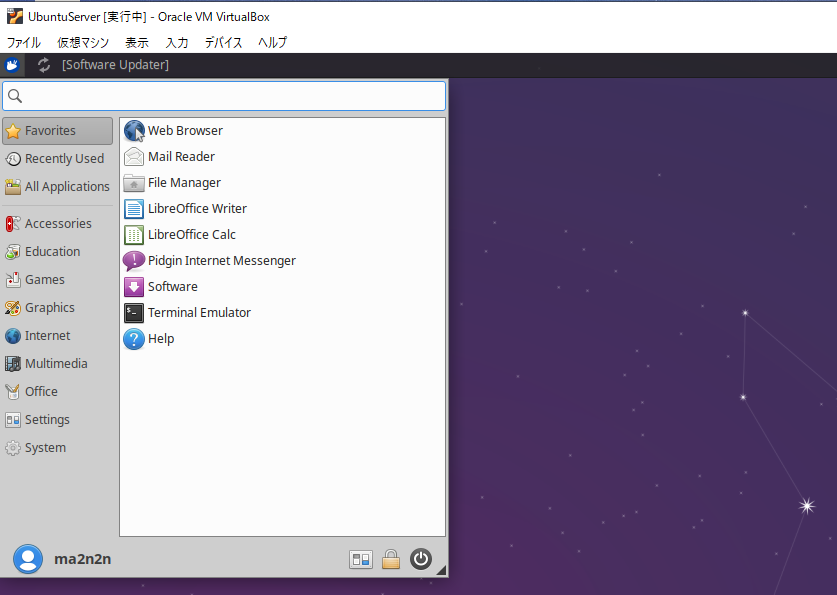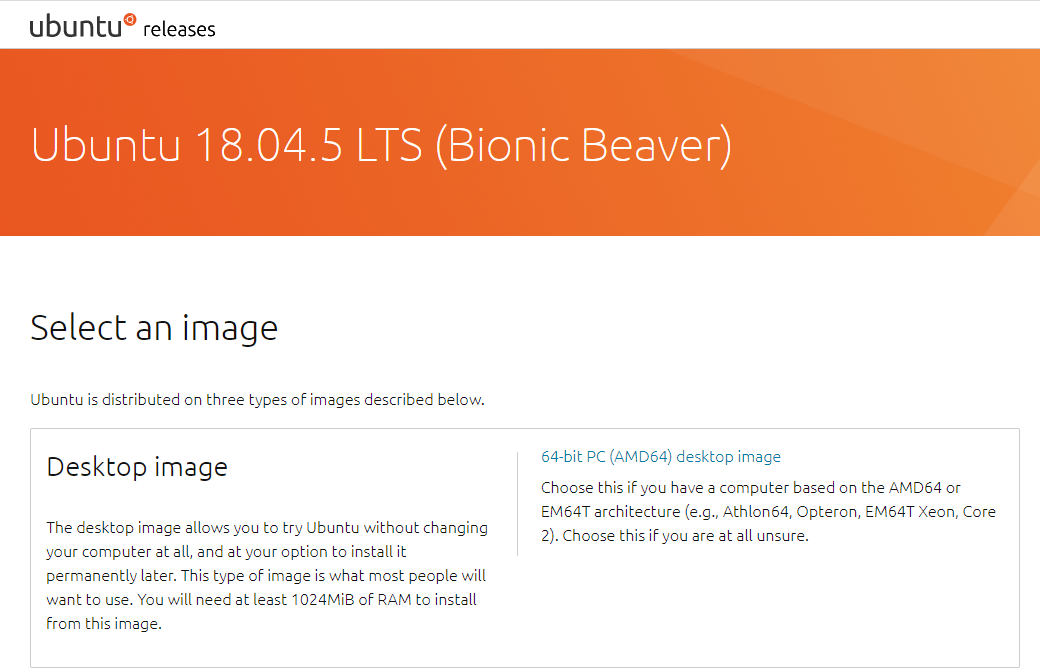
Laravel Homestead というVirtualBoxで動くLaravel開発環境が簡単に準備できるという方法をやってみましたがうまく行きませんでした。
そこで、いきなり、Laravel Homesteadから行くのではなく、LinuxのOSであるUbuntuをVirtualBoxにセットアップして、WEBサーバーにすることから始めたいと思います。
Windows10にLaravel開発環境をVirtualBoxで仮想マシンで準備(失敗編)
VirtualBoxにて新規
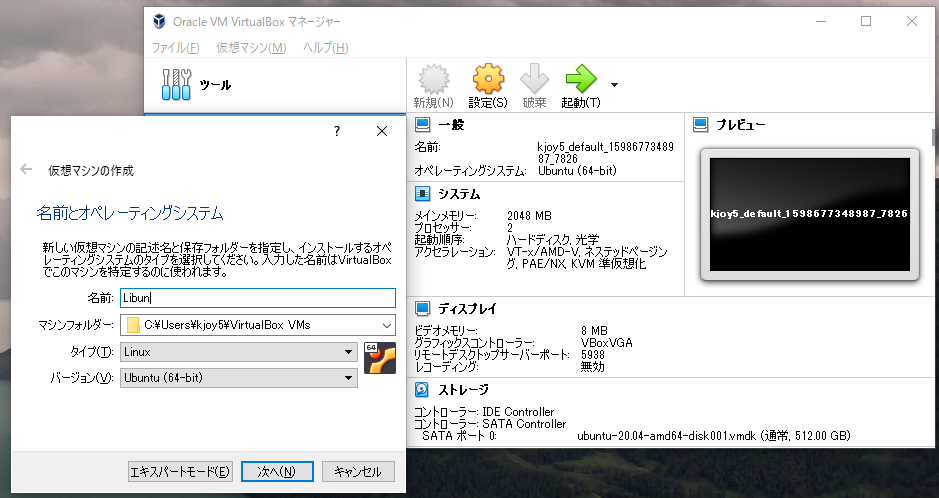
VirtulaBoxに「新規」にて仮想マシンの作成をします。
適当な名前をいれて、タイプにLinux、そしてバーションを選択します。
メモリーサイズ4096MB(適当)、仮想ハードディスクを15GB(適当)にて作成しました。
OSは、Ubuntuのサイトからディスクイメージとしてダウンロードしようと思っていますので、VDIを選択しました。
仮想ハードディスク設定にて、可変か固定かというのがありましたが、デフォルトが可変だったのでそのまま次へ進みました。
Ubuntu(18.04.5LTS)のインストール
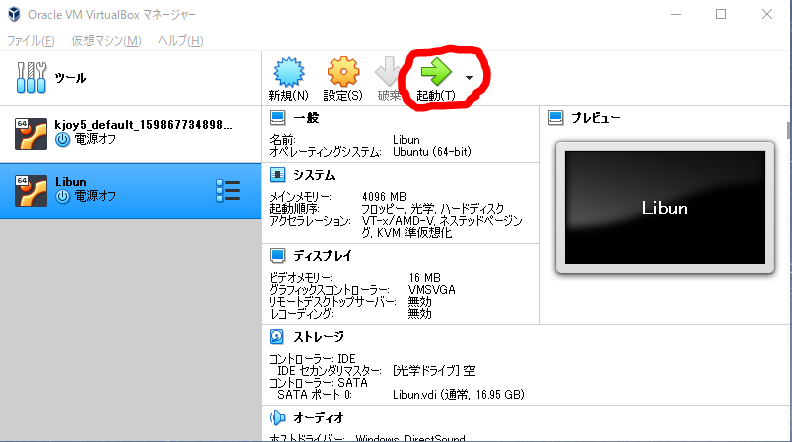
VirtualBoxに出来上がったUbuntuの設定を起動すると下記のような画面になり、インストール作業に進みます。
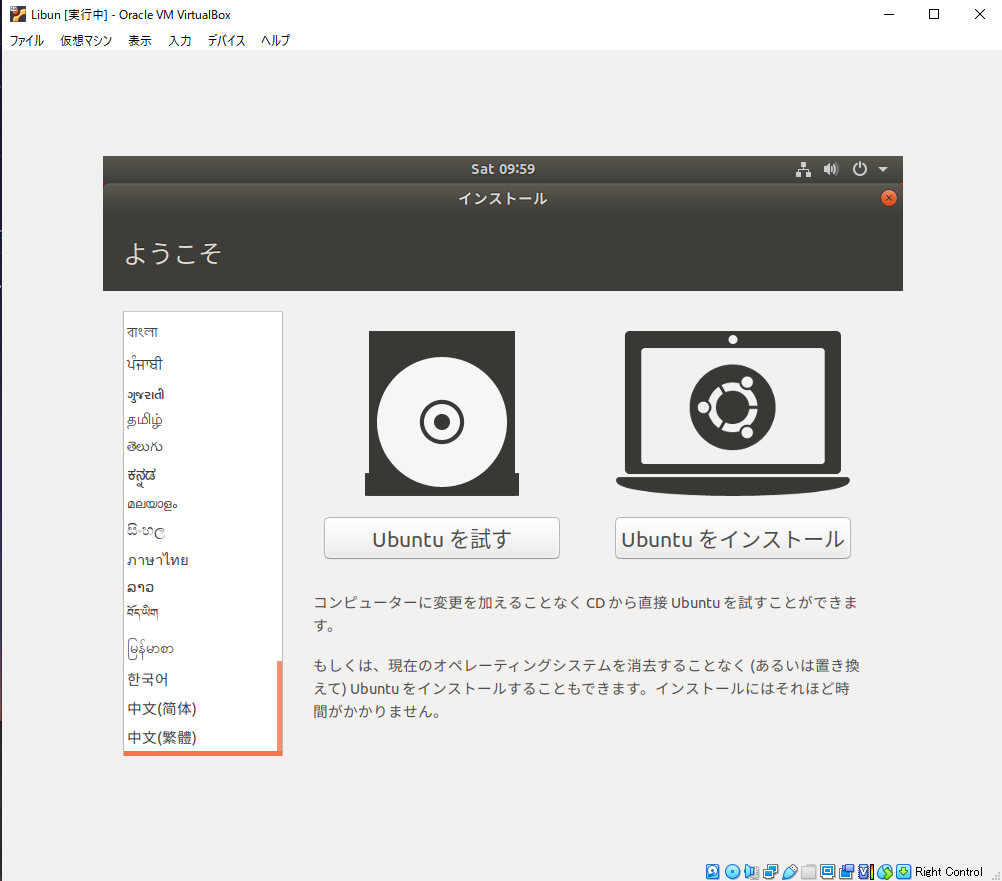
「Ubuntuをインストール」を選択して、Ubuntsuサイトからダウンロードしたディスクイメージを使ってインストールを開始します。
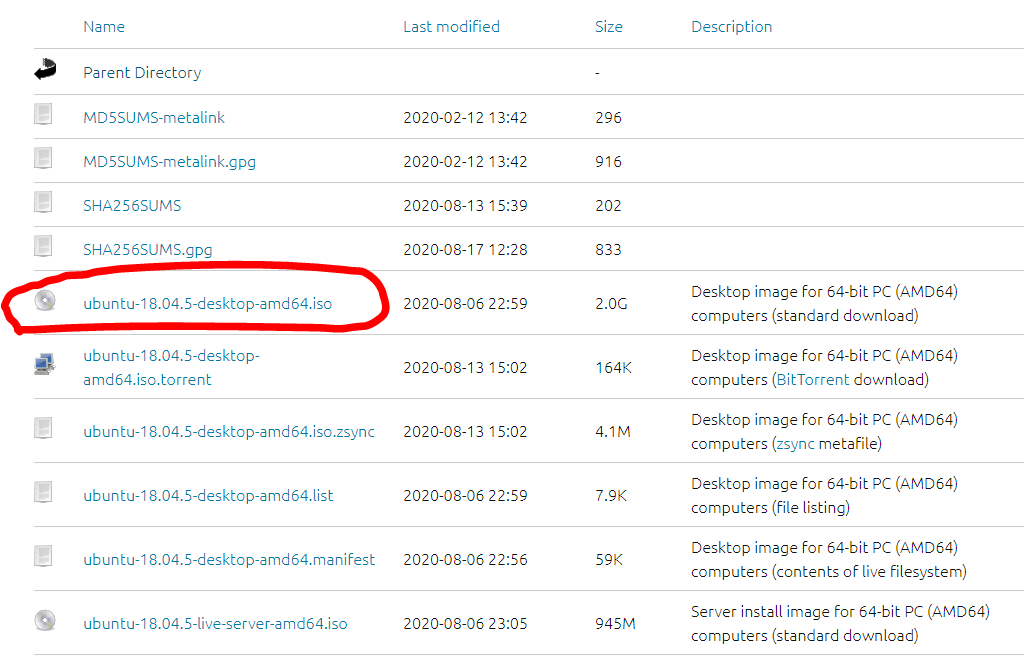
Ubuntuのインストールは流れに沿って進んでいくだけで終了しました。
インストールて前作業で、コンピューターの名前、ユーザー名、パスワードなどを入力しますが、Ubuntuを起動したときのログイン情報になるようです。
Ubuntuインストール後、起動すると、再度「Ubuntuを試す」「Ubuntuをインストールする」という選択画面になりましたが、「Ubuntuを試す」という方を選択したら、次からは問題なくUbuntsuが起動するようになりました。
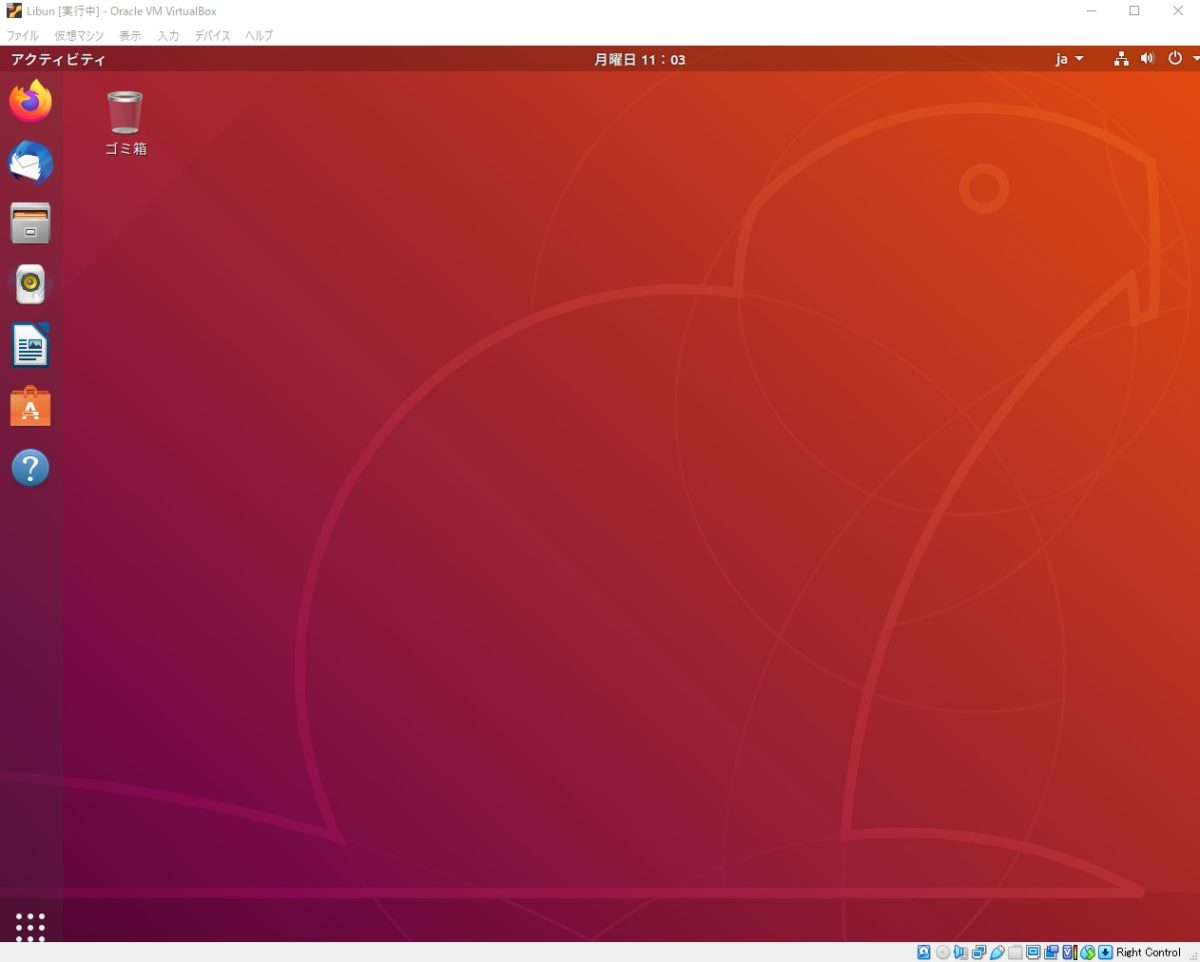
Ubuntu Server 20.04.1 LTSのインストール
VirtualBoxに良いところは何個でも違った環境をつくることができることですね。
新しい物が好きな自分としては、Ubuntsuの日本語サイトを見た時に、Ubuntsu Server 20.04.1 LTSっていうバージョンを見つけたので、これもインストールすることにしました。
サーディスクトップ版とサーバー版との違いは、サーバーだから、余計な物は削ぎ取られサーバーに徹した内容になっているのがサーバー版!?(ごめんなさい!調べていませんn)
ところで、LTSってのは、
LTSとはLong Team Supportの略で、一般的なものが9ヶ月のサポートに対し、5年の無償アップデートが保証されています
なるほど・・・つまりいい感じだって事!?だな(深く突っ込まない)
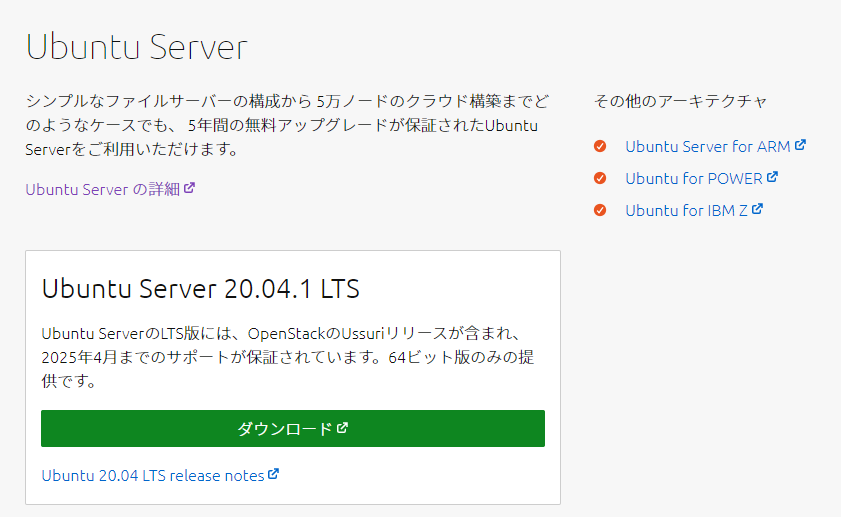
ここからディスクイメージをダウンロードして、Ubuntu Serverをインストールしました。
手順は、このサイトをみて進めていきました。
10分程度でインストールは完了し起動させました。
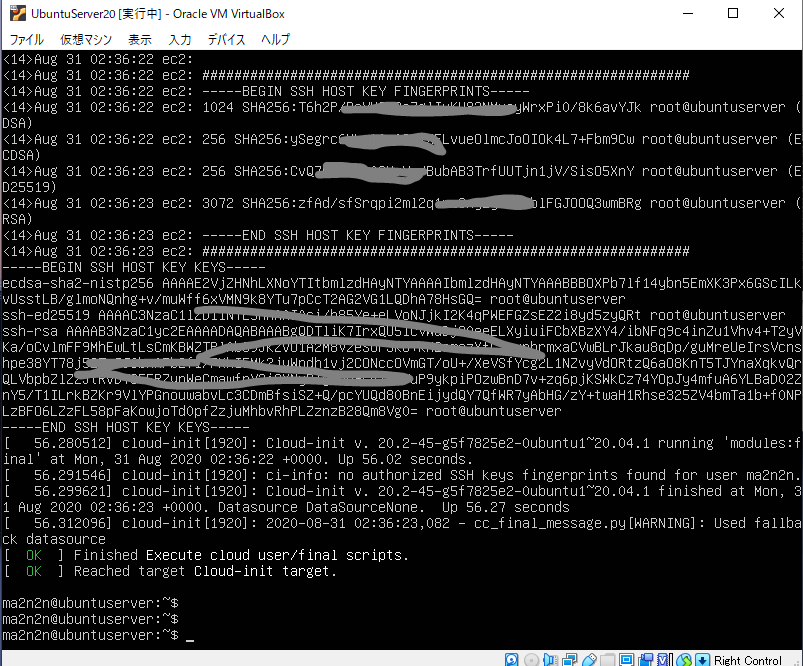
やっぱりサーバーだけあって、
ココに注意
GUI環境ではないのですね(´;ω;`)ウゥゥ
自分にはコマンドで全てを作業するというスキルがないので、GUI環境にしてみました。
sudo apt-get update sudo apt-get install ubuntu-desktop
上のコマンドは、フルディスクトップになるようです。
インストールに15分以上かかり凄い量のファイルをインストールしているのが流れるコマンドで理解できます。
これじゃ、サーバー用途なのに無駄なアプリが入りすぎてしまいました。
Ubuntu Server 20.04.1 LTSの最少GUI環境
どうも、下記のコマンドなら、libreoffice、firefox、thunderbirdなどの主要なソフトウェアとツールを除外してGUI環境をインストールできるらいいです。
sudo apt-get install --no-install-recommends ubuntu-desktop
今回は、
参考
代表的なGUI環境には「GNOME」と「KDE」なのですが、GNOMEとKDEは関連するアプリケーションが多いので重くなりそうだったので、軽量さをうたったものに「XFce4」「LXDE」「Cinnamon」「MATE」というのがあるようなので、「XFce4」をインストールしてみることにしました。
sudo apt-get remove ubuntu-desktop
上のコマンドで削除できるとありましたが、なんか削除できたような雰囲気がありません。
もう面倒なので、UbuntuServerを再インストールしました。
XFce4をインストール
Ubuntu Serverを再インストール後下記のコマンドを打ってXFce4をインストールしました。
sudo apt install -y xubuntu-desktop
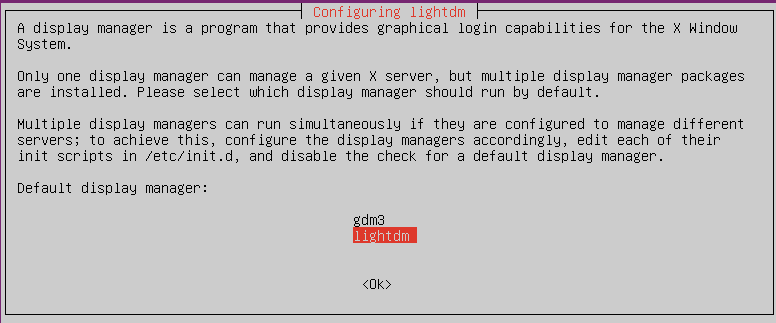
軽量と言われる割にはインストールに通常のUbuntuDesktopと同じくらいの時間が掛かりました。
軽量のGUI環境!?
起動してみると、しっかりとLibreとかのオフィスアプリとか、Gamesまで入っているぞ!
なんかまだ、GNOMEあたりの方が使えるような気もする。
とりあえず、このままでつかってはみるが・・・。