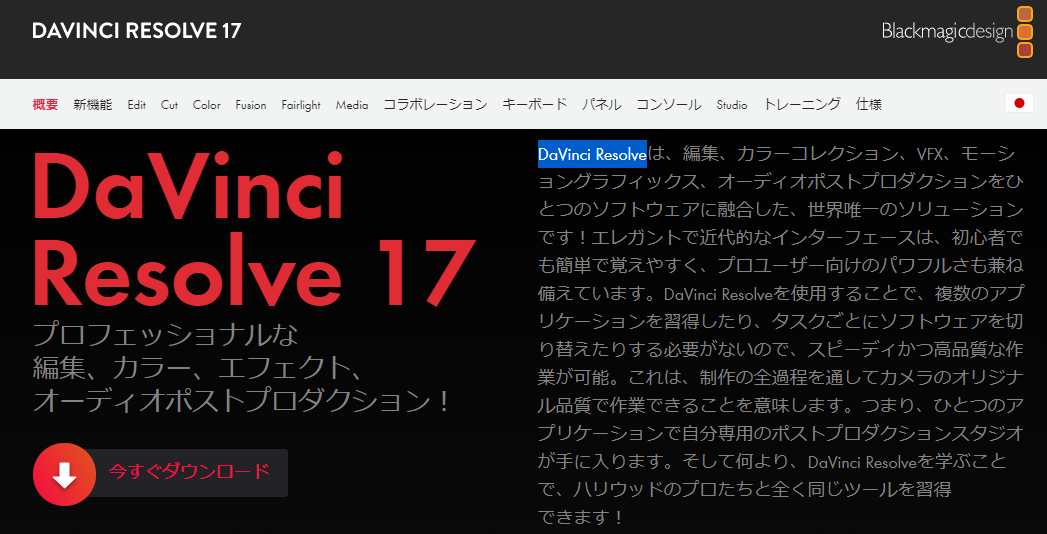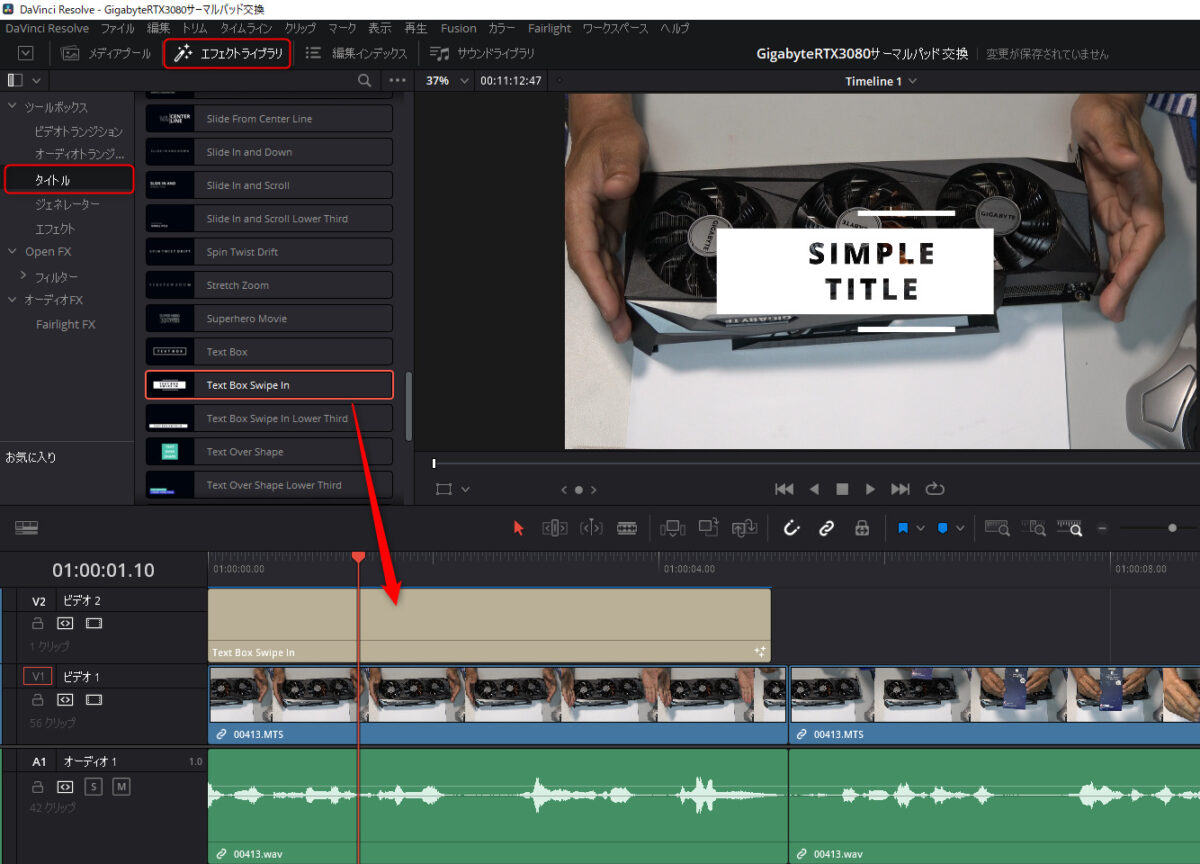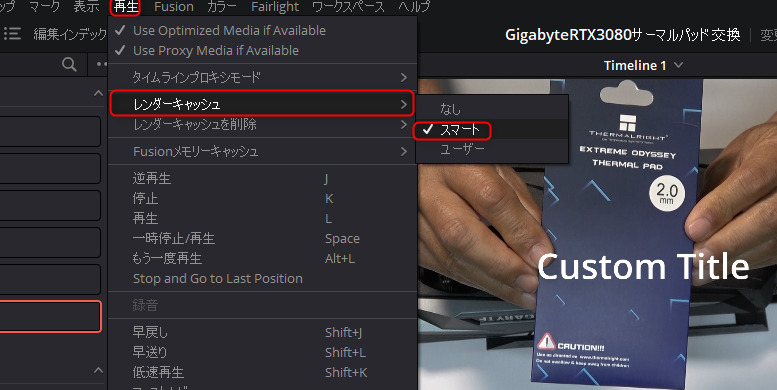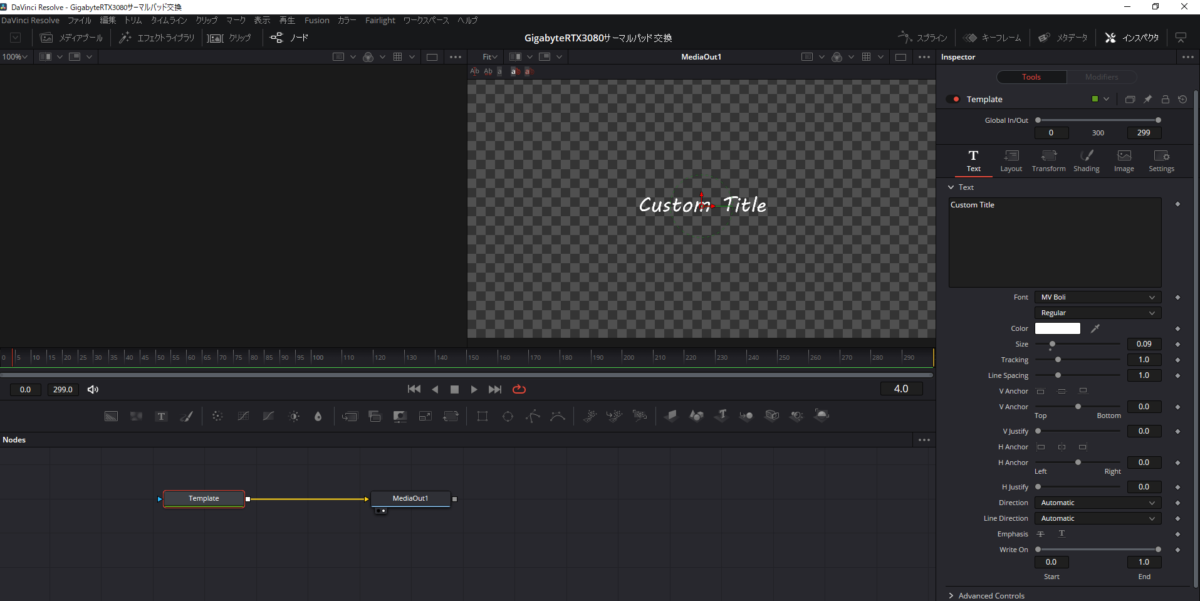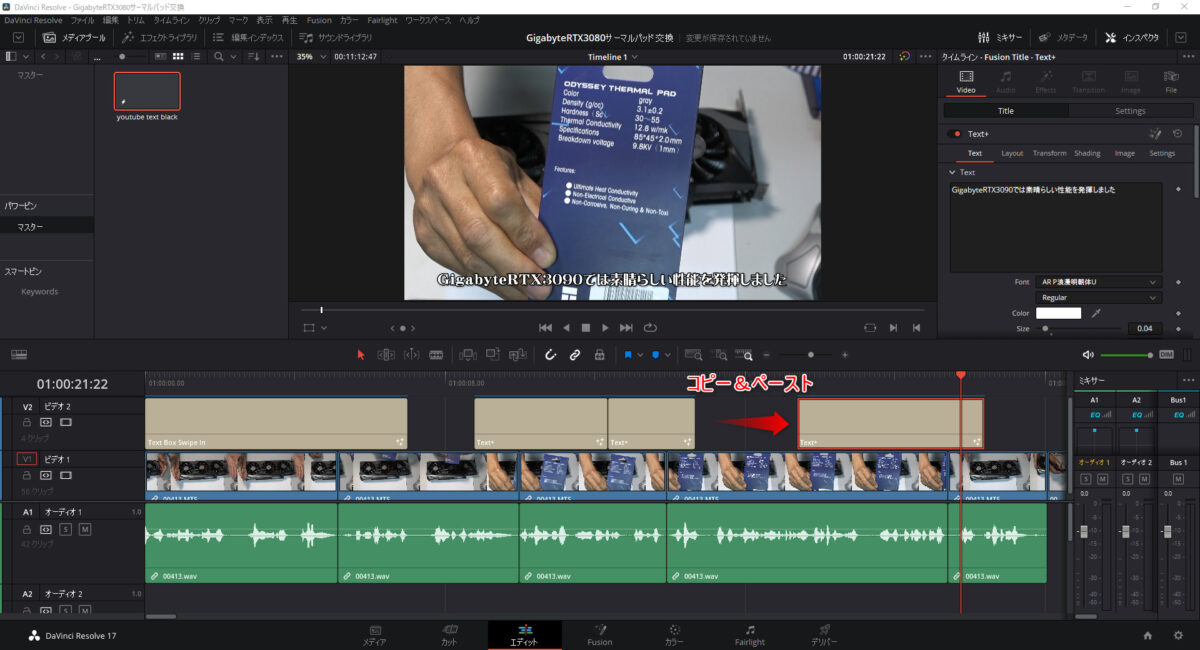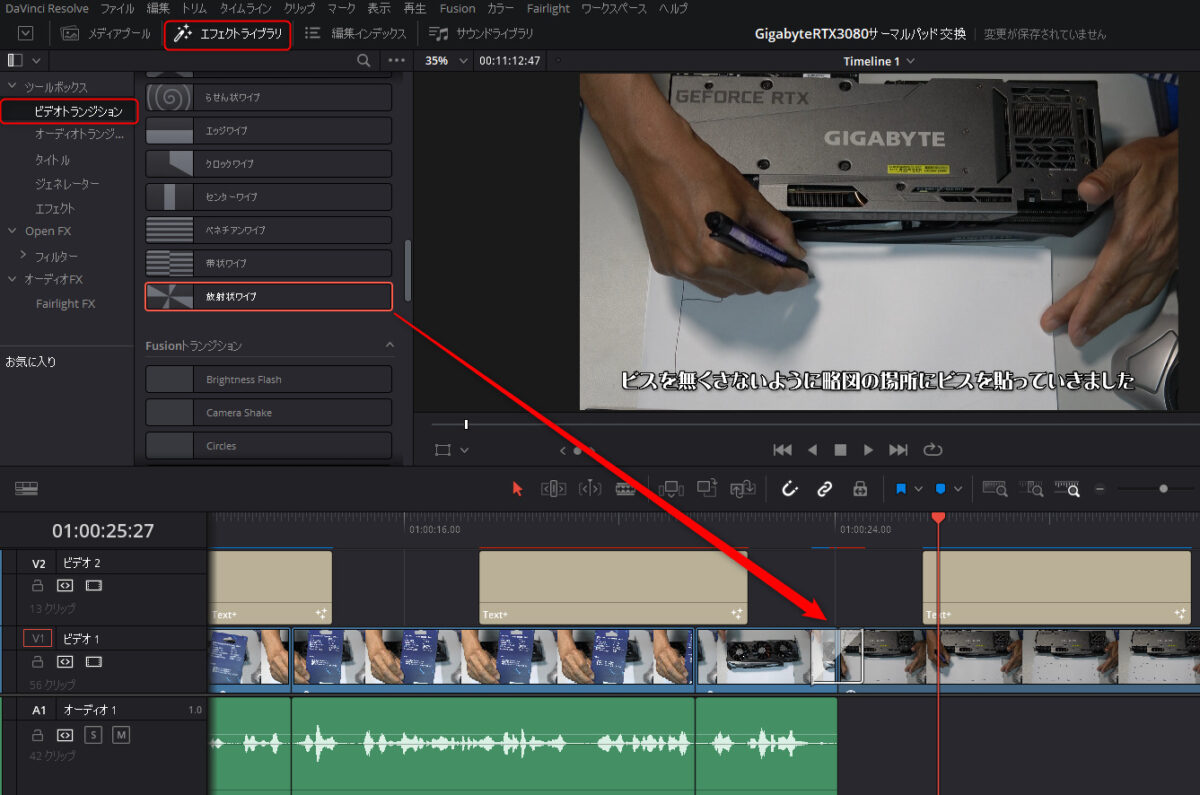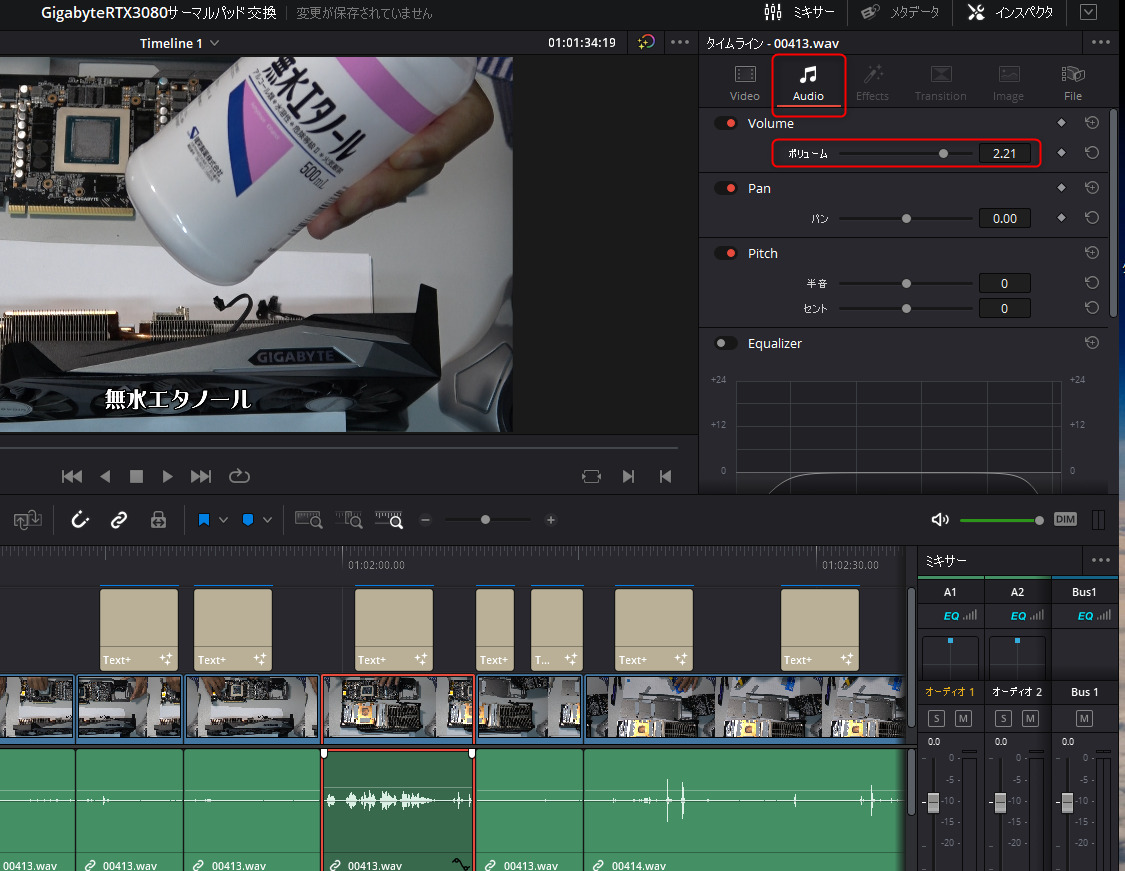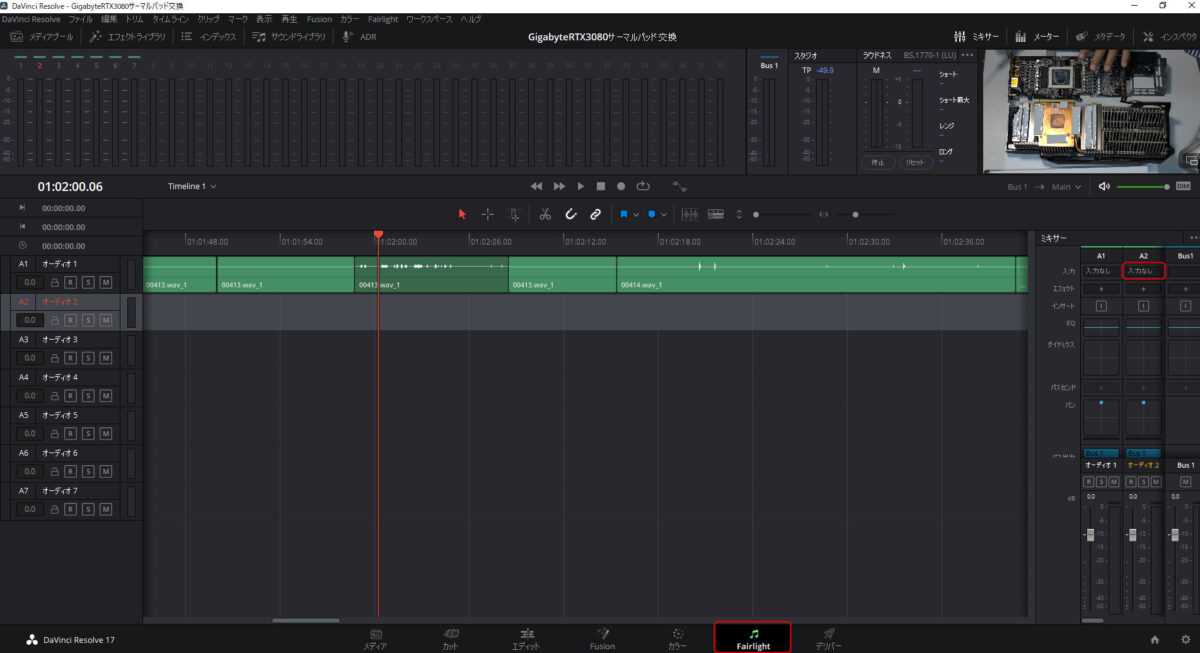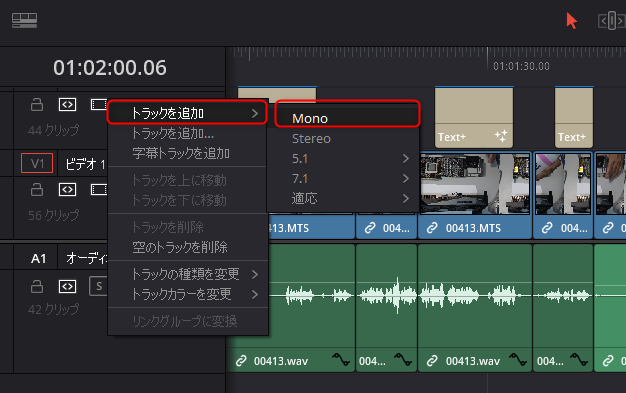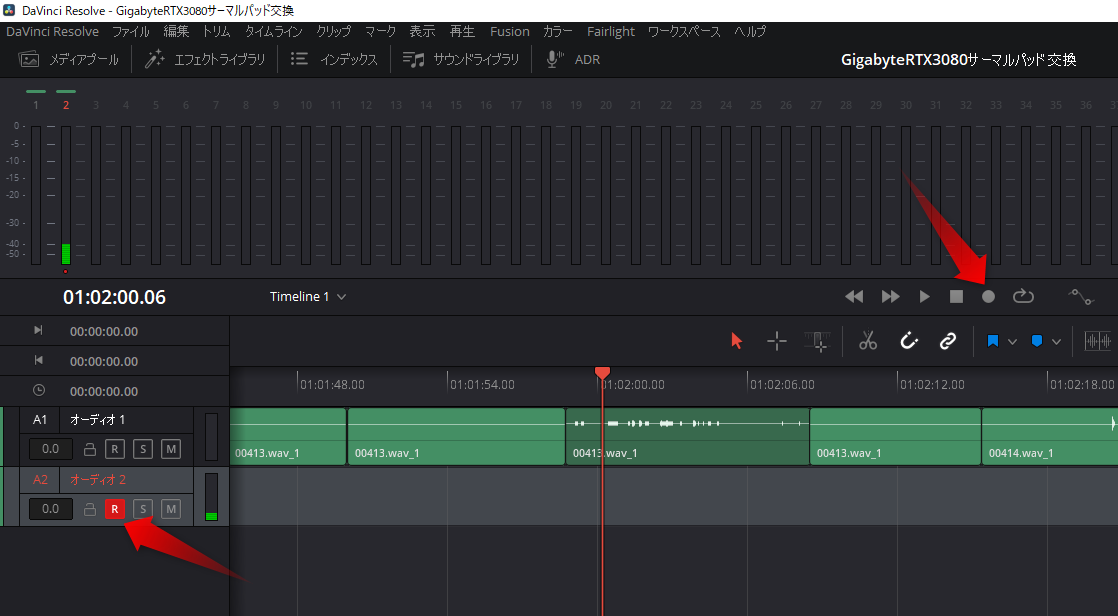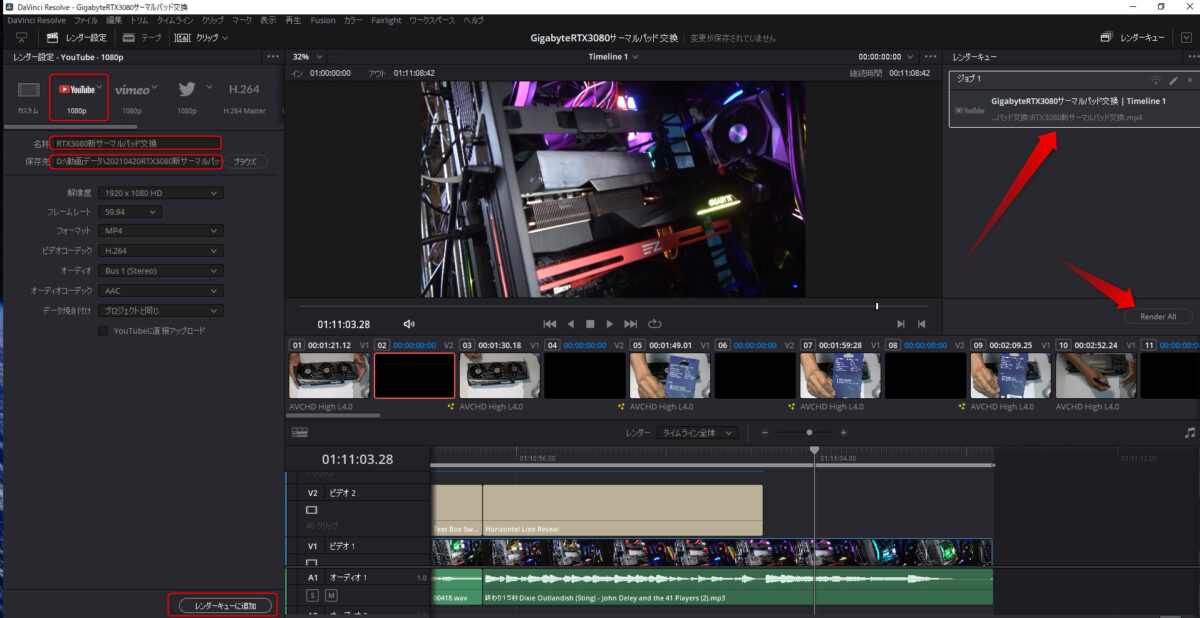2回に渡ってDaVinci Resolveの無償版を使用してyoutubeの動画を作成してきましたが、現在のところ
ココがおすすめ
無償版でもスバ抜けて完成度の高い動画編集ソフト
じゃないかと思います。ここまで無償で使えると有料版って本当にプロレベルの動画編集として使える物じゃないかと考えますね。
今回は、動画の不要部分をカットして整理した動画にタイトルや音楽を入れたりして仕上げていきたいと思います。
タイトルを挿入
エフェクトライブラリからタイトルを選択して、ドラック&ドロップでタイムライン上に乗せれば使えます。
その前に、ビデオ2というトラックを自分の場合は、ビデオ1のトラック上で右クリックして追加しておきました。
また、文字の入替と微調整などは画面右側に出ているので変更ができます。
あと、自分好みのスタイルに変更したテキストを毎回調整するのは大変なので、使い回しできるようにテンプレート化できないものかと探しまいた。
2通りの方法があるようですが、パワービン(共有ツールボックスのような物)という機能を使ってやるのが簡単そうでした。
ただ、エディット画面になるとパワービンが表示できないので困りました。下記の様な設定があります。
メニューバーから、「表示>>パワービンを表示」にチェック入れます。
エディット画面から、「メディアプール」をクリックすると出現します。
画面がちょっとカクつく対処
再生していた時に、画面がちょっと飛んだりカクつく現象が出てきたので調べたら上の画像のような設定があるようです。
なんで、デフォルトから「スマート」にしないのかは疑問ですが、人それぞれのマシン環境などの違いがありますから理由は不明です。
オリジナルテロップをパワービンに設定
youtube動画ですと、どうしても字幕テロップを入れたくなります。
毎回、同じ字幕フォントやスタイルを使用するならオリジナルを設定しておこうと思ってパワービンに追加することにしました。
エフェクトライブラリ>>タイトル>>テキスト+
をタイムライン上にドラック&ドロップして、選択状態から、画面下にある「Fusion」にいきました。
Fusionに行かなくても設定画面がでているので変更はできるかと思いますが、自分の場合は、Fusionに行った方が見やすいという理由だけです。
あとは、自分のお好みに合わせて右側のパネルから設定をしていきました。
変更した個所は、Textで、Font、Size、H Anchor(行揃え設定)、位置(ドラック&ドロップ)
Shadingで、下の画像のヶ所になります。この辺の設定は複雑で良く分かりません。
ココがおすすめ
プロはこんな複雑な方法で文字設定している!?
とりあえず、やっとテロップ文字の設定が終わったので、パワービンに追加して他の動画でも使い回しできるようにしました。
追加方法は、タイムラインにあるテキストをパワービンのエリアにドラック&ドロップすれば追加になります簡単設定。
作業の方は、パワービンからテキストを引っ張って貼り付けてなんて言う事はやらずに、
作業方法
ほとんどがコピペで文章だけ打ち直す方法
で進めました。
いったん文字数や大きさなどを設定すると変更しない限りは同じスタイルで文字を設置できますので便利ですね。
更に、中央揃えにしておけば文字位置も直す必要がなくて時間の短縮になりました。
ビデオトランジションで動画切替
動画クリップの接合部分をカッコよくしたい機能が動画編集ソフトにはありますが、DaVinci Resolveも同じような機能がありました。
ソフトによってちがいはありますが、DaVinci Resolveの場合はビデオトランジションという言い方をするようですが、種類も豊富にありました。
使い方は好きなビデオトランジションを動画クリップの接合部分にドラック&ドロップすれがイイだけです。
音量調節
音量調節は至ってシンプルでした。
音量を調節したいクリップを選択(複数選択はCTRLやSHIFTを併用する)して、Audioをクリックしてボリュームを変更するだけです。
ナレーションを挿入する
ナレーションなどの音声を追加したい時には、画面下の「Fairlight」をクリックして画面移動します。
次に、トラック1には、動画の映像音声が入っていますので、トラック2の入力を選択して、マイクの設定をします。
「入力なし」という文字をクリックして、「入力」をクリックして、ソースから入力するマイクを選択します。
もし、入力するマイクが表示されてない場合は、マイクの方から電源をいれて、DaVinci Resolveを再起動するといいでしょう。
ソース(音声入力・・・マイクの事)、送信先(トラックの事)を選択して、「パッチ」をクリックして設定しました。
※もし、オーディオトラックが1しかない場合は追加して別トラックにした方が作業がやりやすいです。
ココがポイント
ナレーションの場合はモノラルがいいようです
あとは、オーディオの「R」をクリックするとマイクの音声を拾い始めてレベルメーターが反応し始めます。
そして、録音ボタンをクリックすると録音開始となります。
録音して再度録音したい場合は、「Delete」すれば元の位置まで戻ってくれます。
デリバーで書き出し
DaVinci Resolveの場合、何かと言葉が違うので慣れるのに時間がかかります。
動画の書き出しは、「デリバー」というボタンで出力になります。
自分の場合は、youtube動画なので、youtubeを選択しました。
保存先とファイル名を入力したら、「レンダーキューに追加」をクリックしました。
つまり、ジョブとして複数個の動画作成ジョブを貯めて一気に処理ができる方式のようです。
「Render All」で動画作成がスタートされました。
パソコン環境に、マイニング用途で使用していたグラフィックボードのRadeonRX570というのを搭載しましたが、残念ながら、動画作成には、GPUが使われてないようです。
ココがダメ
CPUが100%に張り付き状態
いろいろとグラフィックボードのGPUを使うにはメーカーとか品種があるようです。ちなみに、PowerDirectorやPremireElementsなども、ごのグラボの場合はGPUを活用してくれませんでした。
まとめ
3回のブログに渡ってDaVinci Resolveを自分で使用しながら記事にしてみましたが、はっきり言って今までにない
ココがおすすめ
無料版としては使える動画編集ソフト
じゃないかと考えます。
むしろ、このレベルなら有償でもいいくらいです。
ただ、有償版のDaVinci Resolve Studio 17は、税別で、35,980円はちょっと高いかな!?って思っちゃいますね。
無料版で十分使えるだけに、9,800円程度なら即購入でしたね。
それにしても、本当にここまで動画編集がしっかりと使えて無料なのはスゴイです。
DaVinci Resolve で作成したyoutube動画
DaVinci Resolveで編集した動画2点です。