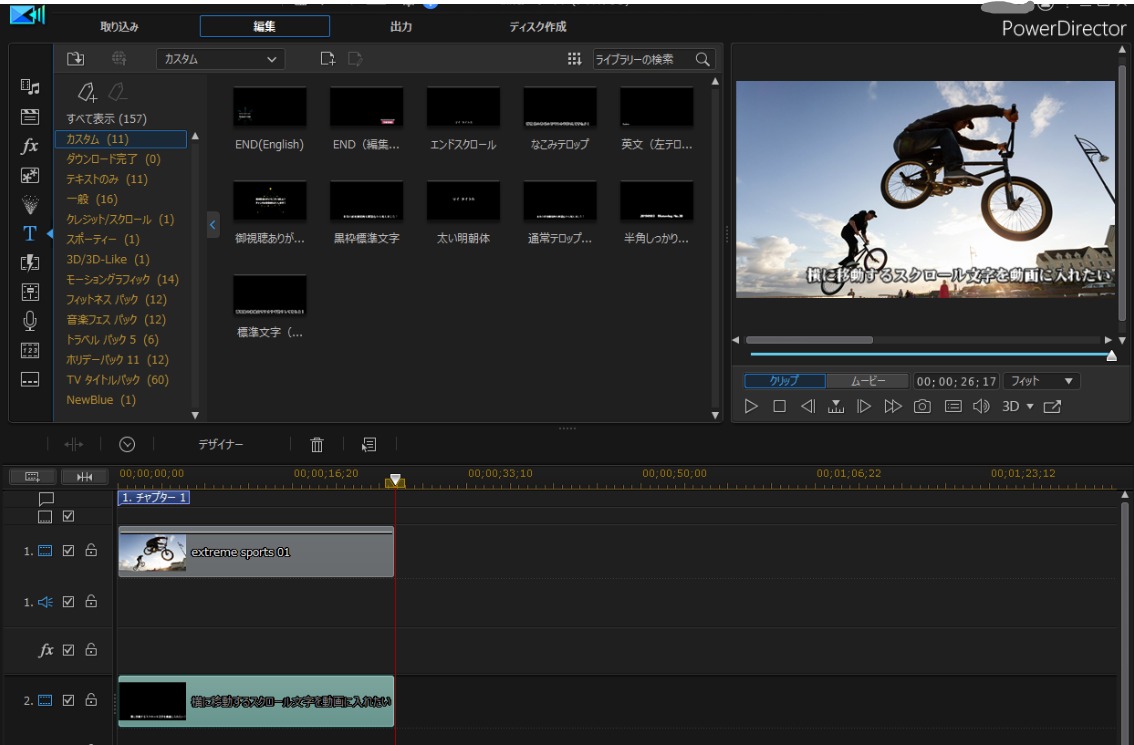
PowerDirector365の使い方が今一つ理解できてない状況ですが、
ココがポイント
動画の最後に横スクロール文字や、エンドロールを入れたい
と考えたときに中々うまく行きませんでした。
Adobe Premiere Elementsに慣れ過ぎてしまったせいか同じ感覚でやろうとしていたのが原因だったようです。
覚えてしまえばPowerDirector365の方が色々とできそうなのですが、文字をスクロールさせるだけでもちょっとしたコツがあることがわかりました。
最初から入っているエンドロール
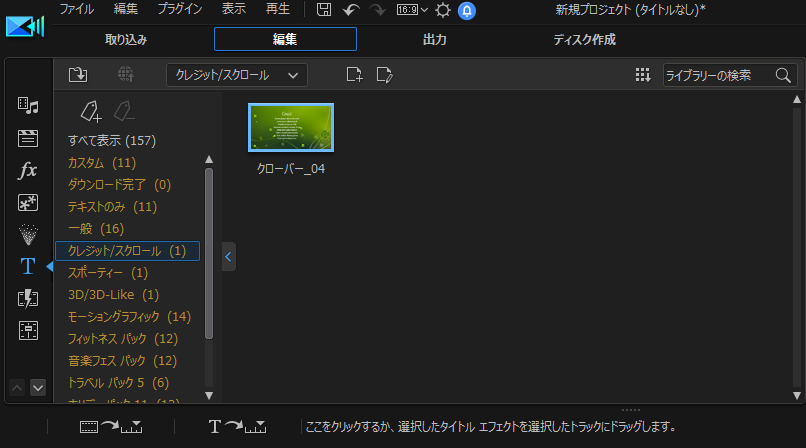
エンドロールを入れたい場合は、デフォルトで入っている「クローバー_04」というのを使ってエンドロールを作成していました。
しかし、横スクロールが無いので、自分でやってみるしか方法がありません。
これから説明する手順は、自分の思い込みで中々うまく行かなかった失敗事例です。
まず、文字を入力してタイムラインに設置しました。
そして、設置した文字をダブルクリックすると編集モードになりますので、モーションを見ました。
パスをクリックすると移動する軌跡らしい項目選択が出現しました。
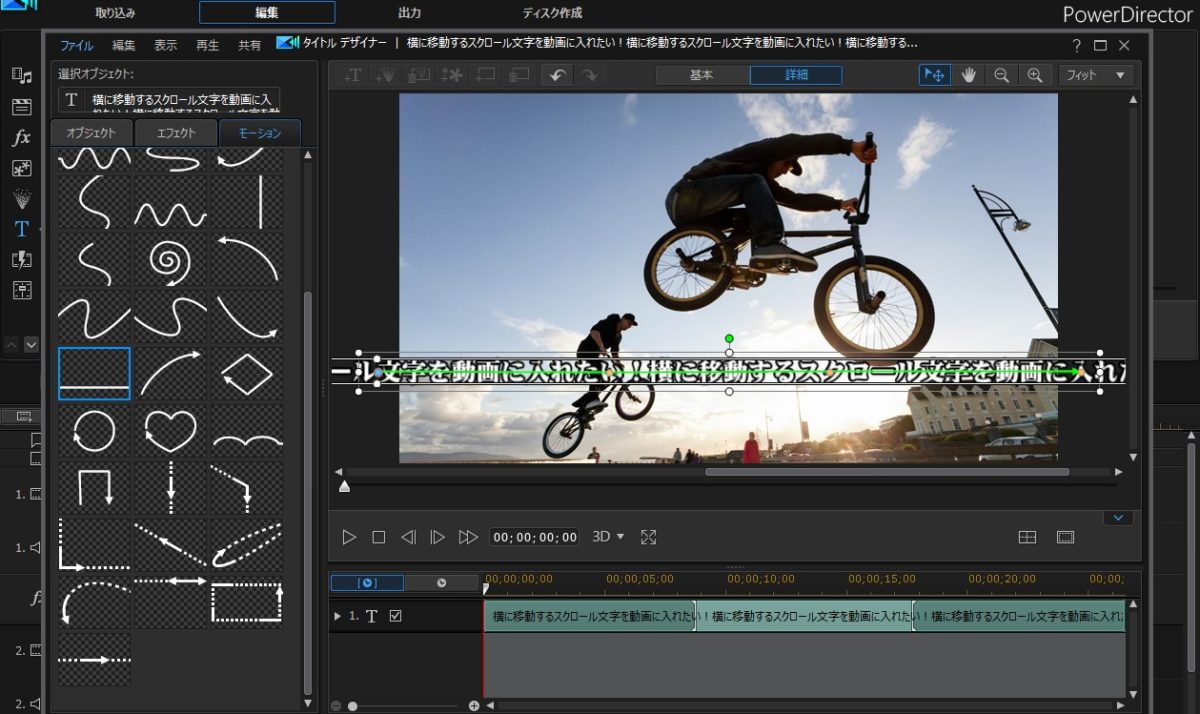
横スクロールらし項目を選択すると、右に流れる横スクロール文字ができました。
たぶん、このモードで緑の棒を調整することで変更ができると思って色々と試してみました。
結局、
ココがダメ
左に流れる横スクロール文字を作るのにめちゃ苦労
をしました。
もっと簡単な方法があった!
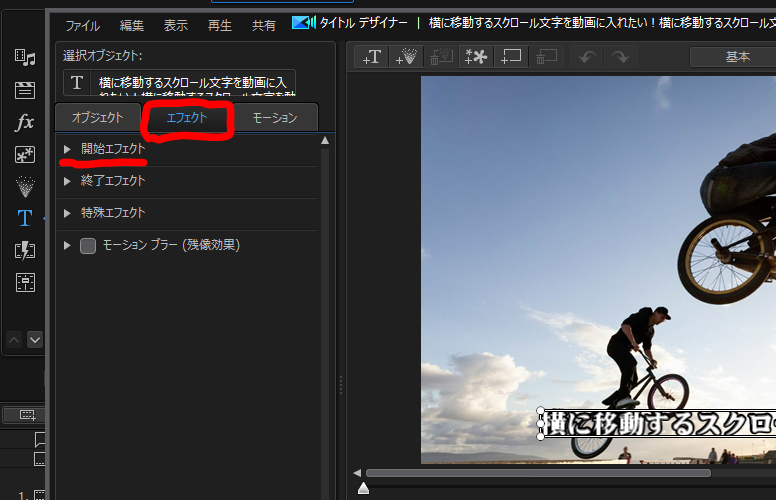
ココがポイント
モーションじゃなく、エフェクトを使うのです!
たぶん、モーションは細かく動きに変化を加えたい時に微調整できるモードだと思いますが、ちょっと細かいので自分はイラつきます。しかし、エフェクトなら最初から動きが登録されているのでこれを使う方が簡単です。
カスタムに登録しておけば次からもっと簡単
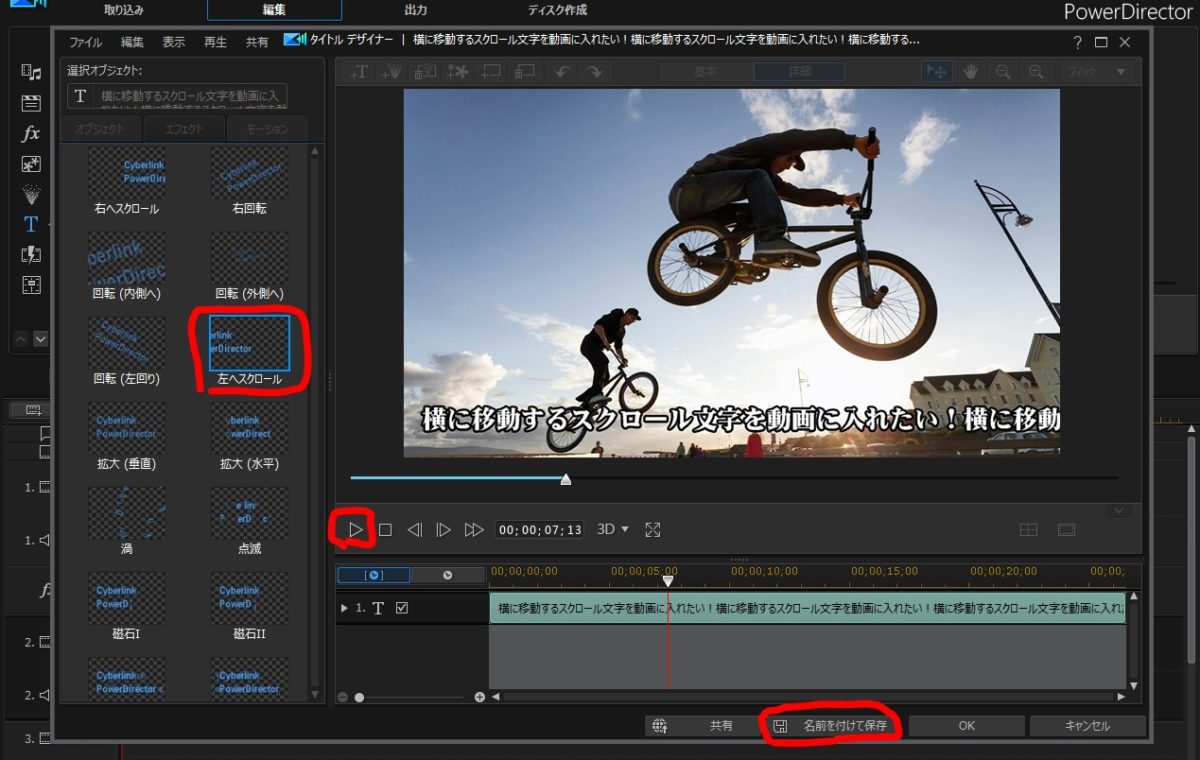
エフェクト内には、「左へスクロール」という項目があり、選択してから、再生ボタンを押して確認してみると、簡単に左へ流れる横スクロール文字ができました。
次回から簡単にこの設定で文字を入れられるように、「名前を付けて保存」しておけば次回からもっと簡単です。
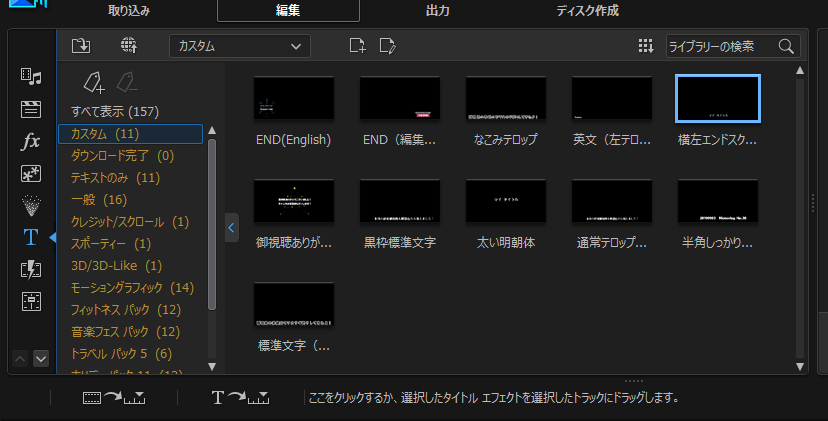
自分の場合は、「横左エンドスクロール」というネーミングにして保存しました。
モーションとエフェクトの違いが、未だによくわかっていませんが、ちょっとしたコツで文字の移動ができることがわかったので良しとします。
