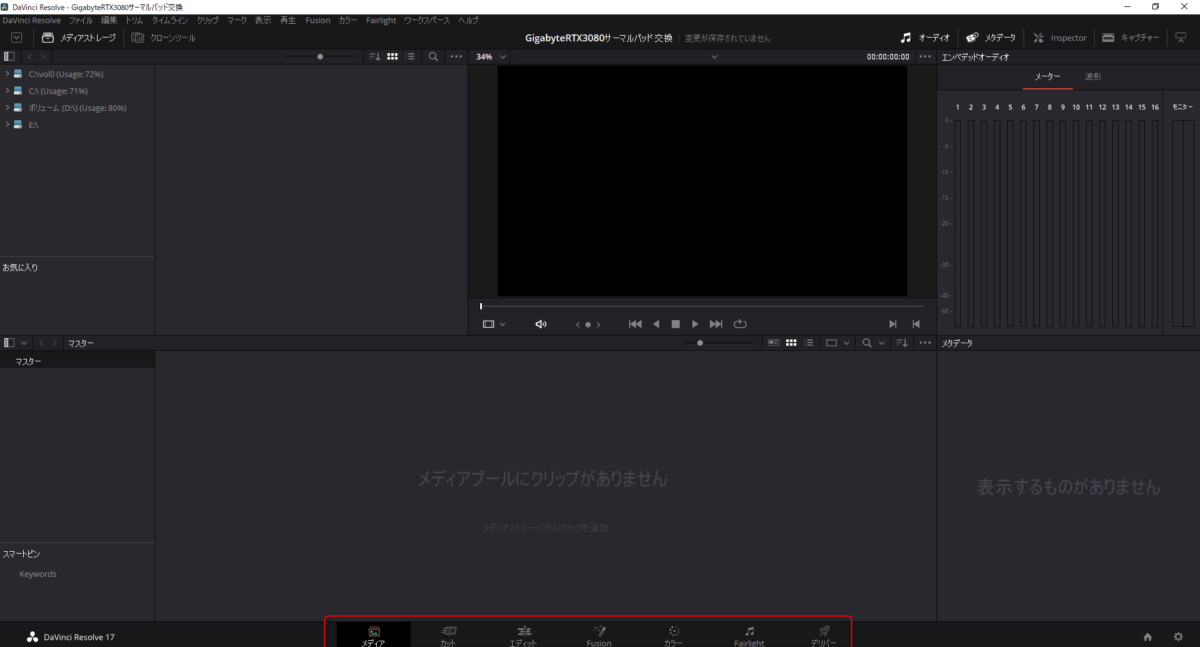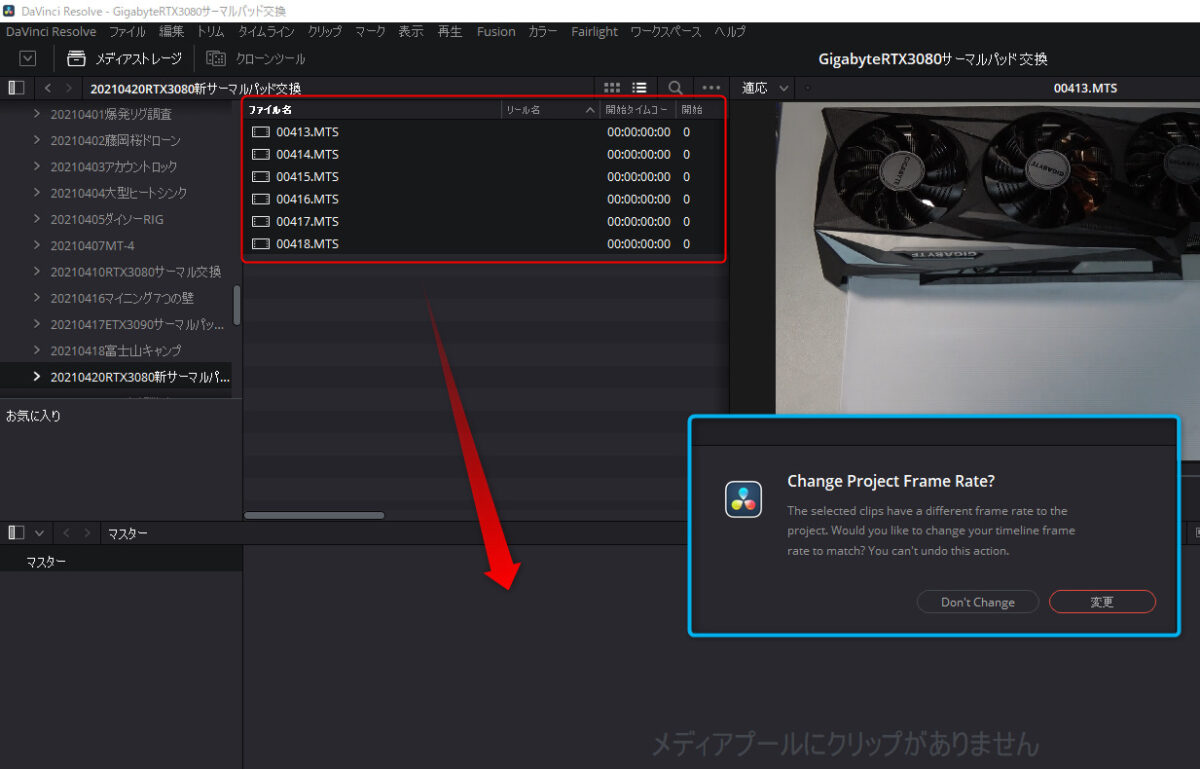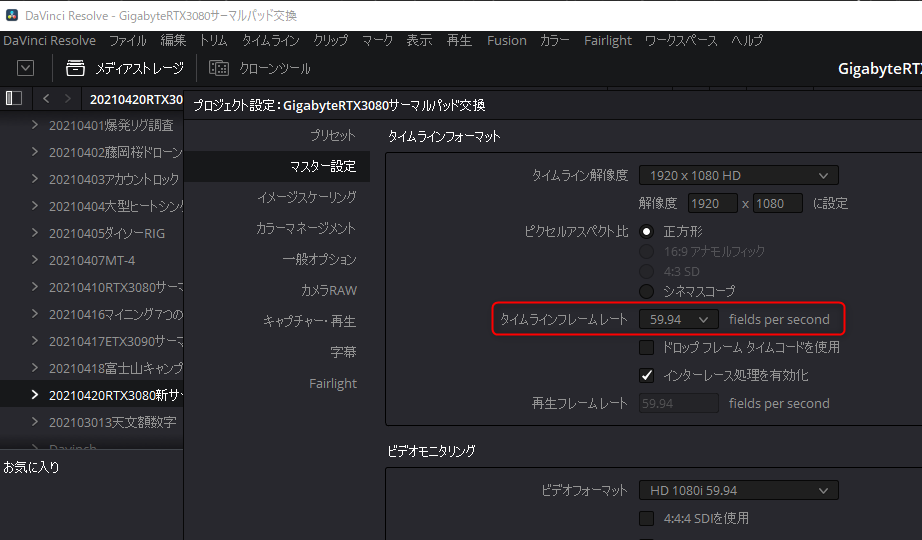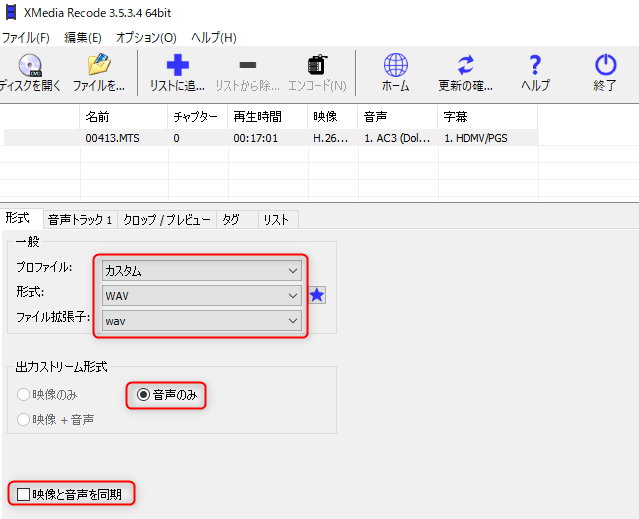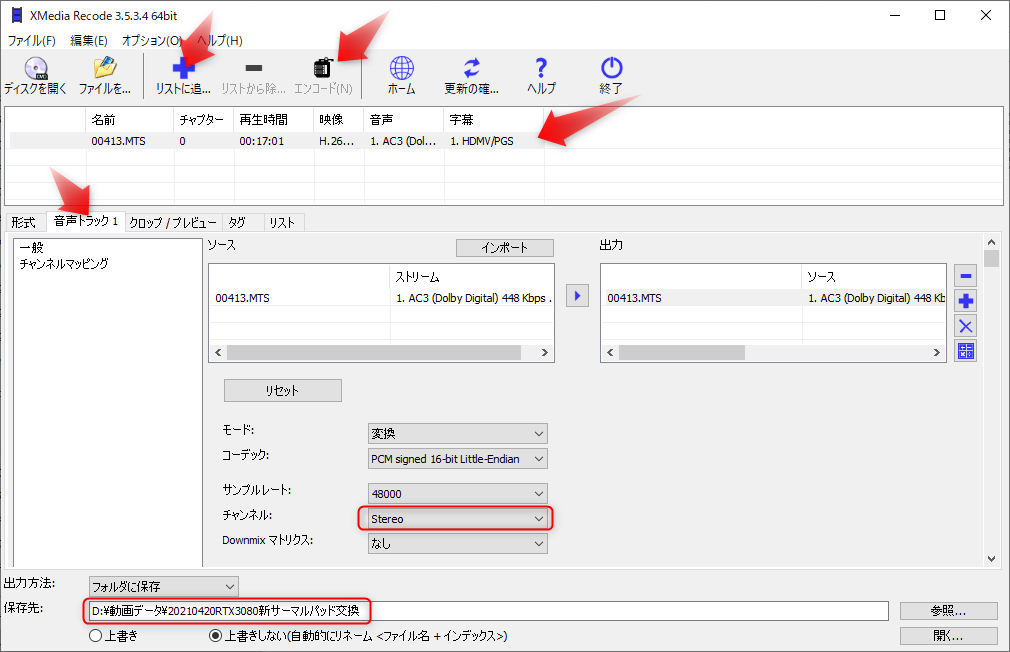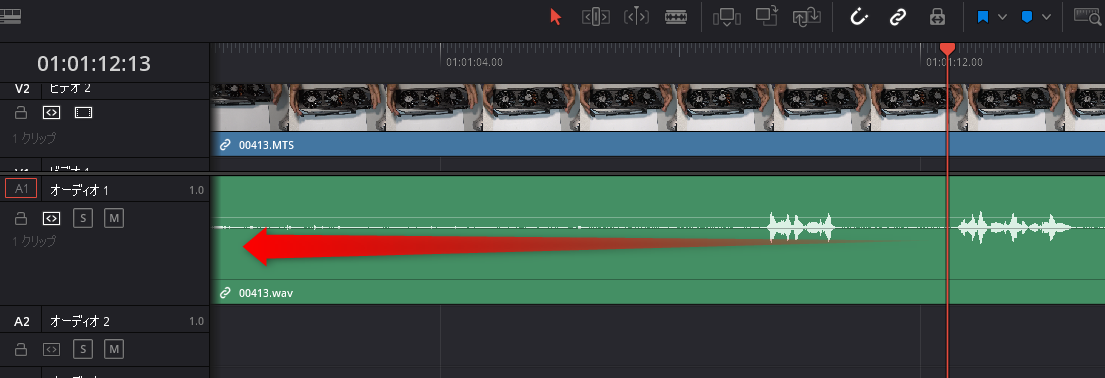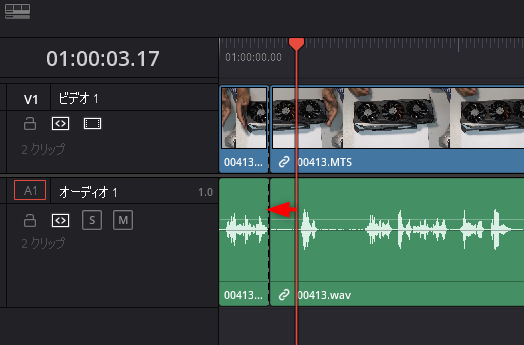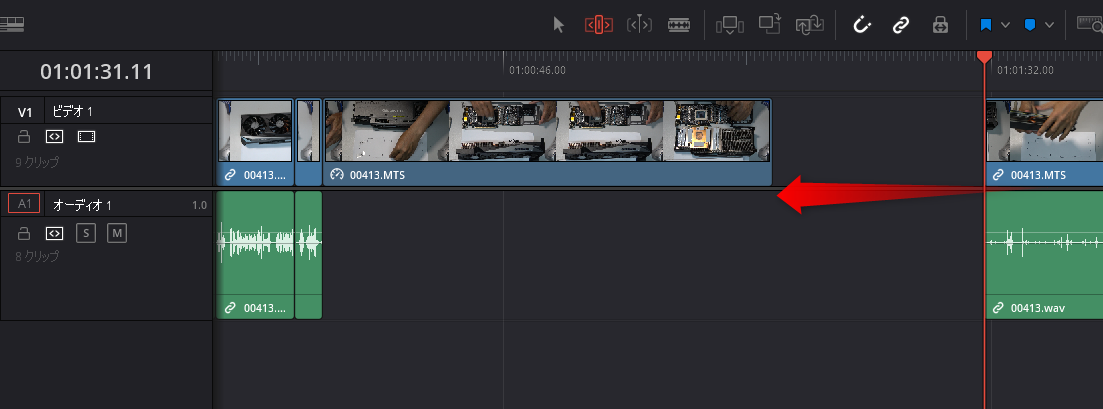前回でDaVinci Resolveの初期設定を行ったので、今回は
ポイント
実際に本当にYoutube動画を作成しながらDaVinci Resolveの機能を発見しながら解説
をしてみたいと思います。
どんな動画かといいますと、自分のyoutubeちゃんねるで、「もの論ちゃんねる」というのがあるのですが、そちらにアップロード予定の「GigabyteRTX3080サールパッド交換」動画になります。
素材をとりあえず全部選択(FrameRate解説)
撮影した素材動画を取り込むという言い方が良いのかわかりませんが、全部選択してみました。
取り込む方法は、2通り程あるようですが、自分はオーソドックスに、「メディア」をクリックして、エクスプローラ風の画面から素材ファイルの場所に移動しました。
なにやら、Frame Rateを変換するか?っていう画面がでてきました。
そもそもフレームレートなんていうのはyoutube動画しか作成したことのない自分にとっては意識していなかったことになります。
せっかくなので調べてみる事にしました。
さらに詳しく
フレームレートとは、1秒間に映像を何コマ使うか?
って事らしい。
調べてみると、映画では主に24fps(1秒間に24コマ)、テレビでは30fpsが一般的らしい。ただし、スローモーションに特化した60fpsや120fpsなども良く使うフレームレートらしいです。
自分の場合は、スローモーションなども使いませんが、デフォルトの初期設定が、59.94という半端な数値になっていまいたが、そのままの状態でレートチェンジさせて読み込ませてみました。
読み込ませた素材映像レートの途中変更はできないようなので、フレームレートに拘る(こだわる)方は、素材データを取り込む前に、
ファイル>>プロジェクト設定
からフレームレートを変更しておいたほうが良さそうです。
編集作業(ショートカットキー解説)
動画編集で一番つかれるのが、画像の不要部分をカットする編集だったり、ちょっと凝ったことをする画像加工処理だったりします。
そして、最悪なのは、マウスとキーボードを行ったり来たりしながらの作業です。
できれば、キーボードだけで作業が完結できるのが良いかと考え、
ココがポイント
できるだけキーボードだけで編集作業をする
ことを意識してDaVinci Resolveを使用することにしました。
使用する映像素材をタイムラインに並べる
「エディット」をクリックして編集に移動してから、「メディアプール」で取り込んだ映像素材をタイムラインに並べていきました。
ここで問題発生です。PowerDirector365なら問題なく取り込めていた音声が入っていません。さらに、4チャンネル分オーディオトラックがあります。
拡張子をみると、MTSというファイルですが、DaVinci Resolveの場合は、ちょっと変換が必要らしいです。
MTSファイルを変換する
手順としては、映像の方は問題ないので、MTSファイルから音声を取り出し変換して、DaVinci Resolve上で音声のリンクを変更するという方法でやっていきたいと思います。動画全部を変換すると映像も劣化したりする場合があるので、この方法を取りました。
今回は、窓の社からフリーソフトの「XMedia Recode」の64ビット版をダウンロードして使いました。
MTSファイルをドラッグ&ドロップして選択してから、「映像と音声を同期」のチェックを外します。
そして、プロファイルをカスタムにして、WAV形式のファイル拡張子wavに変更しました。
「出力ストリーム形式」を「音声のみ」にして「音声トラック1」に移動します。
音声が4chもあったので、Stereoに変更してから、出力したい保存先に変更して、メニューボタンの「+(リストに追加)」をクリックしてから、「エンコード」をクリックすれば、音声だけが出力されました。
あとは、音声をタイムラインで入れ替えるだけです。
最初は、無音の音声と映像がリンクされていますので、対象クリップの上で右クリックして、「クリップをリンク」というチェックを外すだけでリンク解除になります。そして、音声を消す場合は、右クリックしてから、「カット」になります。「削除」すると全部が消えてしまいます。今一つ違いが分かりません。
再生系ショートカットキー
ココに注意
「+」は同時にという意味
Space・・・再生・停止
L・・・再生(押すごとに再生速度上がります。)
J・・・逆再生(押すごとに逆再生速度上がります。)
【再生場所移動】
↑・・・クリップ先頭に移動
↓・・・クリップ後ろに移動
Home・・・動画全体の先頭に移動
End・・・動画全体の後ろに移動
Shift+→・・・コマ進み
Shift+←・・・コマ戻り
カット系ショートカットキー
まず先頭のクリップで途中から分割して前部分を消したい時のショートカットキーです。
①Ctrl+\・・・タイムラインの分割
②Shift+←・・・ひとコマ戻る
③Shift+v・・・カーソル近いクリップを選択
④Del・・・削除(削除されて詰められる)
実は、この
ココがおすすめ
作業をもっと簡単にすることができるのがトリムモード
のようです。
①T・・・トリムモードにする
②Shift+[・・・カーソルより前を削除
4つのショートカットキーが2つのショートカットキーで同じ作業をすることができました。
次に、クリップ途中の間延びしている動画を削除する方法です。
これも複数の方法があるようですが、トリムモードを使った方が簡単そうなので、トリムモードで説明します。
①Ctrl+\・・・削除したい先頭を分割
②L or J or Space・・・削除したい後ろにカーソルを合わせる
③Shift+[・・・手前の不用部分を削除して詰める
ちなみに、分割を後ろに入れて、カーソル手前から後ろを消して詰める事も可能ですね。
①Ctrl+\・・・削除したい後方を分割
②L or J or Space・・・削除したい前方にカーソルを合わせる
③Shift+]・・・後方の不用部分を削除して詰める
ほぼ、この機能と、Shift+v(クリップ選択)だけで動画の不要な部分をカットできるんじゃないでしょうかね。
また、映像と音声をリンク外して、どちらか一方を削除したいという場合には、削除じゃなくカットのようです。
Ctrl+x・・・選択された部分をカットする
タイムライン表示系ショートカットキー
上の画像のように、ある範囲を削除したりして空いてしまうと後方にある動画全体のタイムラインを見たい時があります。
Shift+z・・・タイムライン全体を表示
Ctrl+=・・・タイムラインの縮小表示
Ctrl+Shift+=・・・タイムラインの拡大表示
ここまでのまとめ
今回のポイントは、DaVinci Resolve動画編集での、必要のない動画をショートカットキーだけで削除するってことじゃないかと考えます。
まだ、他のソフトでは試してはいませんが、トリムモードのような機能が自由に使いこなせれば相当時間の短縮になるのではないでしょうか。
今回の動画作成の為に、まずは、使う映像だけにするようにカット作業を行いました。
次回のブログでは、エフェクトやテロップ、ナレーション入れなどの解説ができればと思います。