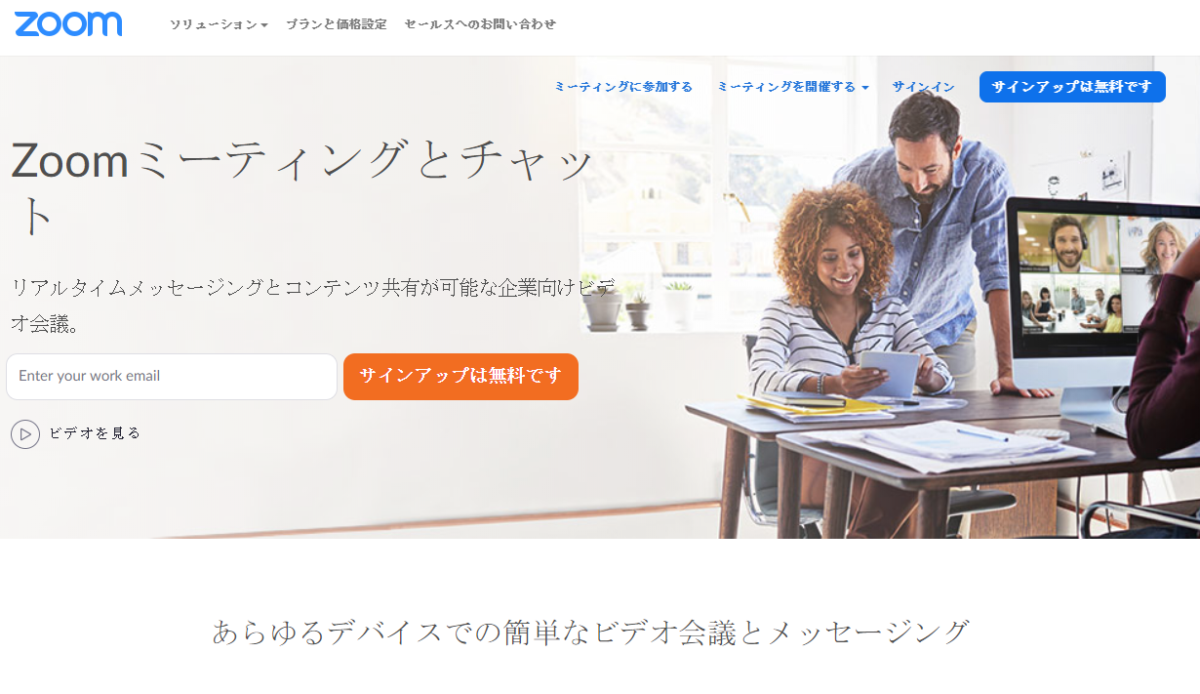新型コロナウイルス問題で、会社に出勤せずにリモートワークしている方も沢山いるようですが、飲み会なども自粛中であり、リモート飲み会(オンライン飲み会)という感じで、ネットワーク越しで酒飲みながら会話するような飲み会のスタイルがあるようです。
自分も流行りに便乗して
ココがポイント
Zoomを使って、主催者側として準備
して、スマホから参会者として実験をみて見ました。
Zoomのアカウント登録作業

「サインアップは無料です」からスタートのようです。
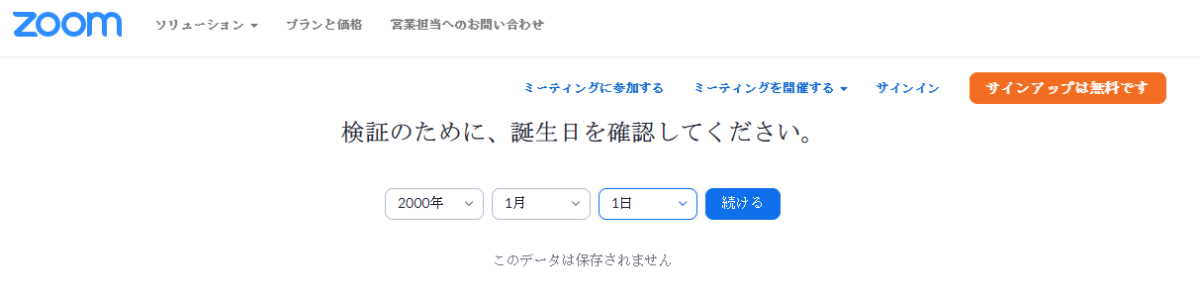
なんだか、いきなり生年月日を入力する画面になってしまいました。
とりあえず、適当に入力して、「続ける」にて先にすすみました。
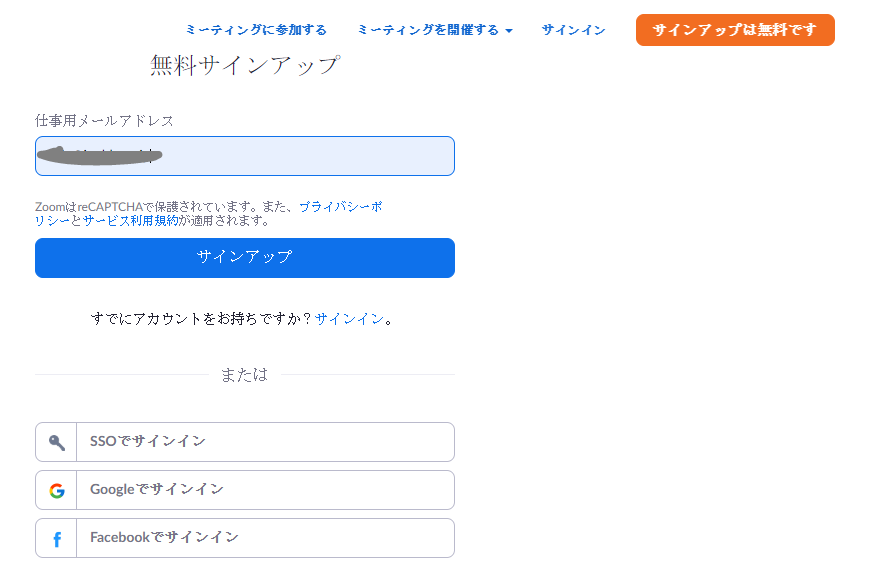
メールアドレスを入力して「サインアップ」をクリックしました。
メールを送信したよって内容の画面に変わりました。
メールを確認すると下記のような心が折れそうな変な文字列のメールがきました。
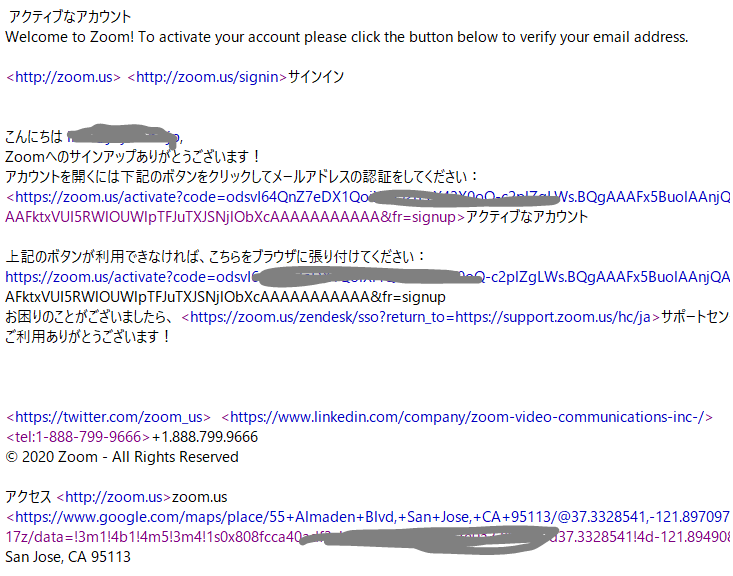
私のメール閲覧環境はテキストモードなので、上記のような表示になっていますが、通常ならボタンなどが出現しており、クリックすれば認証されるものと思います。
私は、URLをコピーしてブラウザに貼り付けて認証させました。
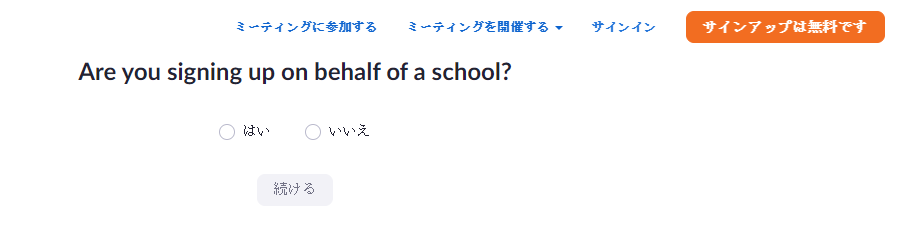
いきなり認証とならずに変な確認画面がでてきました。
ココに注意
Are you signing up on behalf of a school?
たぶん、学校を代表して登録するのか?って意味のようです。
もちろん代表者でもないし、代表しないので、「いいえ」を選択して「続ける」をクリックしました。
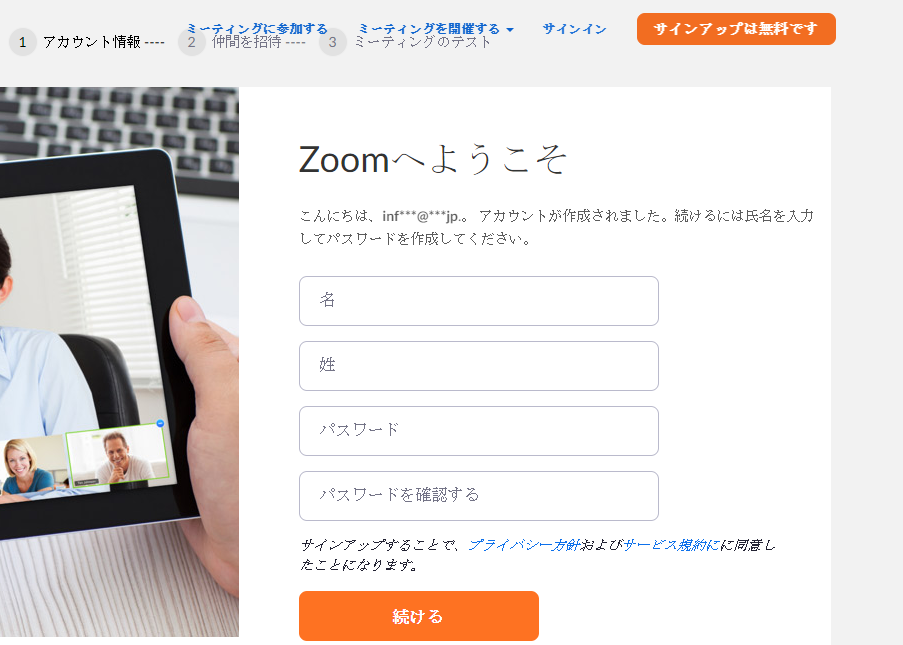
やっと個人情報の登録画面にたどり着きました。
名前と、パスワードを入力して、「続ける」で先にすすみました。
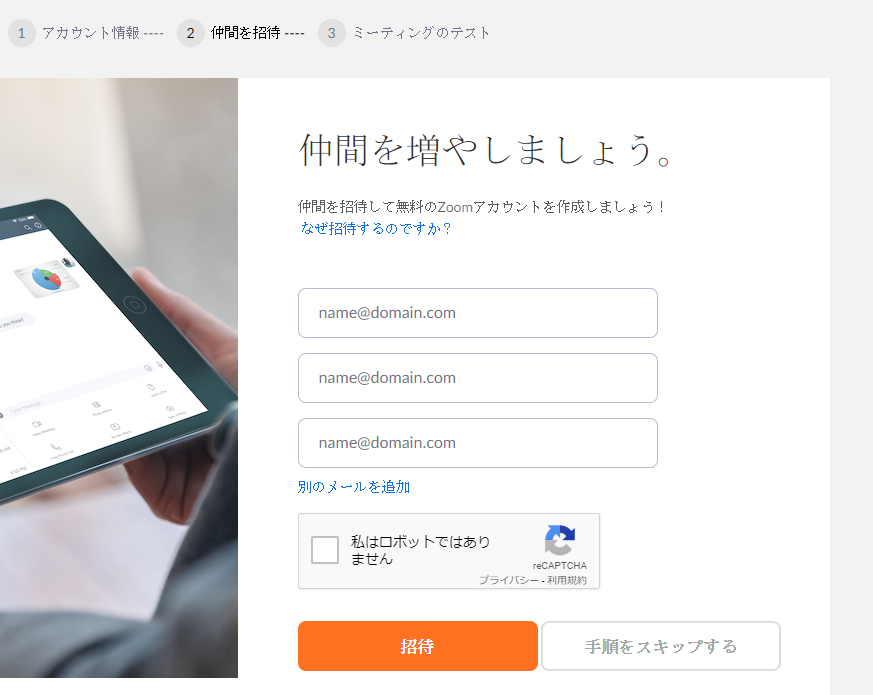
また、訳のわからない画面がでてきました。
いきなり、招待するようなことはないので、ちょっと悩みましたが、
「私はロボットではありません」にチェックを入れて、「手順をスキップする」で先に行けました。
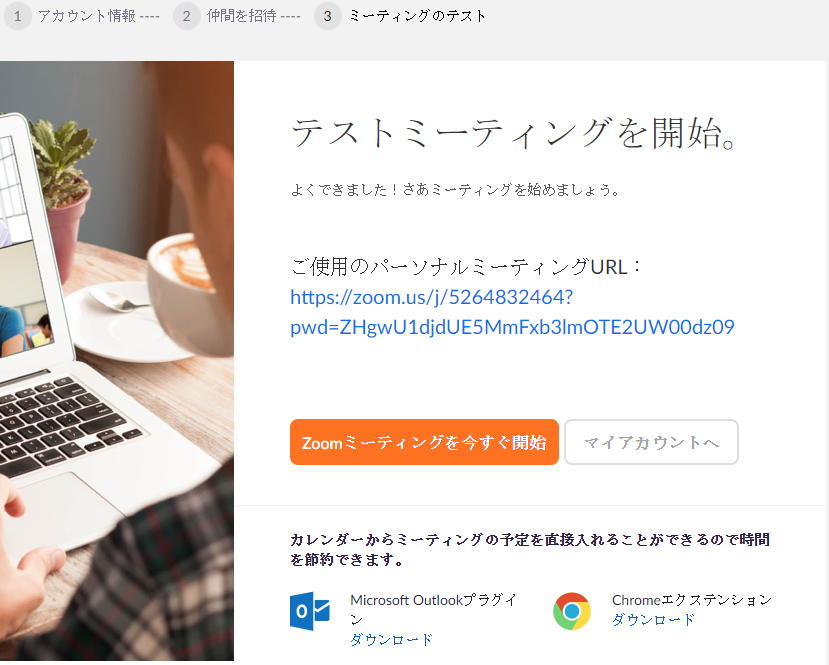
もうテストミーティング!?
まだ早いだろ!!
ってことで、「マイアカウントへ」を選択しました。
マイアカウントへログイン
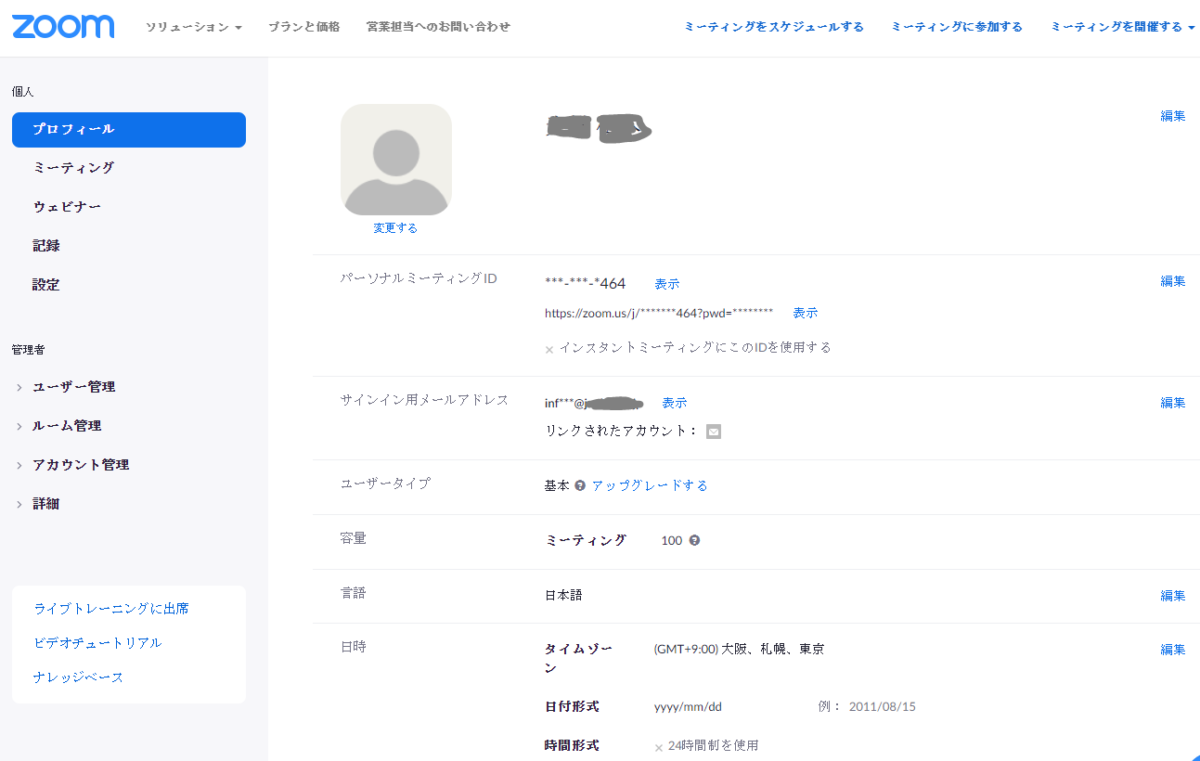
まだ、よく理解してないままに、マイアカウントにログインできました。
さてと次は何をしたら・・・・・
右上にある「ミーティングを開催する」をクリックすると、「ビデオはオン」「ビデオはオフ」「画面共有のみ」というドロップダウンメニューがでてきましたので、「ビデオはオン」で接続実験をしてみることにしました。
ココに注意
いきなり実行ファイルがダウンロード
されました。
パソコンにインストール!?
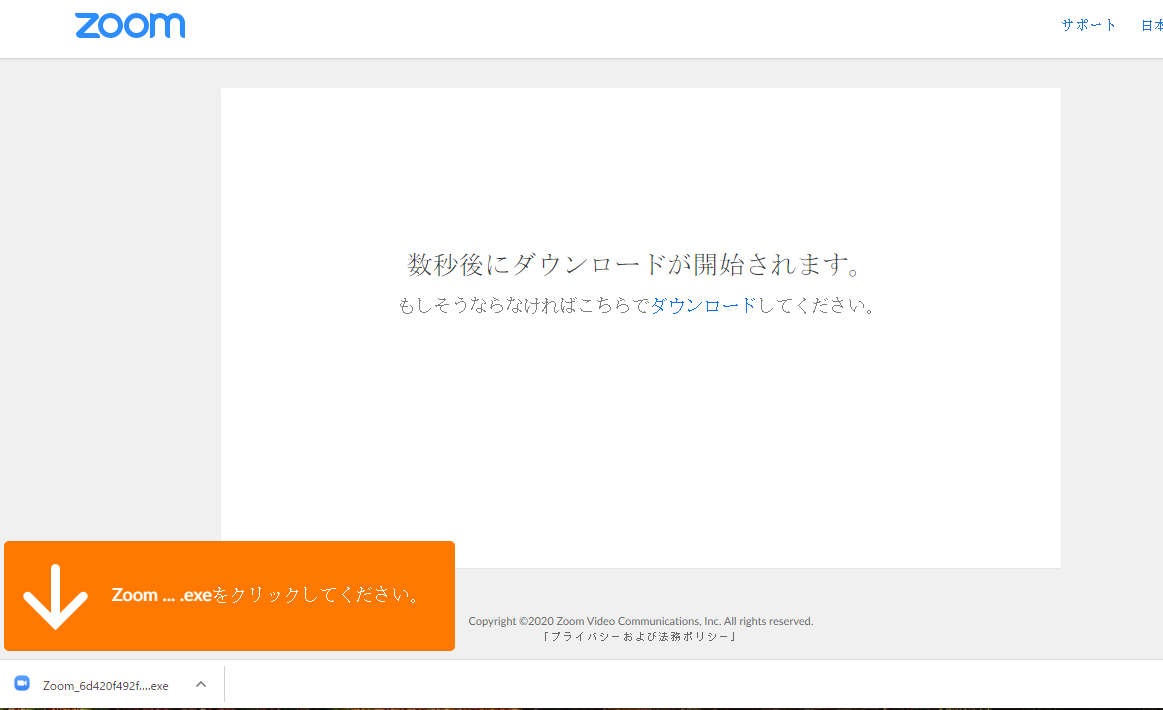
WEBブラウザ上だけで動くほど器用じゃないですよね。
やっぱり、パソコンにZoomのプログラムがインストールされるようです。
実行ファイルをクリックしてインストールしました。
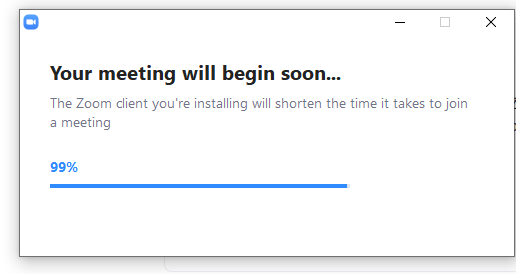
ココがダメ
いつまで経っても、99%から進まないぞ!!
ちょっと理由はわかりませんが、私のパソコンの場合は、99%からフリーズしているようでした。
仕方なく、右上の×をクリックして閉じました。
インストールできたのかな!?
一人でZoomミーティングを開催
ちょっとインストール時点で怪しい挙動がありましたが、いったんZoomの管理画面に移動して、再度、「ミーティンを開催する」「ビデオはオン」にて実行してみました。
ブラウザの上のポップアップ画面にて、
Zoom Meeting を開きますか?
というのが出現してきたので、「Zoom Meeting を開く」を選択してみました。
既に、WEBカメラと音声は接続してありましたので、いきなり、
さらに詳しく
パソコン画面に自分の顔が出現
してきました。
次に、スマホで参加してみようとおもいますが・・・
ココに注意
ミーティングIDとパスワードってどこにあるの?
管理パネルで、パーソナルミーティングIDというのがあったので、それがミーティングIDだと思いますが、パスワードはいったいどこに?

画面の下に「参加者」というのがあるので、そこをクリックすると右端に参加者一覧がでてきました。
その下に「招待」というのがあるので、クリックするとポップアップ画面があり、右隅にパスワードがありました。
しかし、パスワードが違うというのでスマホから接続できません。
さんざん時間が経過しまいたが、
ココに注意
パーソナルミーティングIDじゃない
ことに気づきました。
招待メールの内容を見ると、全く違うIDでした。
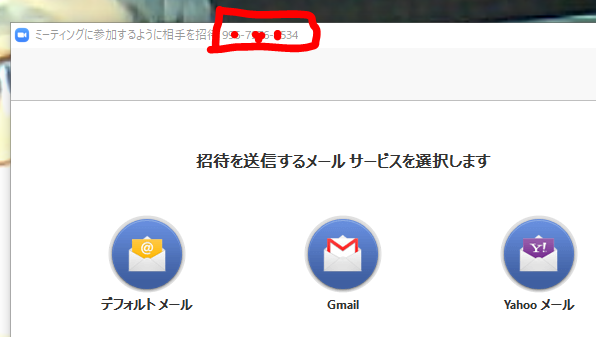
スマホから参加者としてログイン
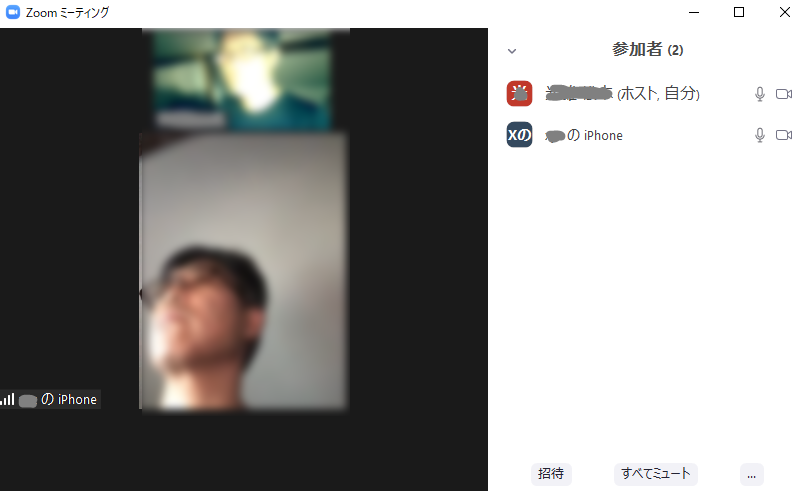
スマホから、サインインしないで、「ミーティングに参加」をクリックすると、ミーティングIDを入れる場所が一番上にあります。
そこに先ほどのミーティングIDを入れて、「参加」をクリックするとパスワードが要求されますので、パスワードを入れて進むと、主催者側のの方に許可の選択ボタンが出現しましたので、許可したら、上の画像のように、ログインできました。
ココがポイント
主催者側と参加者側の両方の実験ができました!!
主催者側の操作になれるまで時間がかかるかもしれませんが、アカウント登録できて一度接続できればシンプルで簡単ですね。
とりあえず、これでリモート飲み会(オンライン飲み会)を実際にやってみようかと思います。
実際にオンライン飲み会を開催してみた!
ちょっとお恥ずかしい動画になってしまいましたが、実際にオンライン飲み会を開催してみた様子を動画にしました。
Zoomでのオンライン飲み会の雰囲気と多少は機能の説明なども含まれています。
※不適切な言動が多数含まれておりますが、視聴する方は御理解をお願いいたします。