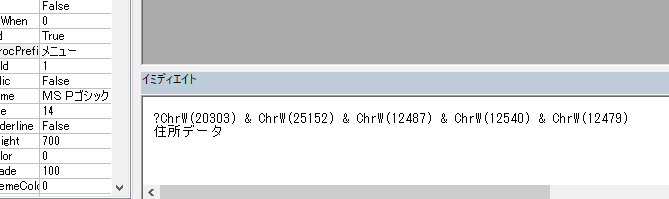Accessは適当でも使える!(1/3)
3回にわたり、マイクロソフトAccessの簡単な使い方と言うことで記事にしています。
独学でやってきた自分でも、適当にやっても、それなりに動いてしまうのがAccessじゃないかと思っています。
データベースを構築するってなると身構えてしまいそうですが気軽に入れる良さも兼ね備えているデータベースソフトだと思います。
前回は、テーブル作成して、フォームで入力しやすくしていきました。
今回は、もっと既製品っぽくなるように整えていきたいと思います。
既製品っぽく設定
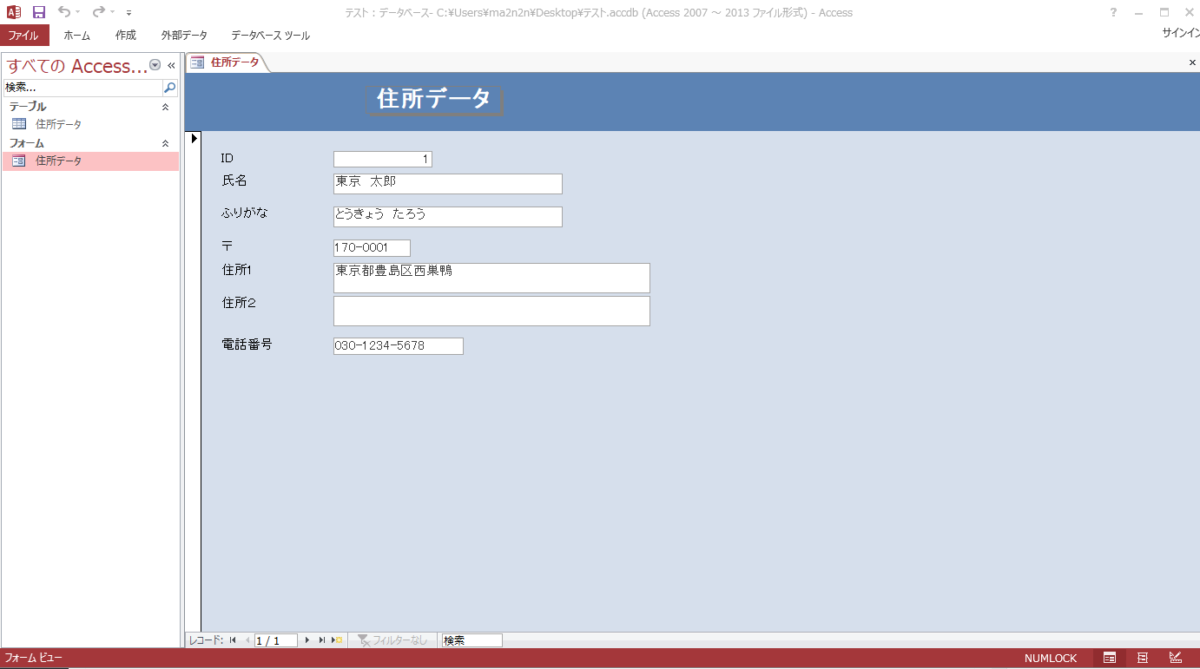
現在は、Accessを起動すると、画面左側に、テーブル、フォームと出てきて、データ入力する時は、フォームの(住所データ)というのをクリックして起動すると、右側の画面いっぱいに入力フォームが広がります。
これを、もっと既製品っぽく整えてみましょう。
メニューの準備
●作成>>ホームデザイン
フォームデザインから、何もないフォーム画面をだします。
その上で右クリックすると、「塗り潰し/背景の色」などが出てくるので、好みに合わせて装飾していきます。
※目の保護のためにも、ちょっと暗い色などで作成していった方がいい。
●デザイン>>ボタン
フォームの上に、ボタンを設置します。
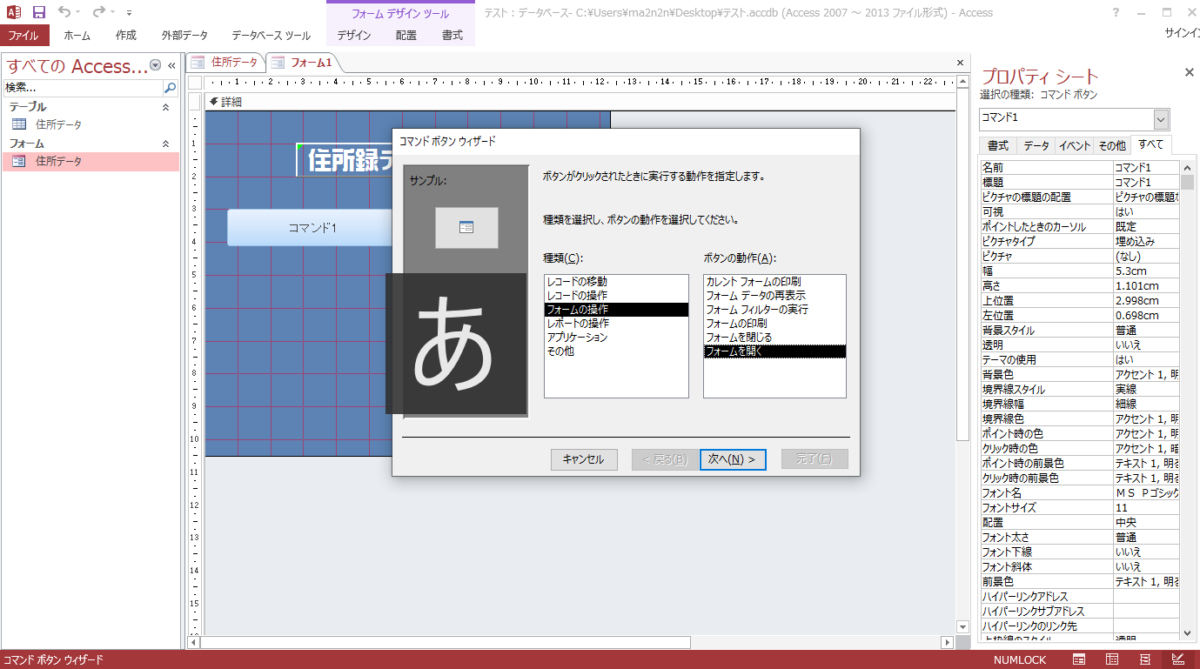
●フォームの操作>>フォームを開く
という感じで進んでいくので、そのボタンを押したときに開きたいフォームを設定します。
※ここでは、手順だけを簡潔に記載しているので、細かい装飾は自身の好みでやってみてください。
メニューフォームが作成し終わったら、保存をして「メニュー」というネーミングに変更しておくと分かり易くなります。
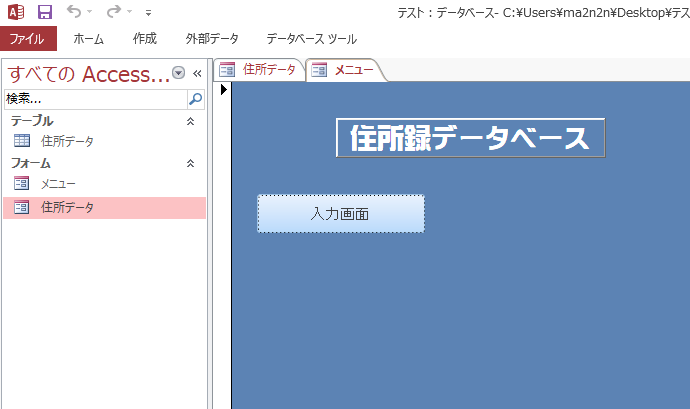
メニューバーの、●「ホーム>>表示」とすれば、Accessのデザインモードから表示(作業)モードに変わるので、実際に、メニューの「入力画面」をクリックして住所データフォームが出ることを確認してみてください。
表示設定を変更
ちょっとした既製品の様に見せる為に、表示方法を変更して、タブ表示じゃなく、重ねて表示する方法に変更します。
●ファイル>>オプション>>現在のデータベース
「タブ付きドキュメント」から「ウインドウを重ねて表示する」へ変更します。
そして、ついでに、フォームの表示の場所を、「メニュー」に変更しておきましょう。そうすることで、Accessを起動した段階で、「メニュー」の画面から作業モードで起動します。既製品っぽくなりますね。
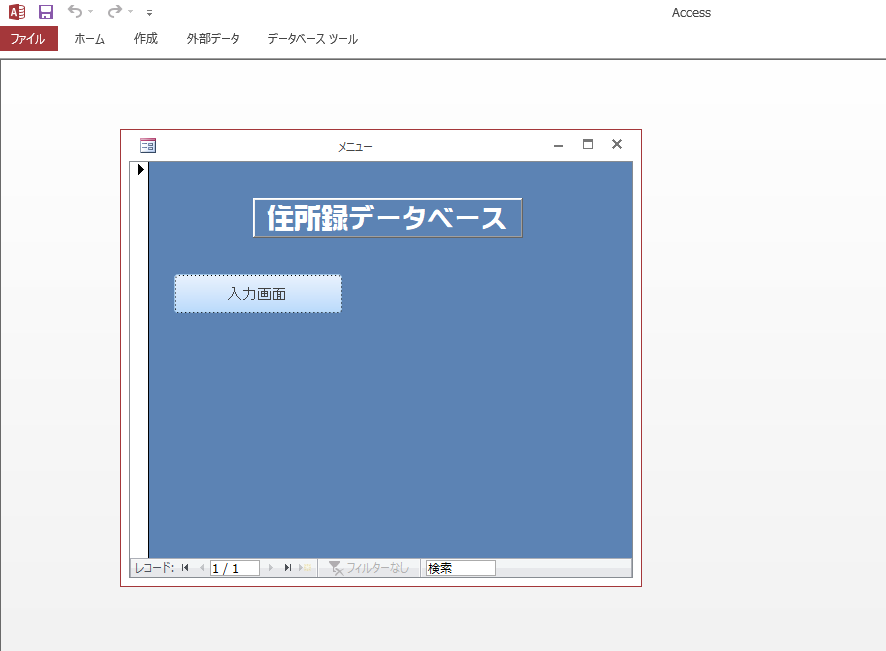
●ファイル>>オプション>>現在のデータベース>>ナビゲーション
「ナビゲーションを表示する」のチェックボックスを外すと、テーブルやフォームと言った選択エリアもなくなり、本当の既製品っぽい表示になっていきます。
この状態から、デザインモードに移行するには、方法はいくつか存在しますが、
「SHIFT」キーを押しながら、Accessを起動
すれば、デザインモードで起動するってことだけ覚えておいてください。
フォーム切替ボタンを設置
メニューから、データ入力画面フォームである、「住所データ」ですが、更に既製品っぽくするために、下記の手順をボタンに設定していきます。
●メニュー画面の「入力画面」ボタンに設定
- メニュー画面の「入力画面」ボタン(住所データフォーム)を開く
- メニュー画面を閉じる
●入力画面の「メニュー」ボタンに設定
- 入力画面の「メニュー」ボタンを押したら、「メニュー」フォームが開く
- 入力画面が閉じる
メニューフォームをクリックすると、メニュー画面が出てきますが、右クリックして、「デザインビュー」に変更します。※切替は他にも方法あります。
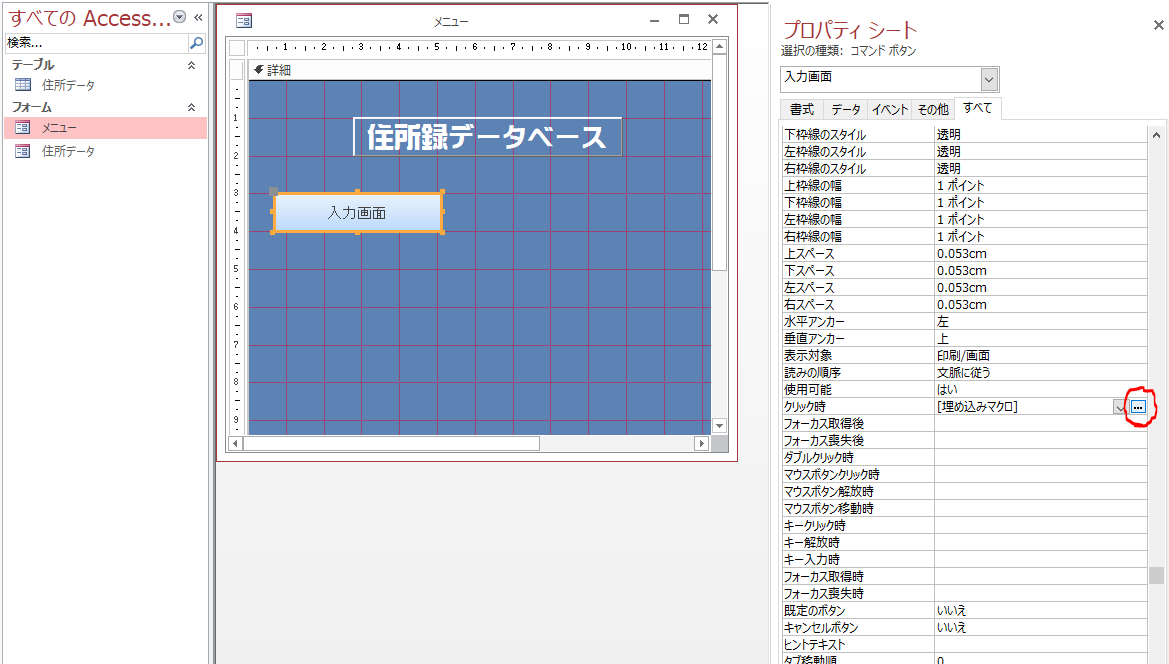
プロパティシートの「クリック時」>>「埋め込みマクロ」の右側にある「・・・」をクリックします。
「埋め込みマクロ」に、最初から「入力画面」を開く設定がされているので、そこに、「メニュー」を閉じる設定を追加します。
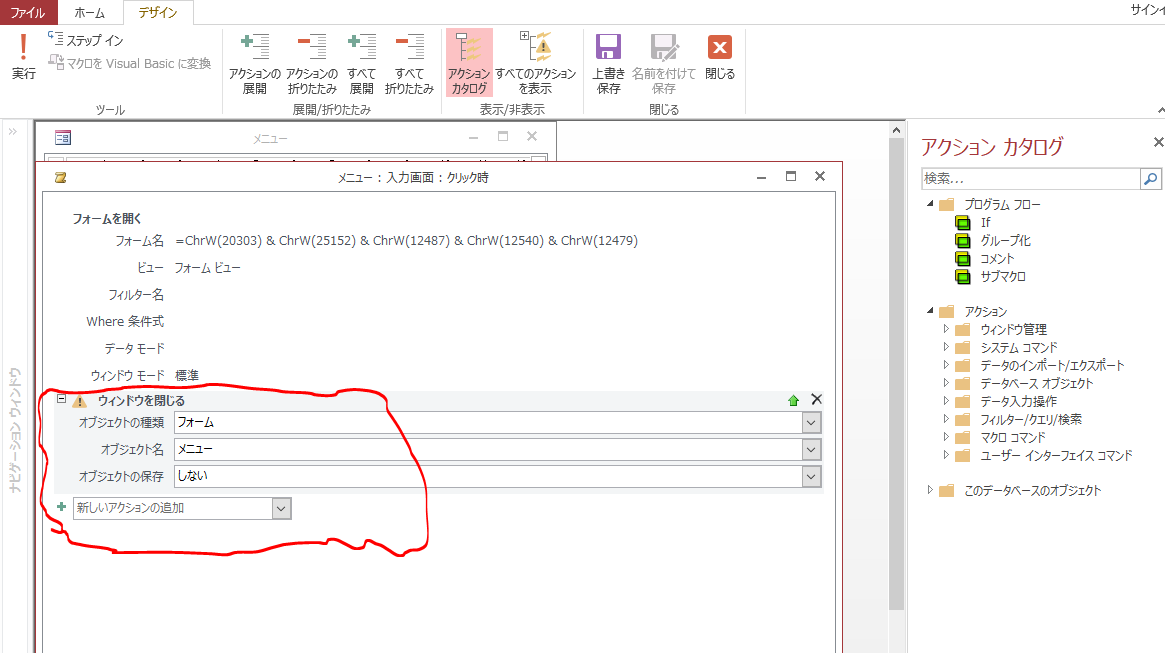
以上で、「メニュー」画面の「入力画面」ボタンをクリックした時の動作設定が終了しました。
同じように、「入力画面」の方にも「メニュー」(メニューへ戻る)ボタンを設置して、同じような動作を設定させます。
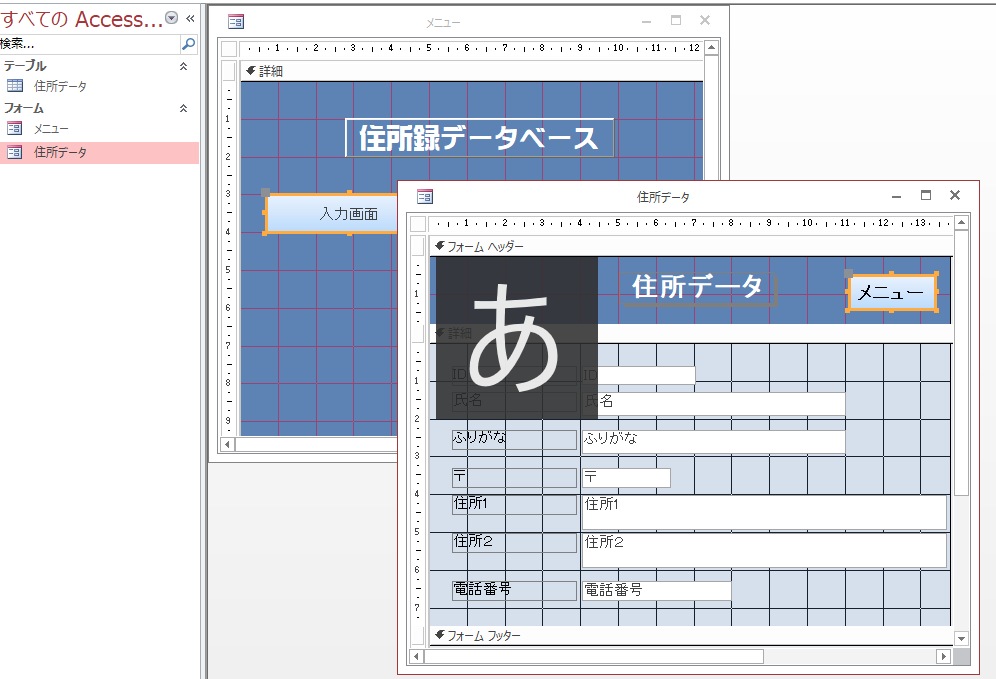
上記の設定後、作業モードで起動すると、既製品のアプリケーションの様に、「入力画面」のボタンをクリックすれば、入力画面に移動し、入力画面にて、「メニュー」ボタンをクリックすれば、メニューに戻るようになりました。
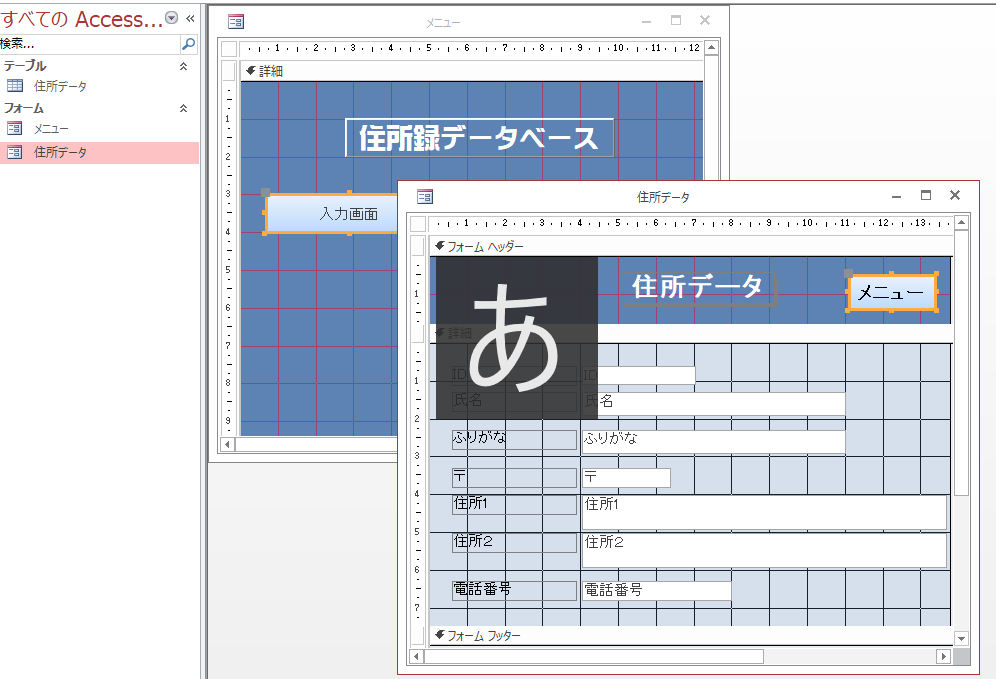
画面のサイズを変更したり、装飾を変えたり、様々な変更設定を「プロパティシート」の方でできます。
うんざりするほどの設定項目がありますが、その中でも設定を変える項目は慣れてくると決まってきますので拒否反応を起こさないようにしてください。
VBAなんて知らなくてもOK
今までの解説の中に、VBAなんて全く出てきませんでしたよね!?
Visual Basic for Applications(ビジュアルベーシック・フォー・アプリケーションズ、VBA)は、マイクロソフト製のMicrosoft Officeシリーズに搭載されているプログラミング言語である。俗に「マクロ」「VBAマクロ」「エクセルマクロ」などとも呼ばれる。(Wiki引用)
じつは、今までのデザインの裏側では、自動でVBAが組まれているのです。
私のような、なんちゃってAccessマスターの人間にとっては、VBAなんていうのは知らなくても何とかデータベースが組めてしまうのです。
VBAが必要な場面
ほとんどは、次にやる「クエリ」という機能を使えば、様々な計算もVBAを使うことなく、「クエリ」が自動でVBAを組んでくれることになります。
しかし、Accessを本格的に仕事に導入して複数人でデータベースを扱うとか、プロとしてデータベースを組んでお客様に納品するなどの場合は、どうしてもVBAが必要な場面が出てきます。
処理の速さと、安定、安心、データベース共有などを追求していくと、確実にVBAが必要になってきます。
覚えておくと便利イミディエイト表示
先ほどの解説でスルーしてきましたが、「埋め込みマクロ」の中に、変な文字が出ていました。
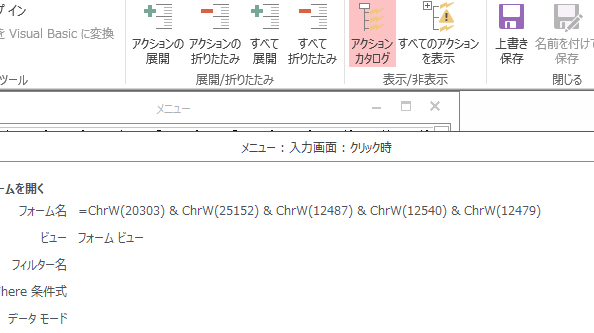
フォーム名が全く意味の分からない文字になっています。
実際は、「住所データ」フォームのはずですが、勝手にマクロ言語に変換されているようです。これじゃ人間にはわかりませんよね。
そこで、便利な機能が、イミディエイトウインドなのです。
Accessのメニューバーにある
●デザイン>>コードの表示
にて、VBAのデザインモードの画面が起動します。
●表示>>イミディエイトウインドウ
にて、イミディエイトウインドウが画面したに起動しますので、そこに「?」を先頭に付けて入力すると人間が分かるような回答を得ることができます。