Microsoft Access(Microsoft Office製品の一つのデータベース作成ソフト)ですが、私は使いこなしている訳ではありませんが、自分が欲しいと思っている機能はそこそこ構築できるレベルまで達しているかと自負しています。
でも、いまだにVBAでプログラムを組むというレベルになると体が拒否反応を起こして挫折しそうになってしまいます。
つい最近までは、完全にVBAにはノータッチでオリジナルなデータベースを構築していました。
Accessで簡単な住所録
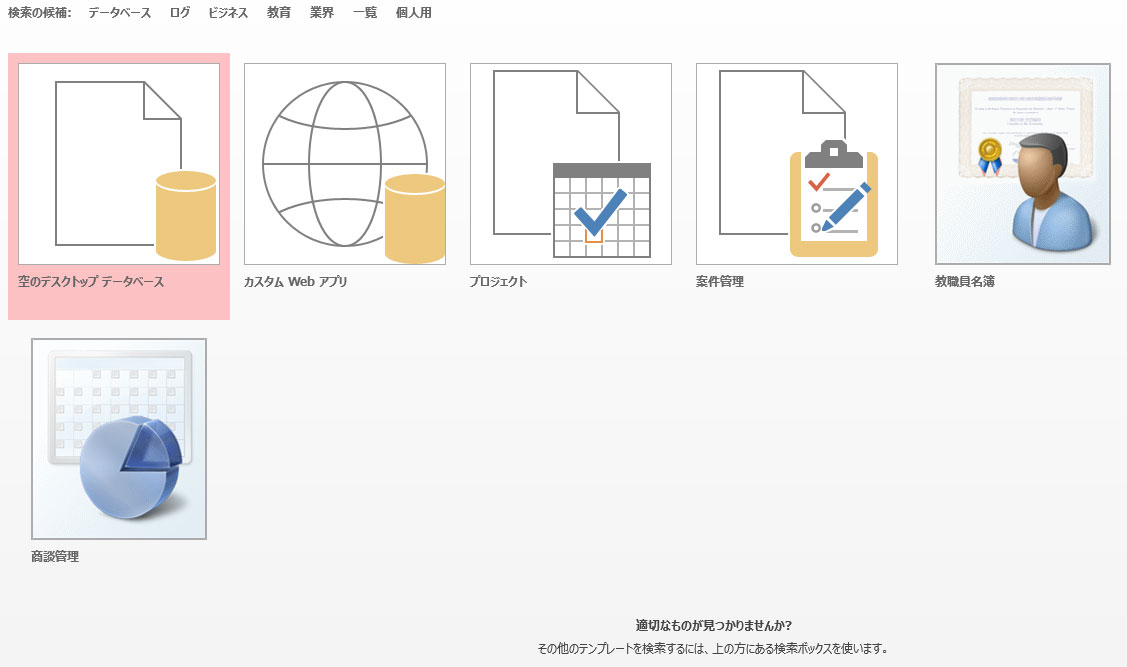
ここでは、本当に基本的な、ファイルを開くとか、保存するとかの説明は省きます。
基本的な事から知りたい場合は、下記のようなサイトから勉強してみてください。私の場合は、取説読まないタイプなので、あまり考えずとも出来ちゃうやり方だけ説明しています。
Accessの基本的なタスク(Microsoftページ)
さっそく、簡単な住所録をサンプルに適当に住所録を作成してみたいと思います。
最初に、Accessを起動すると、「空のデスクトップデータベース」というのがある画面に出てきます。
その他に出ているアイコンは、サンプルとして提供されているデータベースになります。
一から、データベースを構築してみたいと思いますので、「空のデスクトップデータベース」と言うところからスタートします。
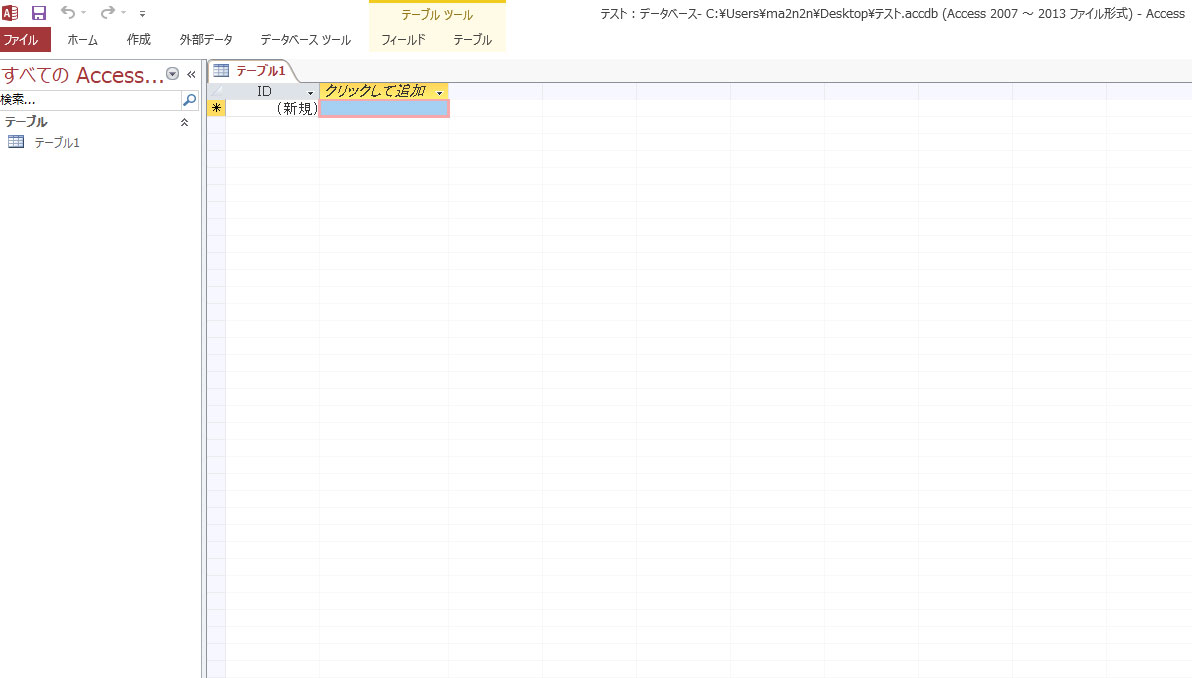
テーブル1から作成
いきなり「テーブル1」という変な画面から始まりました。
これから何をするのかと言えば、データベースを構築するためのテーブルの設定をしていきます。
テーブルとは何かといえば、データを保存しておく場所です。
住所録なので、入力したい項目は、
1.「ID」・・・主キーとして利用
ちょっと、この主キーと言うのは非常に大切な部分になるので、ちょっとだけ説明をしておきます。
主キー制約(プライマリキー制約、PRIMARY KEY制約)がある。これは、ある列または複数の列の組み合わせに対し、その各行の値が空(Null)ではなく、かつ他の行と重複しない(複数列の場合は同じ値の組み合わせにならない)ことを保証する。テーブルに一つだけ設定することが可能で、各行を一意に識別するための識別子(主キー)を設定するのに使われる。(e-words引用)
つまり、その入力したデータ(例えば、氏名、住所、電話番号)などに、番号を振っておき、その番号は重複しない、その人物だけの番号を必ず設定します。
設定した方が、後々、必要なデータを検索抽出するときに便利だし、パソコンの処理的負荷も少なくて済みます。
デーブルにデータ項目設定
デーブルに蓄積していきたいデータ項目を設定してきます。
そのデータ項目の事をフィールドって言います。
具体的な追加や削除方法などは、「できるネット様」のようなページを参考にしてみてください。
とりあえず、私は下記の様なフィールドを追加してみました。
その前に、「テーブル1」となっている最初の場面は、入力画面なので、デザインモードにしてからフィールドを追加します。
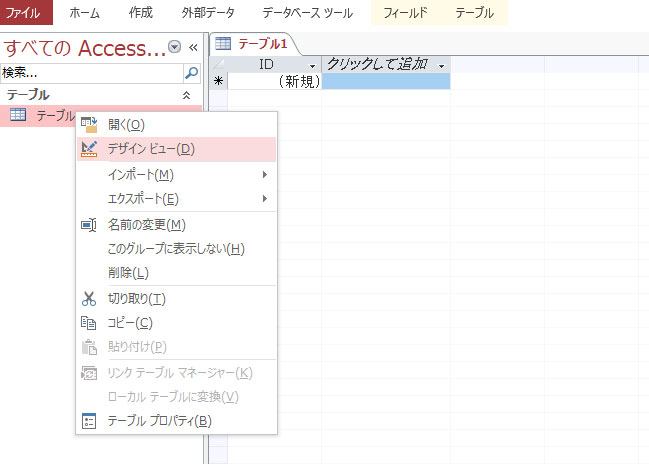
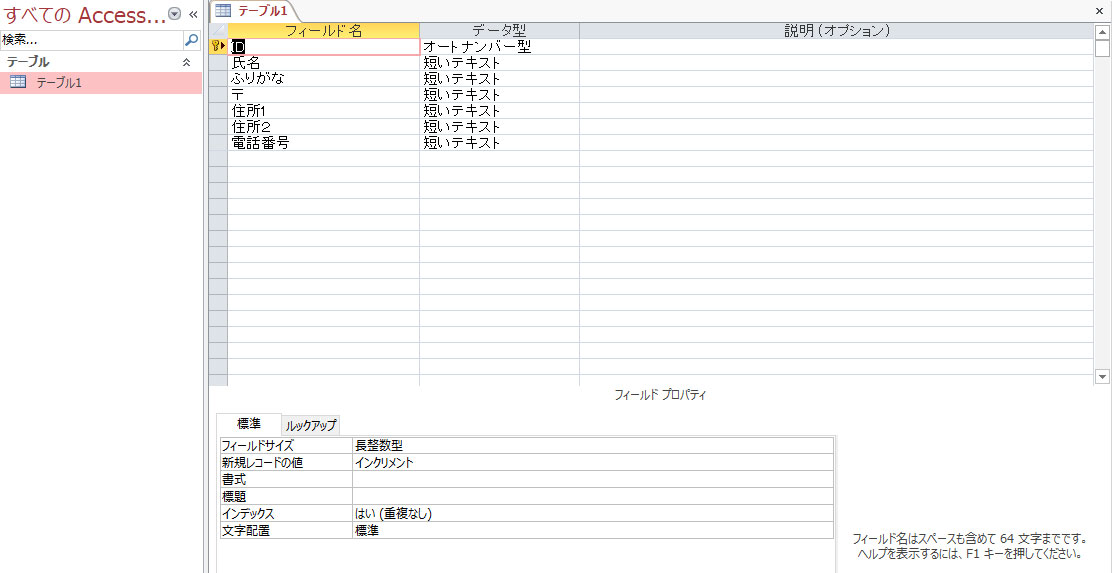
フィールドの設定は、入力予定の文字の種類(文字、数字、半角英数字)によって変更させ、フィールドサイズも、入力予定の文字数によって、少し多めの数字に変更します。
フィールドの設定に関しては、「できるネット」様のページを参考にしてみてください。
また、住所録のような場合は、入力支援にて、自動ふりがな機能、住所入力支援機能が最初からAccessにはあるので、設定しておくといいと思います。
テーブルに直接データ入力
フィールドの設定が終わって、保存や、デザインモード中のテーブルを閉じようとするとテーブルの保存が促(うなが)されます。
保存しないと、設定が消えてしまうので保存するのですが、せっかくなのでテーブル名も「住所データ」に変えてみました。もちろん後からでもリネーム可能です。
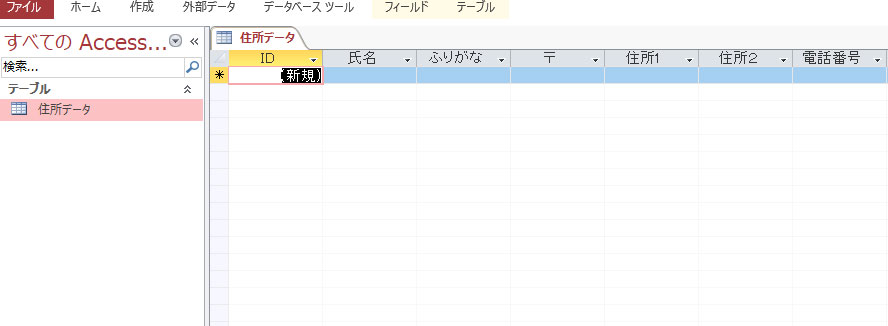
さっそくテーブルにデータを入力して見ましょう。
IDは、オートナンバーに設定したので自動で連番ふられます。
他は、氏名を入れると自動でふりがながふられ、〒を入れると住所が自動で出るようになりました。
しかし、すごく入力しずらいですよね!
そこで登場するのが、フォームという機能です。
フォームを使ってスマートに
フォームって何ぞや!?
テーブルに直接入力していくのは、入力しずらいですよね。ってことで、人間が入力しやすいように入力画面を自分の好みに作れちゃう機能です。
入力画面だけじゃなく、既製品のアプリケーションの様にメニューだって作れてしまうのです。人間とAccessとの橋渡しのような画面ツールってとこですかね。
さっそく先ほどのテーブルをフォームにしてみます。
一から作成する方法もありますが、フォームウィザードを使って自動で作成してもらったやつを修正する方法の方が早いと思います。
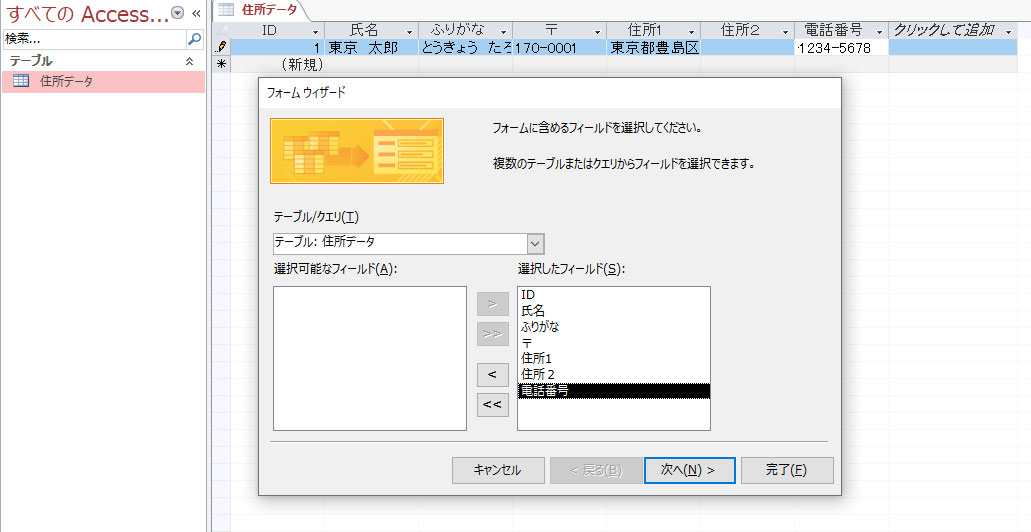
メニューバーの「作成>>フォームウィザード」から自動でフォームを作成したのが下図になります。
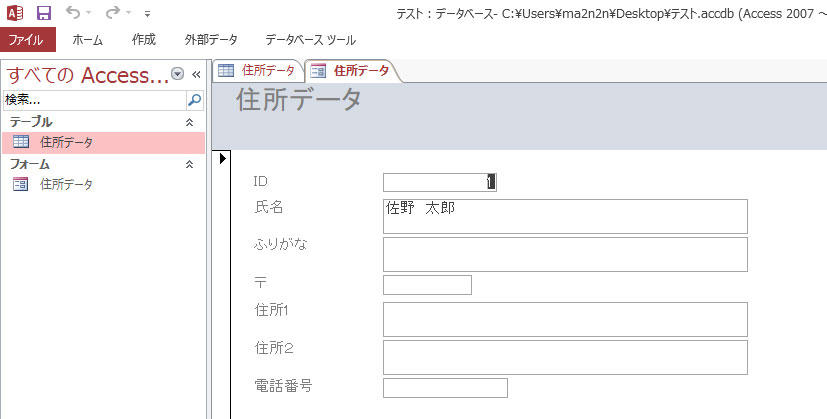
既に、テーブルに直接データ入力するより、ずいぶん人間様の使いやすいレイアウトになってきましたね。
この画面から自由に自分好みに変えていけるのですが、テーブルのデザインと同じようにデザインモードに入ってフォームも自由に変更することができます。
※私は、メニューバーからではなく、いつも右クリックでメニュー出して編集をしています。
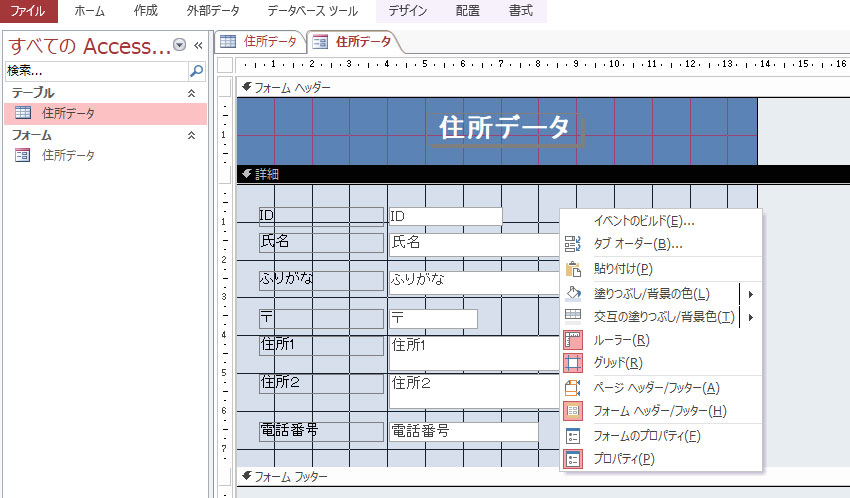
ちょっと長文になってしまうので、3回に分けて説明をしていきたいと思います。次の記事に続きます。
データベースAccessは適当でも使える!(2/3)
