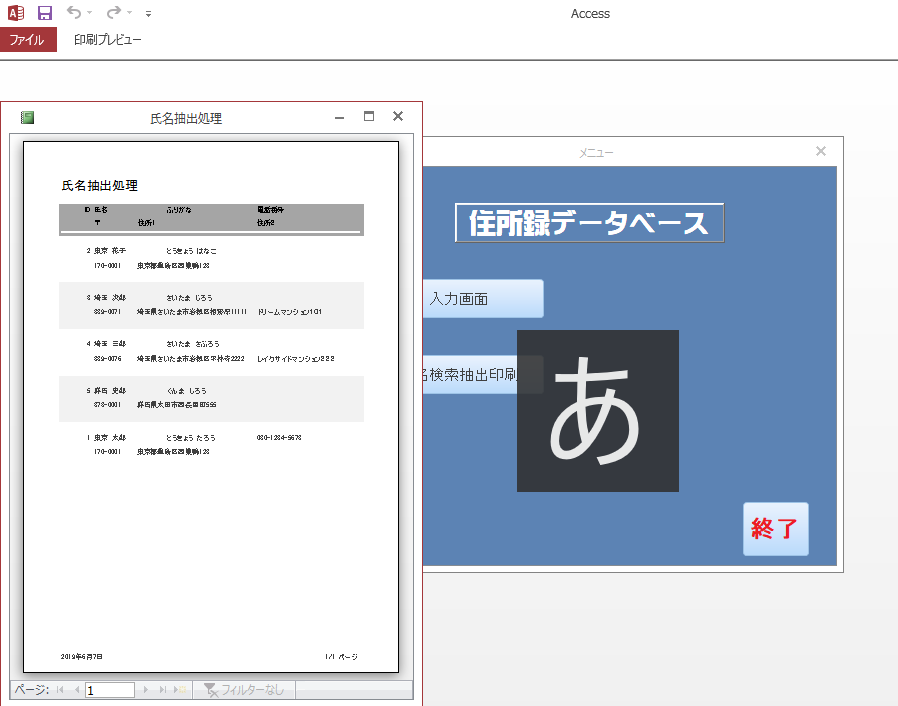なんちゃってマイクロソフトAccessマスターのまっつんつんのAccess講座も最終回となりました。
本当に細かい部分は飛ばしておりますが、この3回を通して実際に住所録を作成した人はAccessの概要が分かるかと思います。
さて、最終回なので、またまた細かい部分は飛ばしていきますが、入力画面に仮のデータを入力するのと確認するのに、「新規追加」や、「次へ」「前へ」などのボタンを追加しましたが、前回の内容で「●デザイン>>ボタン」にてボタンを追加して使いやすくしたところから最終回を始めます。
Accessは適当でも使える!(2/3)
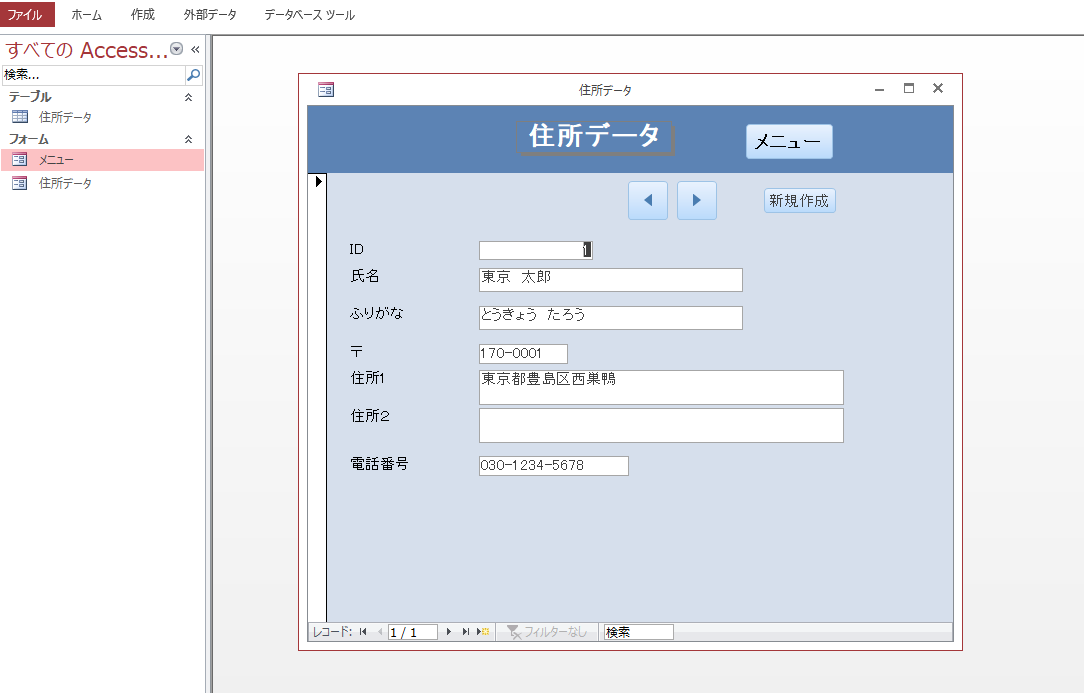
検索機能を追加する(クエリ実装)
検索機能を追加するには、VBAで直接書いてしまう方法が手っ取り早いらしいが、できるだけプログラム言語を見たくない自分としては、クエリという方法を使ってデータを検索したい。
また、実験するのに、データが入ってないと抽出できないので、現在下記のような仮データを入力しておきました。
- 東京 太郎 東京都
- 東京 花子 東京都
- 埼玉 次郎 埼玉県
- 埼玉 三郎 埼玉県
- 群馬 史郎 群馬県
さっそくですが、入力画面で全員を確認するのはメンドクサイので、一覧表示をクエリを使って出力したいと思います。
作成>>クエリウィザード>>選択クエリ ウィザード
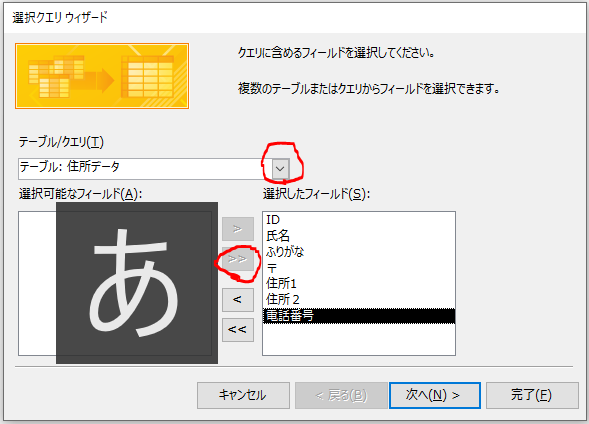
「クエリを実行して結果を表示する」と言う場所にチェックがデフォルトではいっているので、そのまま「完了」で実行してみましょう。
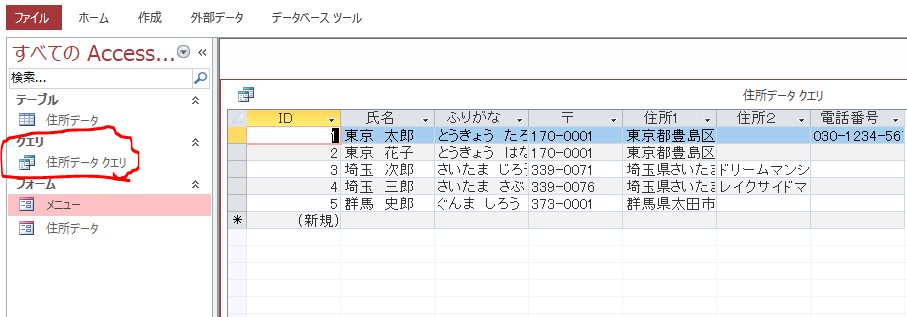
なにやらテーブルのような画面がいきなり出てきますが、左側のナビゲーションエリアをみれば、「住所データ クエリ」というのが自動作成されています。
これは、「住所データ」テーブルに、クエリと言うフィルターをかけて抽出した結果が出ているのです。
実際は、何もフィルター設定してないので、全部のデータがそのまま出ているだけなんです。
入力条件によって検索させたい
方法は1つではありませんが、もっとも簡単な方法で抽出機能を実装して印刷物を出せるようにしたいと思います。
今回は、パラメータ入力による抽出をクエリに設定します。
テーブルをデザインするように、クエリで抽出されたデータ画面の上で、右クリックして、デザインモードにします。
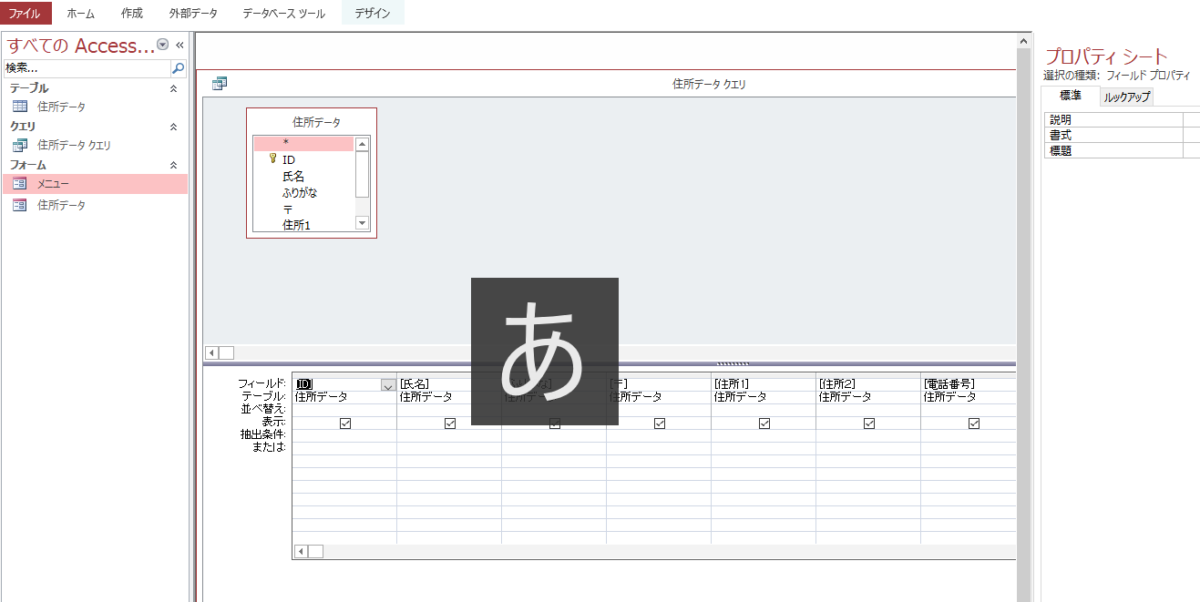
「氏名」の抽出条件の場所に、
[抽出名を入力してください]
と入力し、「ホーム>>表示」でデザインモードからクエリ実行しますと、「パラメータの入力」
「抽出名を入力してください」という入力画面が出現してきます。
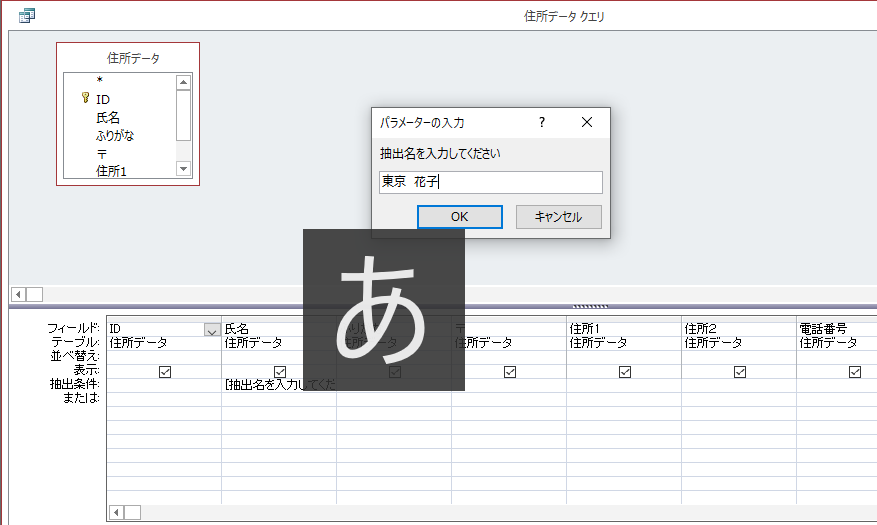
「東京 花子」さんを入力してみると、「東京 花子」さんだけが抽出されるはずです。
ちなみに、一覧表示にも使いたいので、パラメータに何も入力されない時は、全部表示させたい場合は下記のようにします。
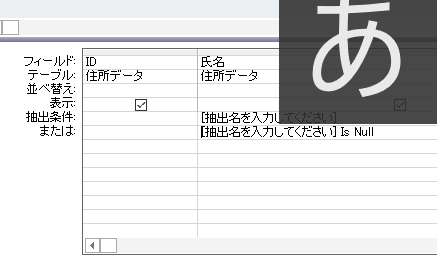
印刷物にしたい(レポート実装)
パソコン画面で、一覧表示や抽出表示を見たい時もあれば、印刷物としてアウトプットしたい時だってあります。その両方を叶えてくれるのがレポートという機能だと思います。
※パソコン画面で見るだけなら、フォームで作成してもOK、用途に応じて使い分けすればいいかと思います。
前の節で作成した「住所データ クエリ」(氏名の入力パラメータによって抽出される)を使いますが、人間が分かり易いように、ナビゲーション上にあるファイル名の上で右クリックしてリネームしました。
「住所データ クエリ」⇒「氏名抽出処理」
「住所データ」(フォーム)⇒「入力画面」
※大きなシステムになると、沢山のフォーム、クエリ、レポートなどがナビゲーションにあふれる為に、分かり易いネーミングに変えることがよくあります。
※ネーミングを直接プログラム内で使用する場合があるので、人によっては、日本語を使わずに、半角英数字で整える人もいます。
※途中からネーミングを変える場合は、他のフォームやクエリに影響を与える場合があるので、最初に設定したらなるたけ変更しない方が無難です。
レポートウィザードで自動作成
白紙の状態からレポートを作成する方法があるが、レポートウィザードで自動で作成したのちに、修正する方法が簡単だと思う。
作成>>レポートウィザード
途中で、下記の図のような、「テーブル/クエリ」という個所があるので、そこで先ほど作成した「氏名抽出処理」クエリを選択しておきます。
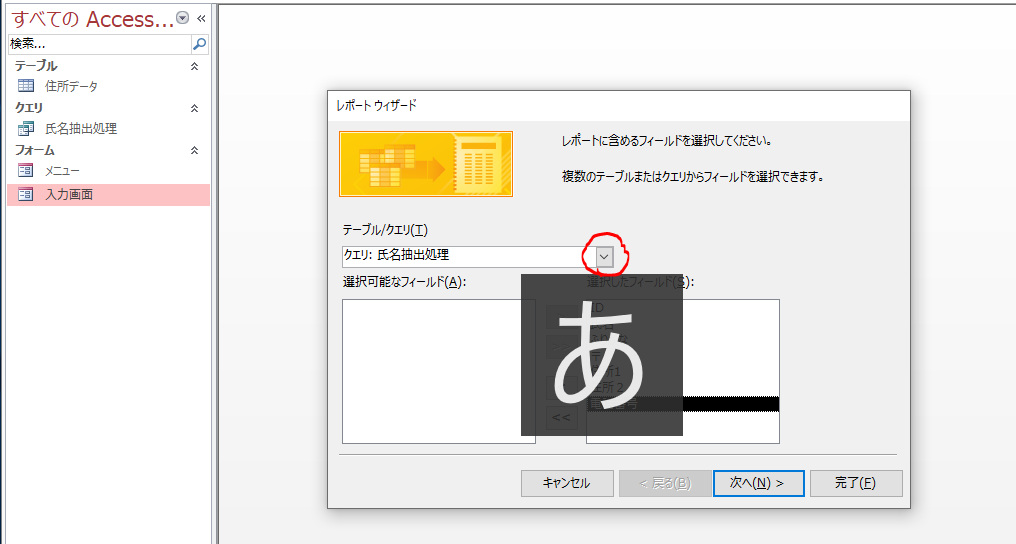
途中で、グループレベルなどが出てきますが、初心者用解説なので、何も考えずに、「次へ」と進んでください。
次に、レコードを並べる方法という選択がでてきますので、今回は、それも設定しないで、「次へ」と進んでいきましょう。
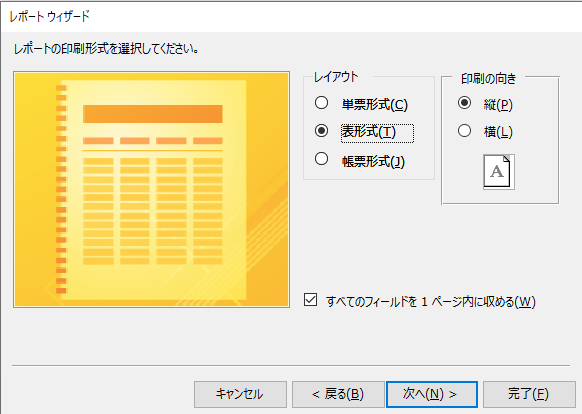
レポートの印刷形式は、今回は一覧で抽出結果を表示したいので、「表形式」を選択しておきます。
最終選択で、プレビューするか?デザインするか?という選択がありますが、デザインはいつでもできるので、そのままプレビューして見ましょう。
すると、パラメータを求める入力画面がでますが、すべてを表示してみたいとおもいますので、何も考えずに、「OK」を選択しました。
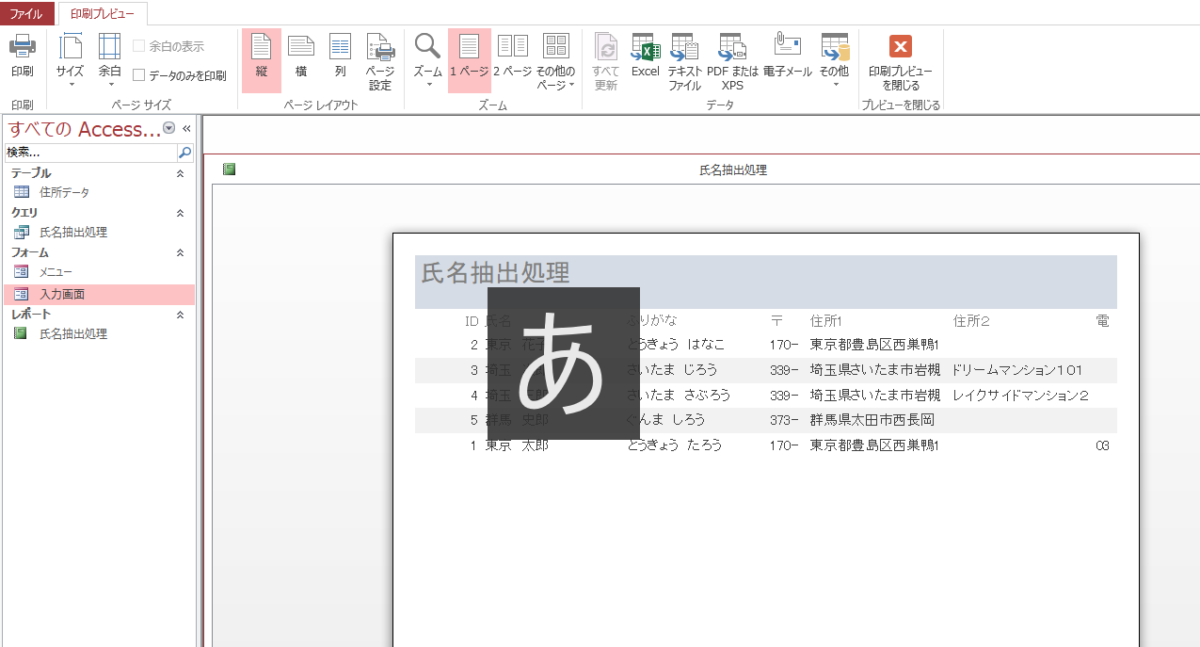
見事に、印刷物のような画面ができました。
ただ、枠が切れていますので、デザインモードに行って微調整をします。
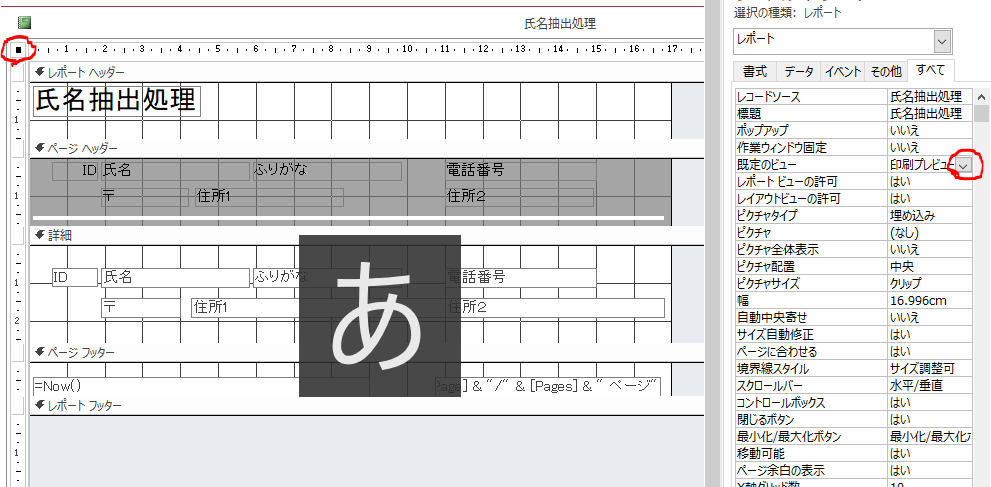
好みにもよりますが、印刷物の表示方法として、「既定のビュー」の項目を、「印刷プレビュー」にしておくと、印刷物そのものの表示で確認することが可能になります。
この設定項目が右側のプロパティ項目にない場合は、現在デザインしているレポートの左上の「・」をクリックするとプロパティが切り替わります。
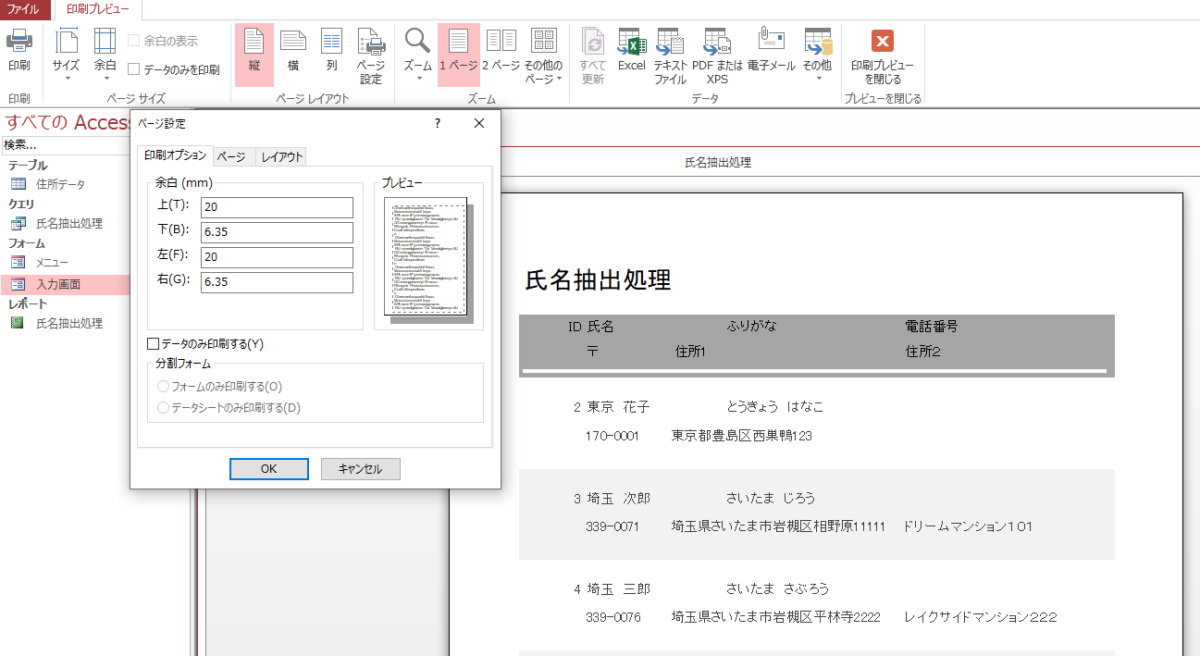
印刷プレビューをすると、余白がズレていることが良くあるので、「ページ設定」などで調整して印刷物のレイアウトを整えます。
レポートをメニューボタンに追加
第2回目で、メニュー画面に「入力画面」というボタンを設置しました。
それと同じ要領で、ボタンに、前の節で作成したレポートを設定してあげます。
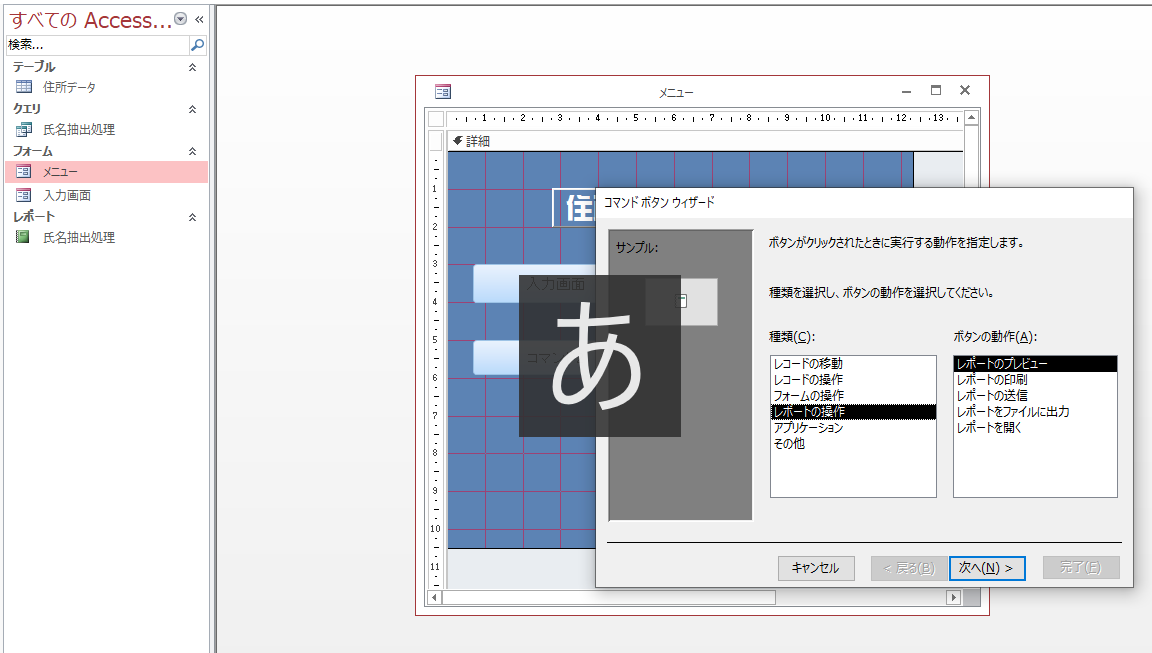
設定し終わったら、保存をしっかりとやって起動してみましょう。
ついでに、ボタンの作成にて、「アプリケーションの終了」というボタンを追加して、最後に終わったら「終了」ボタンをクリックすれば住所録システムが終了するように設定しました。
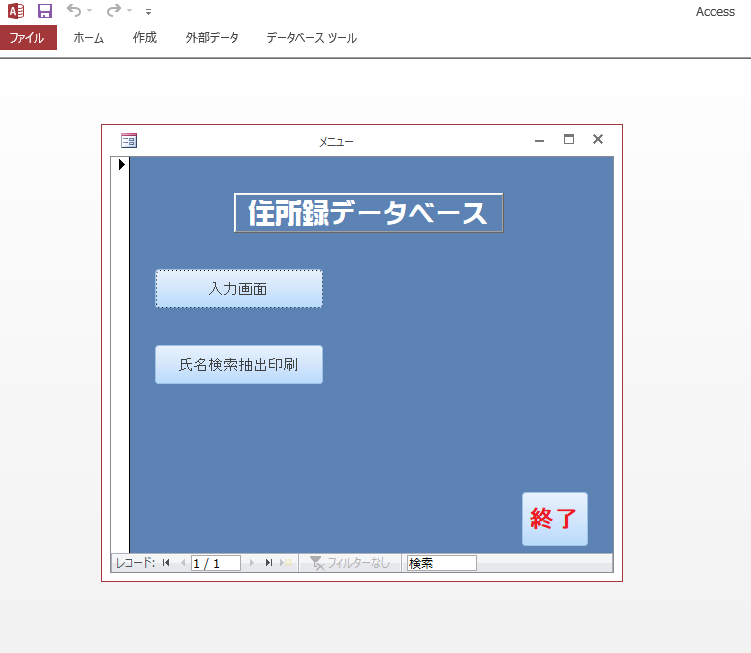
第3回のまとめ
「データベースAccessは適当でも使える」という3回で「住所録」を作成しながら、なんちゃってマイクロソフトAccess使用方法をレクチャーしてみました。
途中、細かい設定とかは省きましたが、どのソフトでもあり得る位置の修正や枠の設定などなのでAccessを学ぼうと思っている方には感覚的に分かるかと思います。
途中省いた細かい設定をすることで、より既製品のように見せられる事が可能になります。
例えば、下記の図の赤ポチの部分を変えると、メニュー画面から必要ない機能ボタンが消えます。
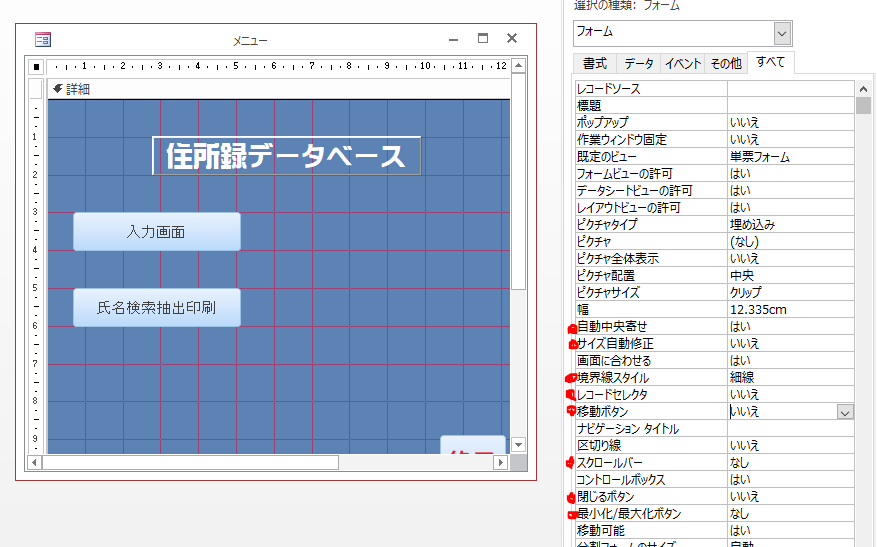
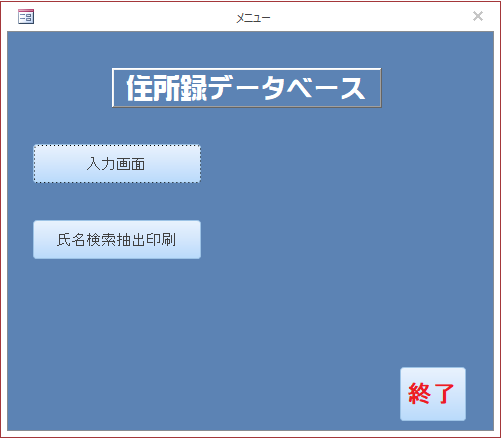
データベースAccessというソフトの良い面は、このように自由に設計者がカスタマイズでき、何の知識もない人がオペレーターとなったとしても、感覚的に使えるような仕組みが構築できるところではないでしょうか。
今回は、このような簡易な住所録でしたが、これを数千人規模の顧客管理システムとして進化させることも可能です。DMを出したり、顧客販売履歴を確認したり、・・・アイデアによって用途は無限です。
ぜひ、Accessの扉を、まだ開けてない方は、気軽に適当な部分から学んではいかがでしょうか。