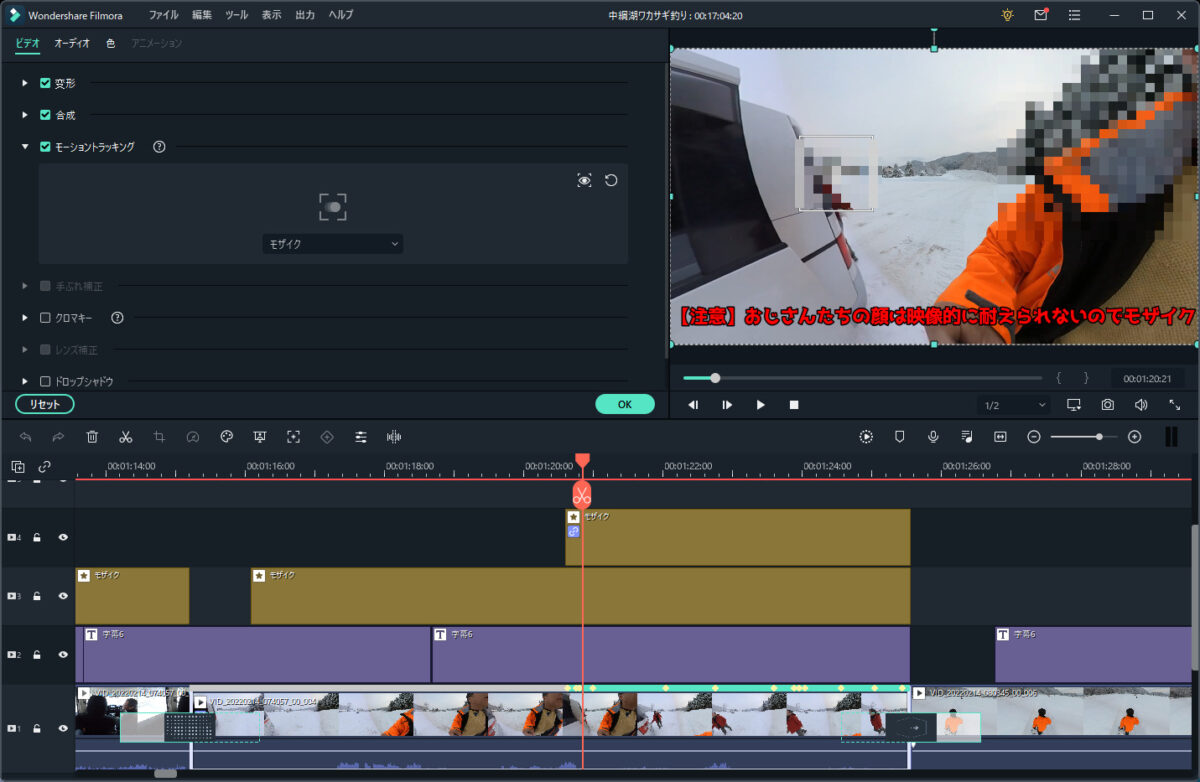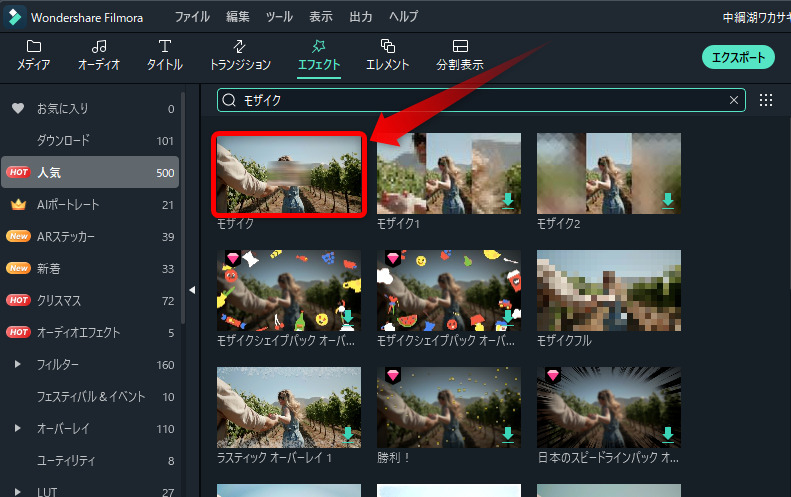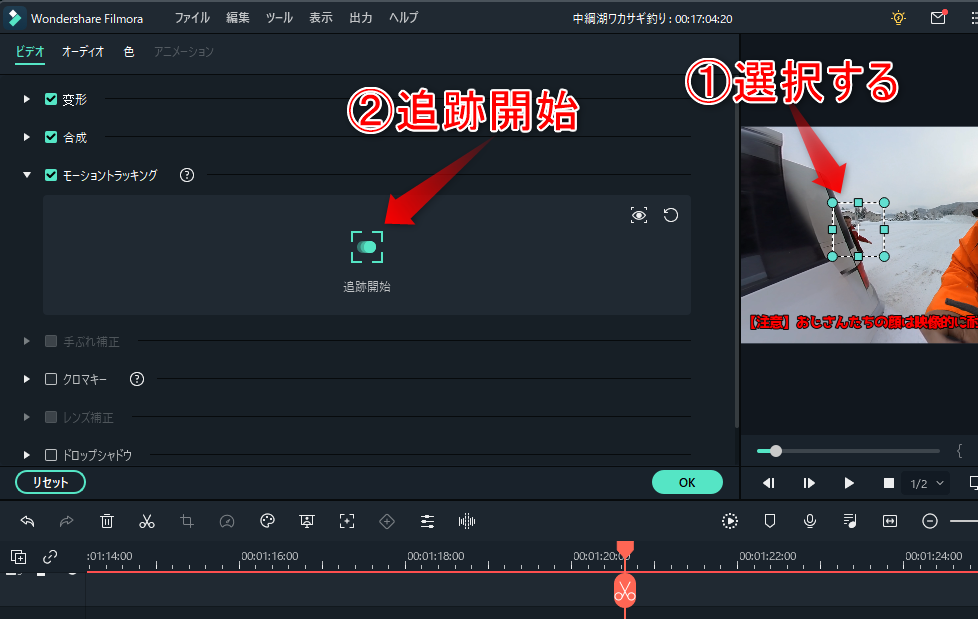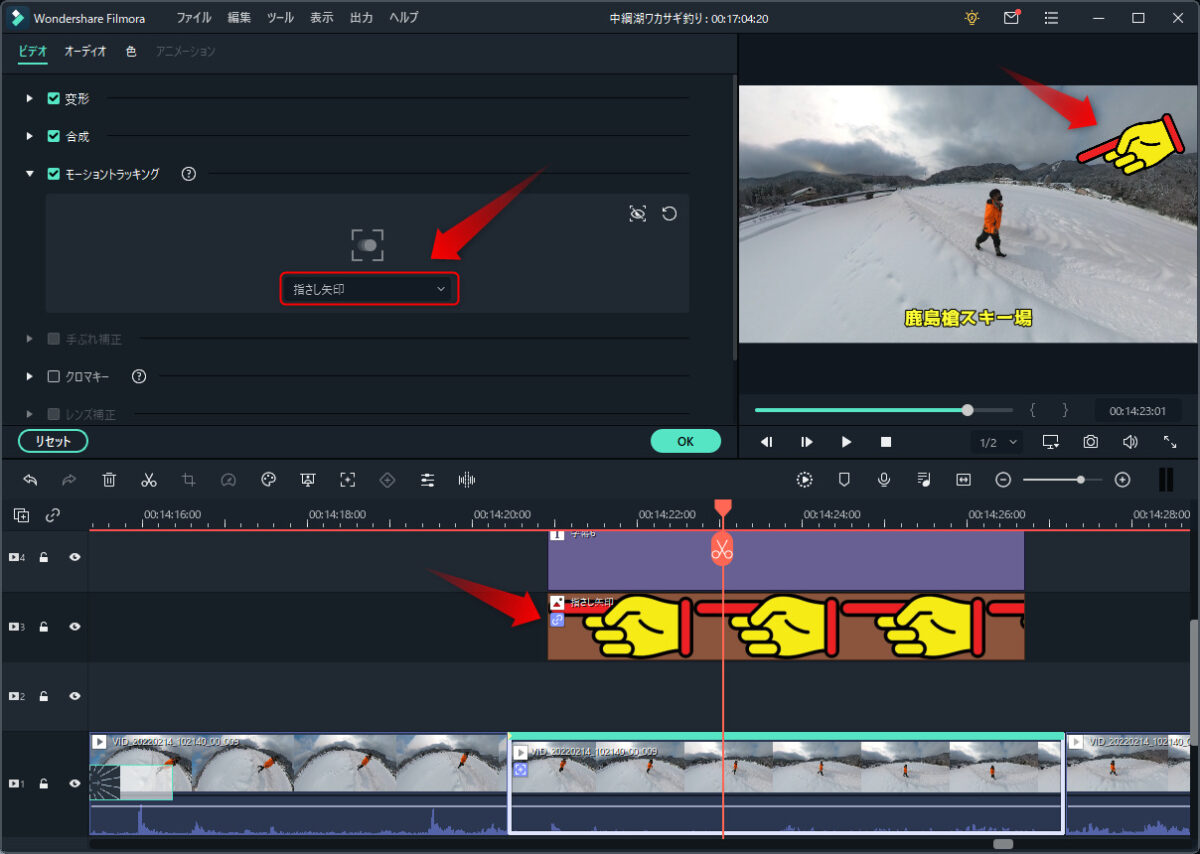今のところ動画編集は、グラボの性能を行かせるWondershareFilmoraを使っています。
今回は、動画内の映像の一部に目隠しをしようとしたところ対象が動いており、どうやったら追従してくれるのかを調べる事にしました。
WondershareFilmoraに落ち着く
色々と動画編集ソフトを使っていましたが、ちょっと使いにくかったり、せっかくグラフィックボードをパソコンに搭載しても能力を使いきれなかったりと不満がありました。
そして、いろいろと試した結果、現在は、WondershareFilmoraに落ち着いているという事になります。
WondershareFilmoraも新たな追加有料にしないと、素材やエフェクトが使えないという仕様や、キーボードからのショートカット機能などに不満はありますが、他のソフトに比較すれば選択する理由となりました。
いつもモザイクは、エフェクト
いつもモザイクで隠そうとする時は、エフェクトの中から、モザイクを選択していました。
しかし、
ココに注意
このモザイクは対象物が動くと外れてしまう
のです。画面の一部分にモザイクをかけて隠す事しかできません。
追従するモザイクはどうやる?
簡単に追従するモザイク機能は無いものかとさがしましたらありました。
(1)まず、タイムラインから動画を選択します。(ダブルクリックする)
(2)モーショントラッキングにチェックを入れます。
(3)モザイク(目隠し)かけたい範囲を選択します。
(4)追跡開始
(5)モザイクを追加
この手順で作業すれば、モザイクが追加されて勝手に追従してくれるようになりました。
また、「追跡開始」ボタンの下にあるドロップダウンから、どのエフェクト等を追従させたいのかを選択することができるようです。
つまり、「追跡開始」ボタンからモザイクを追加する方法と、先にタイムラインに追加しておいてから選択する方法があるようです。
いろんな追従ができる!
この追従機能は、モザイクのような目隠しを追従させるだけじゃなく、
ココがおすすめ
色んなものを追従させることができる機能
でした。
人差し指イメージ画像を、指差したい場所に追従させるような事も簡単にできました。
この場合は、「追跡開始」する対象は人じゃなくても何でも良いようです。
動画編集ソフトによっては、いちいち、どのような軌跡を通って追従させるのかという設定が必要だったりしましたが、このモーショントラッキングの追従機能は自動で追従設定をしてくれるので本当に楽でした。
ワカサギ釣り動画
先日、長野県の中綱湖という白馬スキー場の近くの湖で氷上ワカサギ釣りをしてきました。
その時の動画に、映像に耐えれないおじさん達の顔の画像がありましたのでモザイクをかけました。
動画を貼り付けておきますので、よかったらどうぞ!※撮影は、Insta360ONEx2にて撮影
チャンネル登録お願