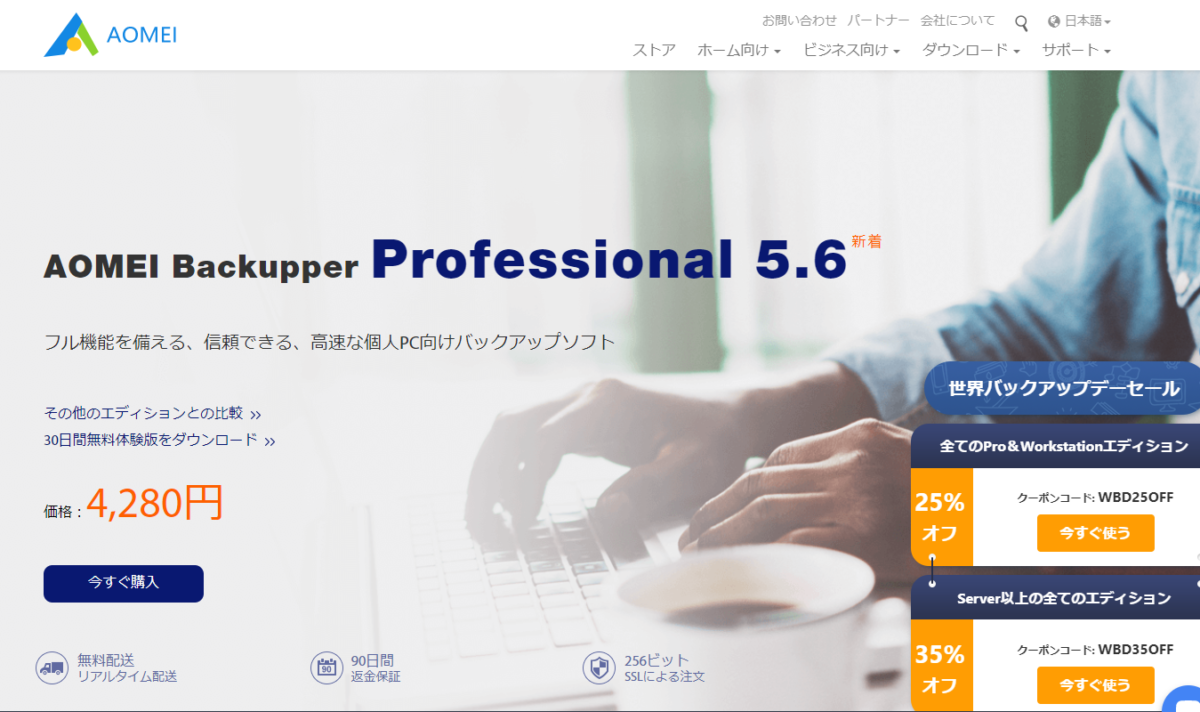
AOMEI Backupper Professionalというソフトを使ってHDD(ハードディスクドライブ)からSSD(ソリッドステートドライブ)へクローンを作成してみました。
ココがポイント
HDDからSSDにする理由は、劇的にパソコンの動作スピードが速くなる
からです。もうHDDの時代は終わっているかもしれませんね。
AOMEI Backupper professional をインストール
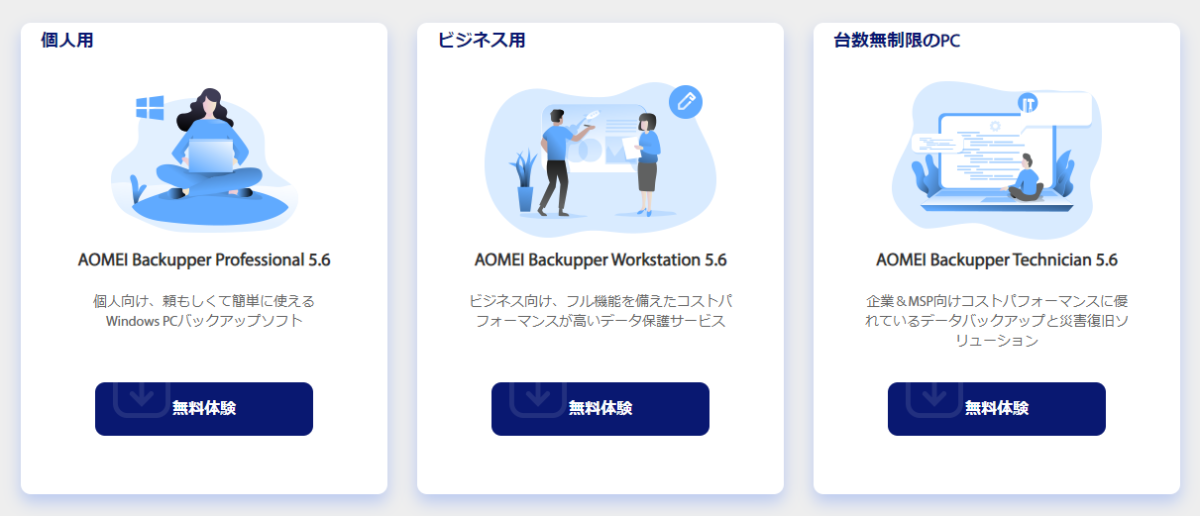
今回は、AOMEI Backupper professionalを使ってみましたが、他にもエディションがあるようです。
ココがおすすめ
30日間無料で体験できるというのも良心的
なシステムですね。
インストールは、ダウンロードして実行するという至って簡単なので、説明を省かせて頂きます。
クローン作製準備

クローン作製構成としては、左図のように、
HDDを左側のUSBポートに指して、
SSDを右側のUSBポートに指して、
AOMEI Backupper professionalを起動して行いました。
今回は、パソコンが起動した段階で、外付けの状態にてクローンを作成しましたが、AOMEI Backupper professionalからBOOT起動させて作業する方法もあるようです。
クローン作製開始
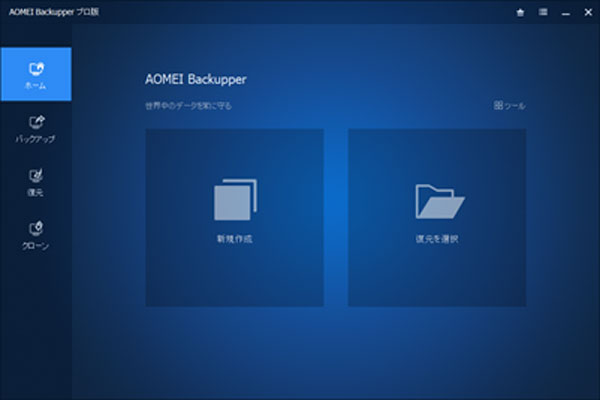
左側のメニューのクローンから、
「ディスククローン」を選択しました。
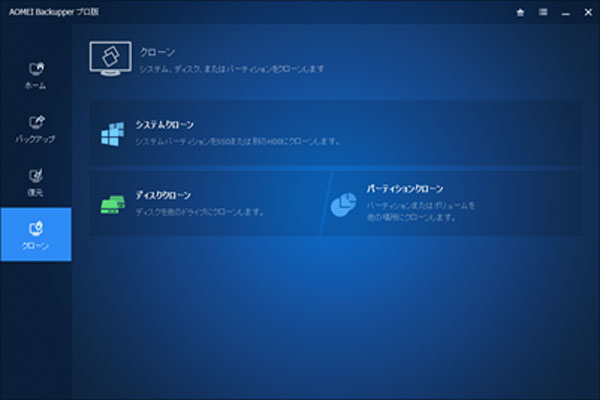
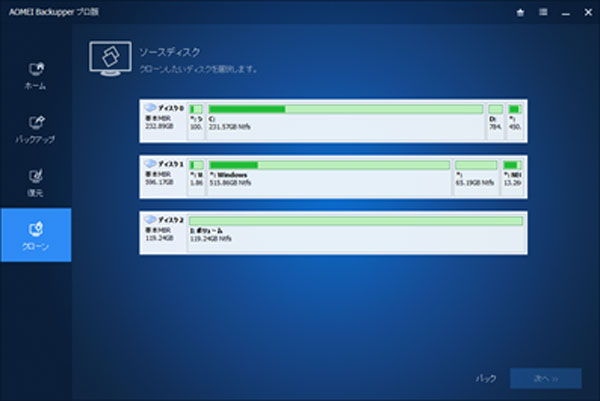
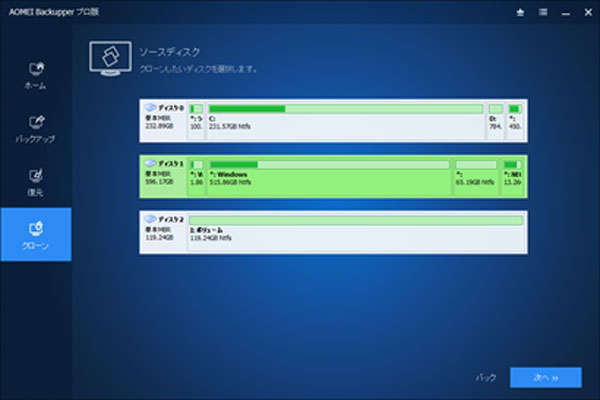
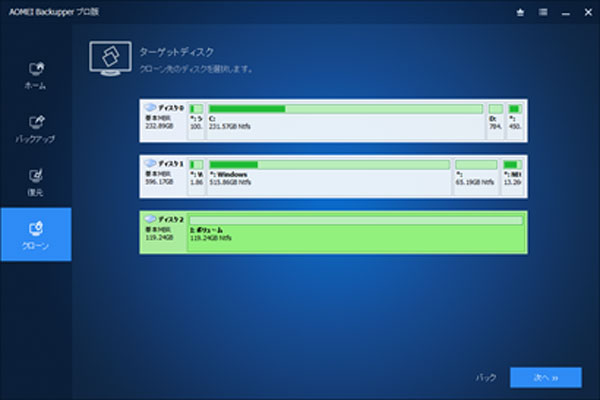
シンプルで分かりやすくて簡単にクローンの準備ができます。
ただ、注意点があり、当たり前の事でもあるかもしれませんが、
ココに注意
クローン先のディスクはクローン元の容量より大きいディスク容量が必要
※「選択されたディスクが小さすぎます。少なくともxxxGBのディスクサイズが必要です。」と警告されます。
設定途中で、クローン先のパーテーションの変更が可能
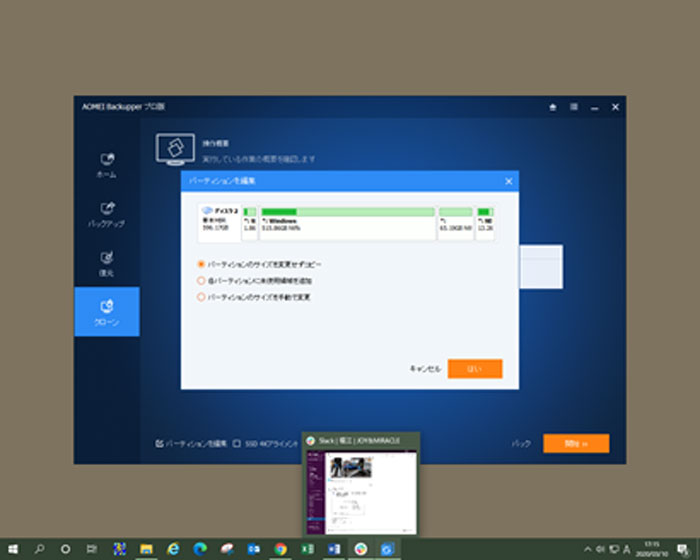
設定途中で、クローン先のパーテーションの変更が可能なようです。
つまり、クローン元のCドライブとDドライブが存在した場合に、自由にその容量設定が可能であり変更ができるという事です。
あとは開始して待つだけのシンプルさ
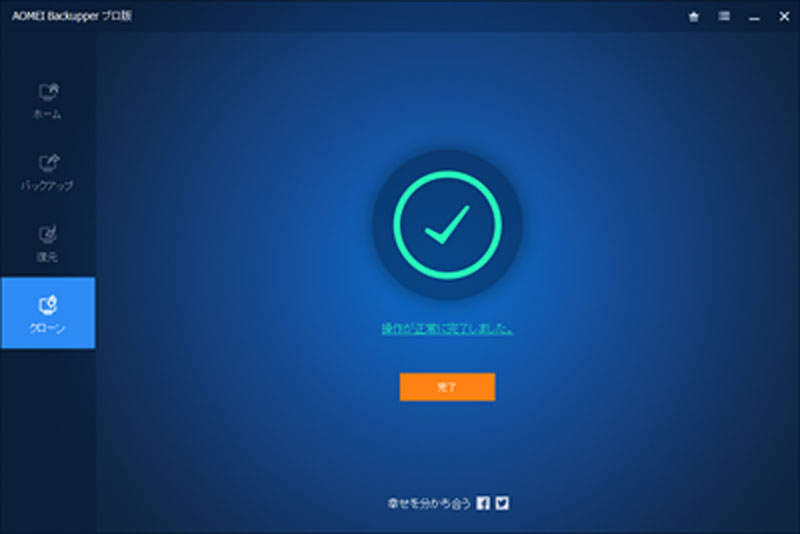
あとは開始ボタンをクリックして待つだけのシンプルさです。
試用して見た感想
これは、シンプルでいいんじゃないですか!?
そして、実際にHDDからSSDへクローンを作成してみて、実際にパソコンに乗せ換えてみましたが、まったく問題なく起動しました。
もちろん、SSDにしたので、HDDの時とは比べ物にならないくらいに格段にスピードアップしています。
今回は、クローン作成でしたが、
ココがおすすめ
他にもバックアップ用用途
に使うという方法があり、いざという時に活躍しそうなソフトですね。
値段もそんなに高い訳じゃないので、個人の方は一つくらいもっているとパソコンが死んじゃった時などは助かると思います。
