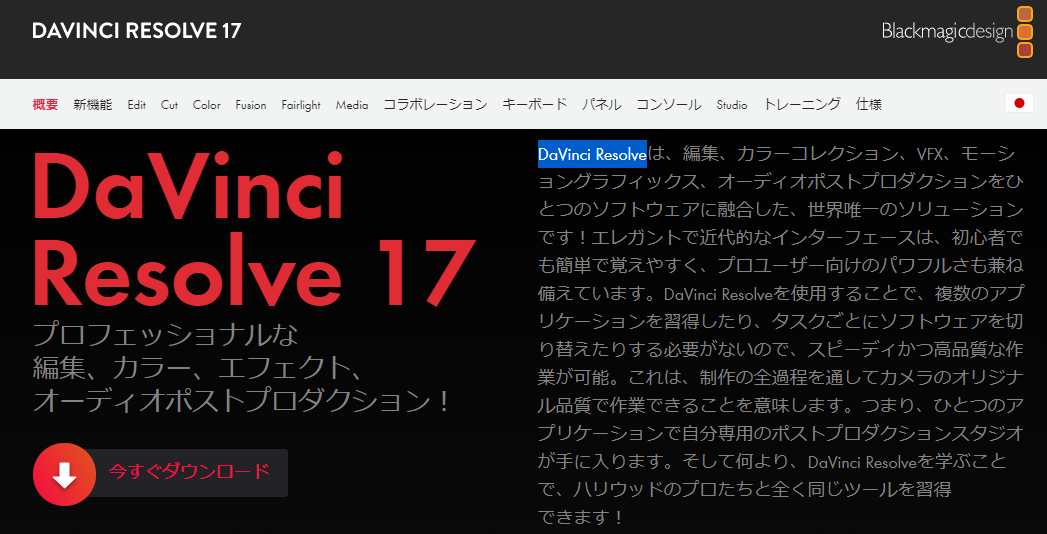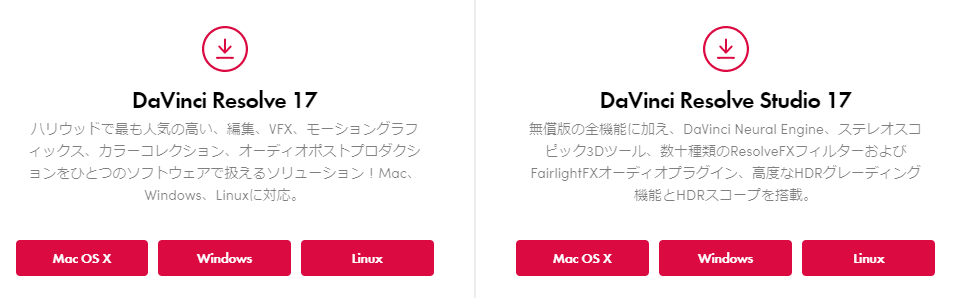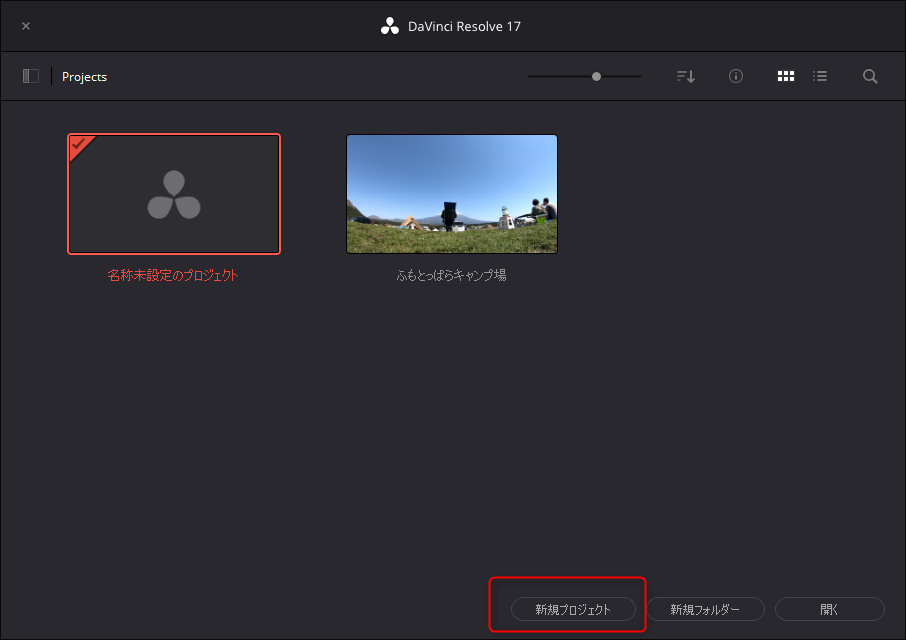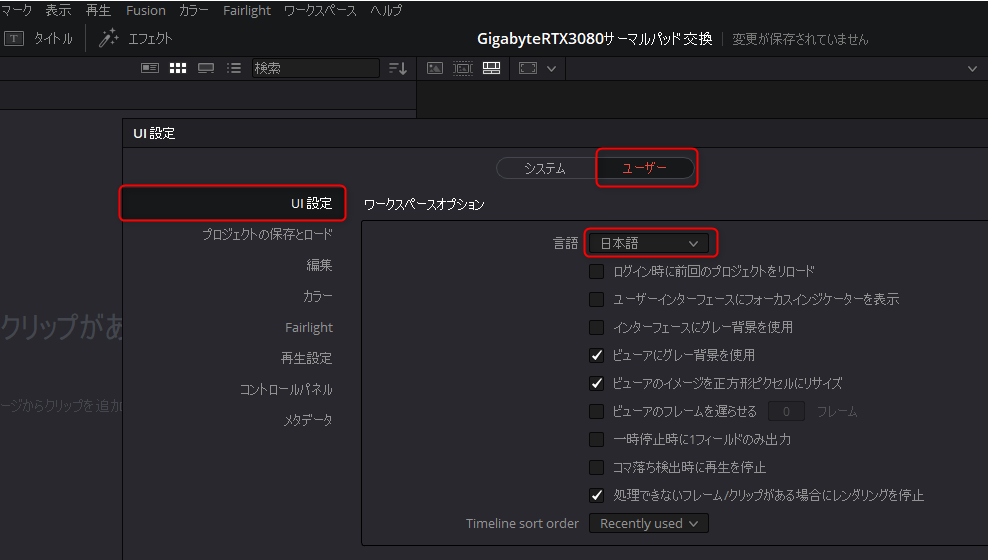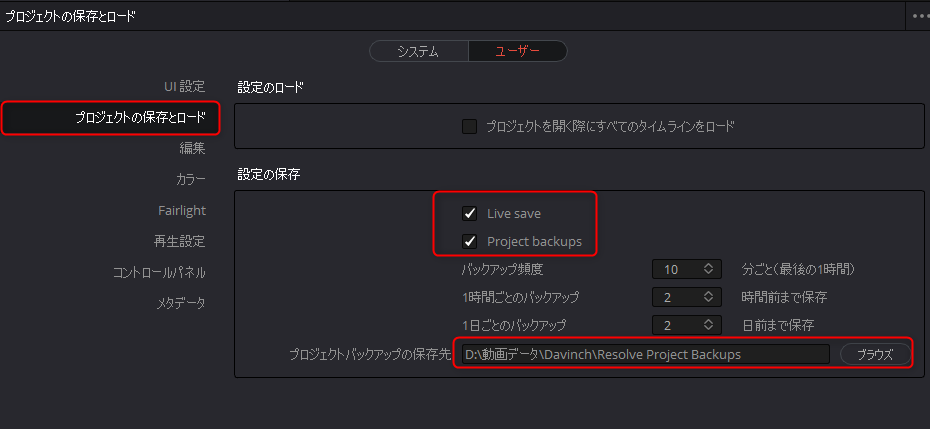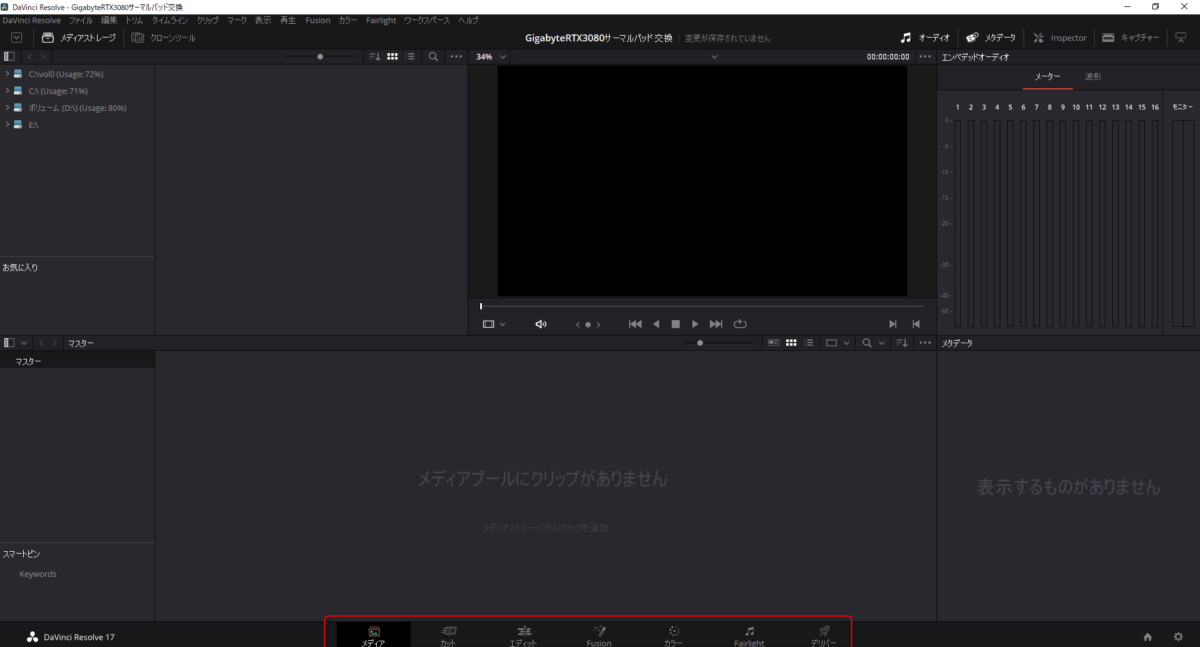Blackmagic Design社のDaVinci Resolve(ダヴィンチ・リゾルヴ)という動画編集ソフトが高機能なのに無償で使えるという記事をネットで沢山見かけたのできになり実際に試用してみました。
DaVinci Resolveを試用しようと思った経緯
過去に、AdobeのPremiere Elements2018を使用していましたが、どうも動作が重かったり、途中でフリーズしたりのハード的な問題から、タイトル入れるのが面倒だったりお気に入りの機能がなかったりとソフト的な不満もありました。
そこで、PowerDirector365に変更しました。
これの嫌いな所がサブスクリプション制度(自分の場合は税込み年間6980円)であるところであり、好きな所は使いやすくて沢山の表現方法(エフェクト)があるところだと思います。
更に、定期的なアップデートにより新機能が追加されたり、新しいエフェクトなども使えるのでいいですね。現時点の動画編集初心者の自分としては、
ココがおすすめ
PowerDirector365が一番使いやすいソフト
となります。
しかし、不満が無いわけではありません。
自分のパソコン環境(Core-i7 8GBメモリ オンボードグラフィクス SSD)にも影響はあるかと思いますが、
注意ポイント
倍速表示が飛び飛び表示であり、通常表示に音声がなっていても映像が追いついてない
という現象が発生します。
それでも、そういうもんだという特性を理解してしまえば編集に困る事はありませんでした。
ただ使い続けていくうちに、様々なちょっとした不具合が出て小さな不満が募っていました。
ゆっくりMovieMaker4β(以下YMM4に略)などの出力ムービーを取り込むとノイズが入りました。
驚き!ゆっくりムービーメーカーを使うと簡単に字幕も口パクアニメも入れた動画が作成できる【ゆっくりMovieMaker4β】
ナレーション機能を使って音声を入力するとノイズが酷い状態でした。
そして、致命的にこのソフトが嫌いになりそうになった理由が、Audactyをつかって音声を録音したものをPowerdirector365のタイムラインに並べていった時の事ですが、再生映像とタイムラインが合ってないのです。まったく
ココに注意
映像と音声位置がわからなくなるという状況が発生
しました。
全てがPowerDirecor365が原因じゃないかと思いますが、ちょっと嫌気がさしてしまい他のソフトを探していた時に見つけたのが、DaVinci Resolveなのです。
その後、Premiere Elements2018を使おうとパソコンにインストールして使いだしましたが、PowerDirecor365に慣れ過ぎてしまったせいか、スグに使うのをやめました。
本当は、PremiereProがサブスクリプションでもっと安ければ使用したかもしれませんが、毎月税込2,728 円は痛い!
せめて、980円くらいになっていてくれれば使ったかもしれませんね。
DaVinci Resolveインストール
DaVinci Resolveのダウンロードから、インストールをするとライセンス認証が出てきました。
なんで???無料じゃないの???
自分が間違っていました。
左側の、DaVinci Resolve 17 を選択しなければならないのに、DaVinci Resolve Studio 17を選択していました。
ちゃんと左側のDaVinci Resolve 17をインストールすればライセンス認証も出ずに普通に起動しました。
サクッとyoutube動画で操作方法を勉強
自分的判断で良いソフトと思えるのが、取説を見なくても直観的に操作できることです。
DaVinci Resolveの場合は、なんとなくわかりますが、自分の初心者向きではないと思いました。
ココがポイント
このソフトを使いこなすには確実に勉強をしてからでないとスタートラインにも立てない
と思いました。
そのような訳で、サクッとyoutube動画で学んでからいきなり作品を作成することにしました。(せっかちm(__)m)
最初の入り口は、
スタート
新規プロジェクトを作成する
事から始まるのは他のソフトと同じですね。
DaVinci Resolveの初期設定
とりあえずインストールしただけだとソフトの表記も日本語だったりしない場合がありますので、初期設定しました。
メニューの「DaVinci Resolve」というメニューを選択し、「環境設定」とすすむと上の映像がでてきますので、日本語にして保存しました。
次に、自動保存機能を使ってソフトがダウンした時にもデータが残っている様に設定しました。
そして、プロジェクトの保存先がデフォルトではCドライブ(自分のPC環境ではOSが入っているドライブで容量も少ない)だったので、データドライブのDドライブに変更しておきました。
動画編集の基本的な手順
上のような黒い画面がでて何からやっていいのか?途方に暮れそうですが、流れ的には
ココがポイント
下にあるボタンが編集順番
のようです。
つまり、
(1)メディア・・・使用する素材データを管理するエリアでありインポートさせるような感じの場所ですね。
(2)カット・・・カット編集に特化したエリアらしいです。ちょい使いましたがエディットページでも十分なので長期で使いようになったら機能を覚えてみたいと思います。
(3)エディット・・・タイムラインに素材を設置したり編集したりテキストを追加したりする基本的な編集エリアです。
(4)Fusion・・・合成やVFXなどに特化したエリアのようですが、まだ使い方がわからないので使っていません。
(5)カラー・・・色の調整などのエリアのようです。DaVinci Resolveは色に関して評判がいいですね。
(6)Fairlight・・・音声編集のエリアですね。ナレーションなどを入れるのに使いました。
(7)デリバー・・・動画の書き出しエリアです。一旦、レンダキューにジョブを貯めてから一気に出力できるようです。
現時点の初期設定段階の説明では、まだ良いソフトなのかどうなのかは判断できないかと思います。
次のブログで、実際に動画編集をした時の内容を説明したいと思います。
特に、動画編集において
ココがポイント
ショートカットキーを使ったキーボード編集ができると楽だしスピードアップ
に繋がりますよね。
その辺も含めて試してみたいと思います。