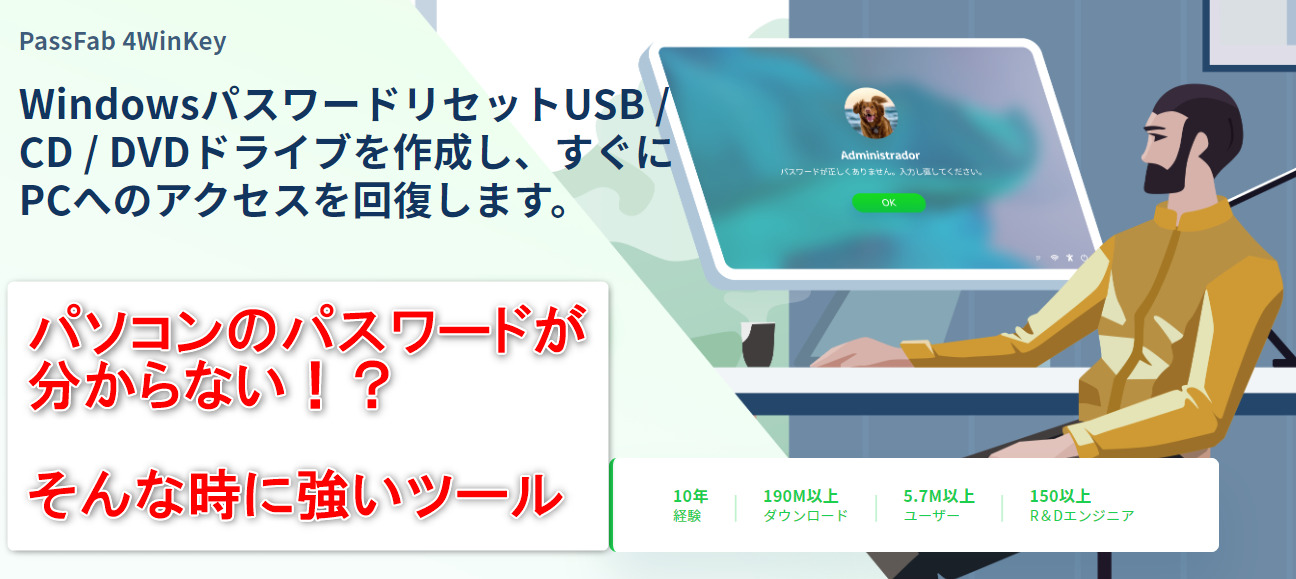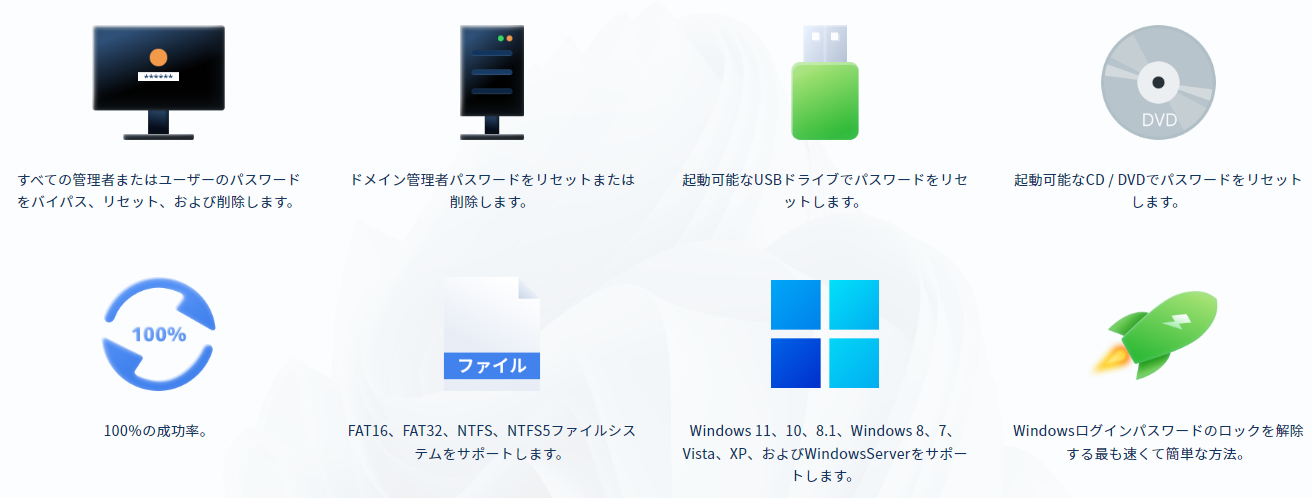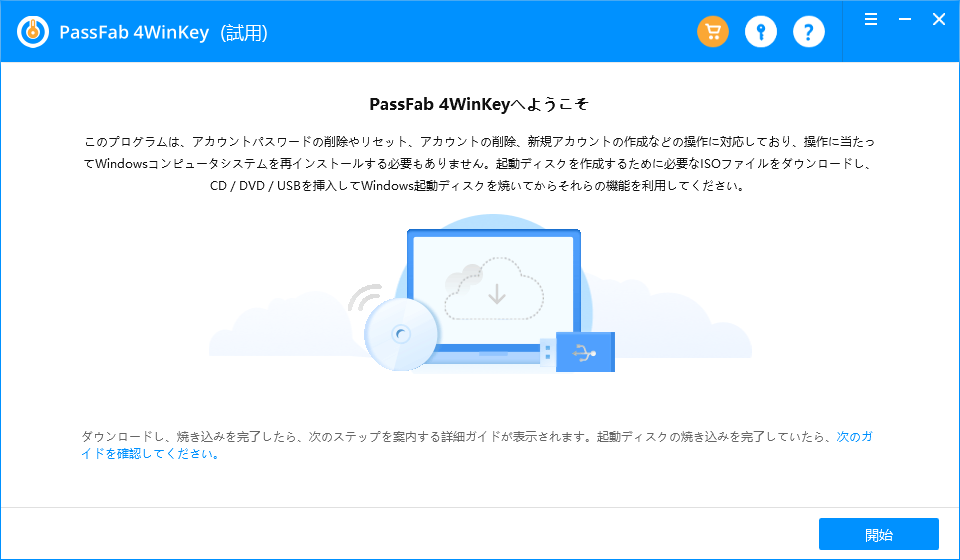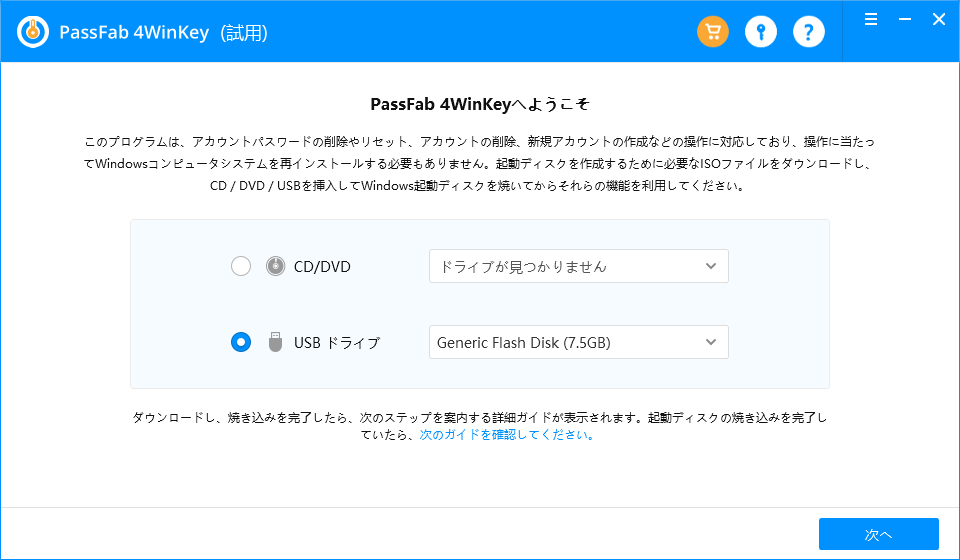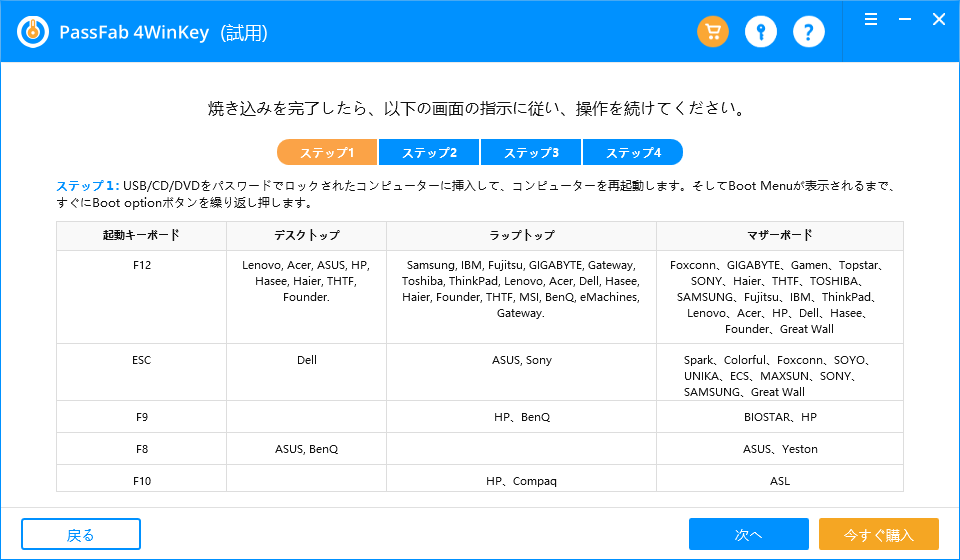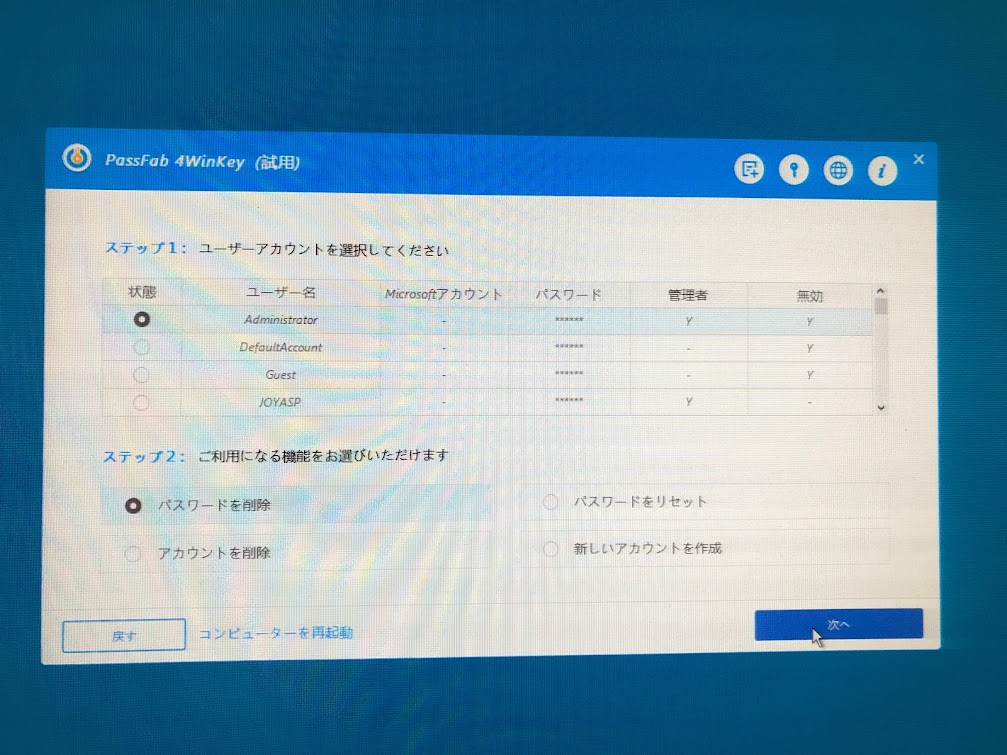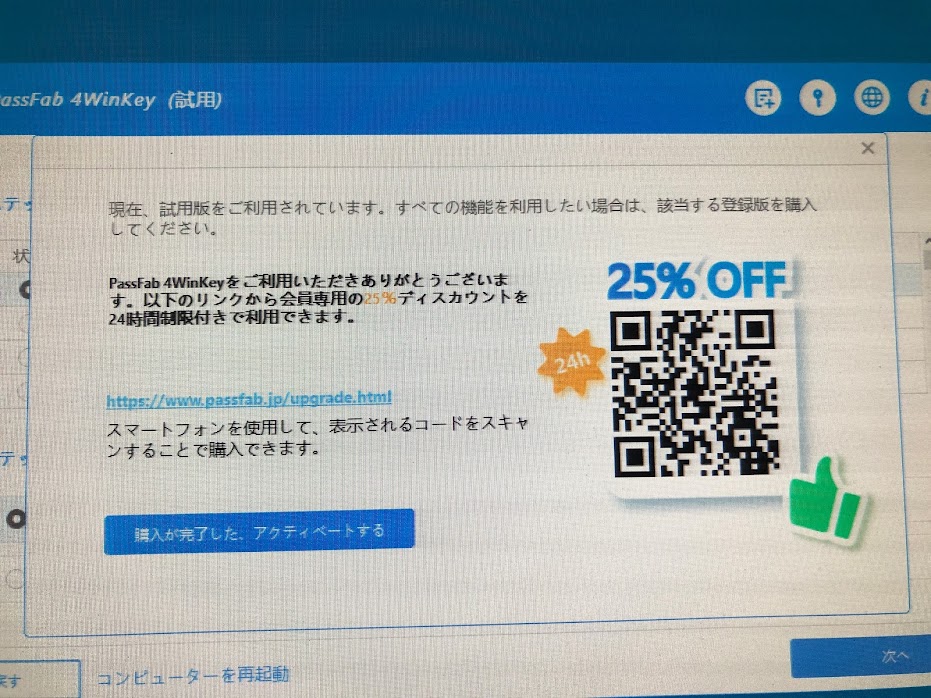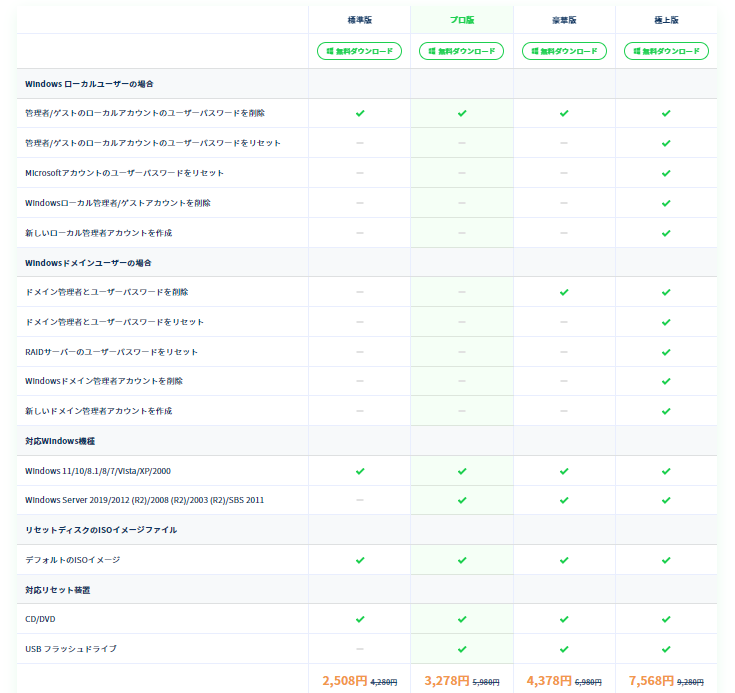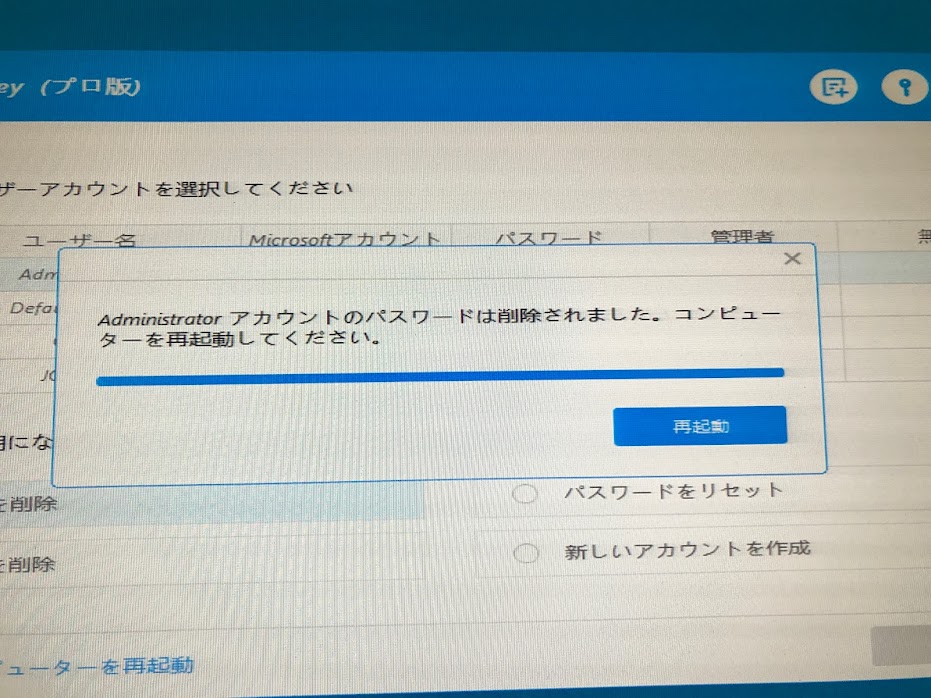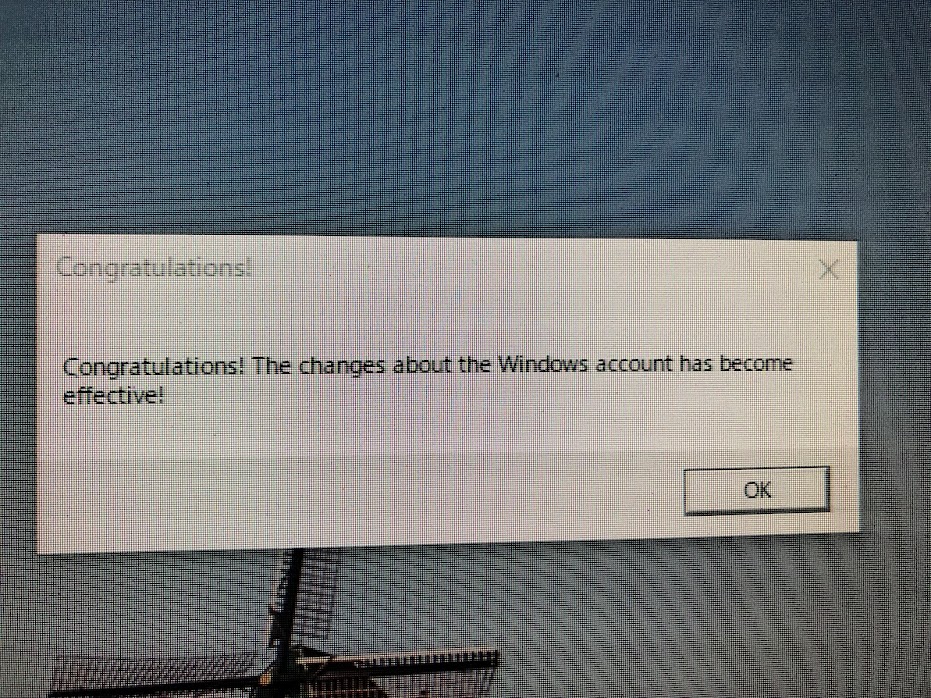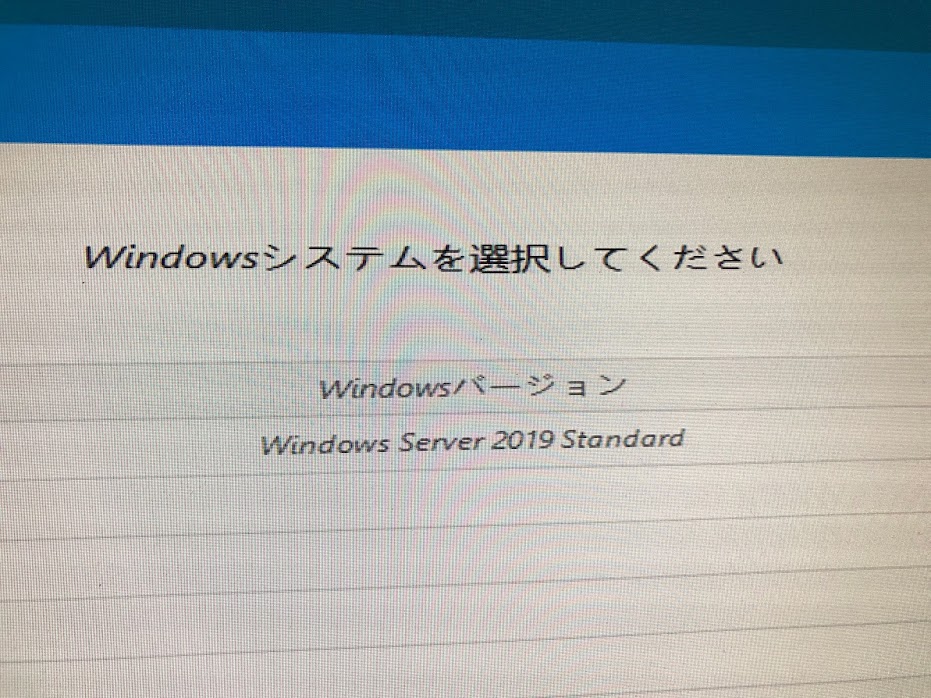自分もよくあることですが、ちょっと使わなくなっていたパソコンを久々に起動しようと思ったら
ココに注意
どうしてもWindowsにログインするパスワードがわからない!?
そうなると、必要なデータを吸い上げる為に、パソコンを分解してHDD(ハードディスク)を取り出して・・・なんていうメンドクサイ事をやったりしました。
でも、HDD自体を暗号化してしまったりしたら、再びパソコンのWindowsを起動させるためには初期化しかありません。
もちろん初期化すれば購入時点に戻ってしまうので自分が蓄積したデータも消滅してしまう事になります。
そんな状態を解決してくれるソフトウエアである、PassFabの【4WinKey】というソフトを試してみたいと思います。
4WinKeyとはどんなソフト?
詳細は、PassFabの4WinKeyのホームページを見れば良いとして、自分が理解したことは、
とにかく、パスワードが分からなくてWindowsパソコンを起動できなくなった時に、パスワードを削除、またはリセットしてくれるお助けソフトのような物だと思います。
ちなみに、自分は主にWindowsマシンしか使わないのでWindows版の試用しかしませんが、探せばMAC版などもあるようです。
4WinKeyを使用する準備
4WinKeyを使用するには、
ココに注意
パスワードが分からなくなったパソコン以外に、既に起動しているパソコンが必要
になります。
パスワードが分からなく起動しないパソコンでは、何も作業をすることはできませんので当然の事ですね。
準備としては、4WinKeyのUSBブートできる起動ディスクを作成しなければなりません。
PassFabのウェブサイトから、無料ソフトをダウンロードして実行しました。
パソコンにインストールして起動すると下記の様な画面がでてきました。
自宅に置いていたUSBメモリ(8GB)をパソコンに刺して、「開始」をすると下記の様な画面になりました。
あとは、「次へ」と進むと処理が始まって数分で4WinKeyの起動ディスクが作成することができました。
ちなみに、無名メーカーのUSBメモリだったせいか、なぜか初回は書き込みに失敗するという現象がでましたが、2回目には問題なく4WinKeyの起動ディスクが作成されました。
4WinKeyを実際に試してみる
PassFabの4WinKeyのYoutube動画があるようなので実際に試す前に視聴しておくと良いかもしれません。
実際に、Windows10のパスワードが分からなくなってしまったパソコンがあるので試してみました。
さらに詳しく
パソコンの起動順番を、USBメモリに変更して4WinKey起動
分かっている人は分かると思いますが、USB起動ディスクをパソコンに刺しても、起動する順番を、USBメモリにしなければWindowsが起動してしまいます。パソコンメーカーによってもブートメニュー(起動する順番を変える場所)を出す方法が違いますので注意してください。
※4WinKeyのUSB起動ディスクを作成している時に上のような図がブートメニューにする方法として表示されていました。
USBメモリをブート先に指定して、パスワードが分からなくなったパソコンを起動すると下記の様な画面になりました。
Administratorのパスワードを削除してみました。
ココがダメ
試用版では、パスワードの削除できませんでした!
無料で1回くらいできるのかと期待していましたが、ライセンスを購入しないと肝心な作業ができないようです。
「プロ版」ライセンスを当て再チャレンジ
ちなみに、ライセンスの方は下記の様な種類があるようです。
ココに注意
USBメモリを使いたい場合は、「プロ版」以上
でないと対応してないようです。
あと、自分の場合は、WindowsServerでも実験してみたかったので、「プロ版」にしてみました。
気を取り直して、ライセンスを当ててから、USB起動ディスクを作成して、パスワードの分からないパソコンで実行させました。
ココがおすすめ
特に取説など無くても問題なく作業はシンプルでした
再起動すると、「Congratulations!」となりました。
その後は、パスワードを聞かれる事無く、無地にWindows10が起動することができました。
本当にパスワードを削除することができました。
セキュリティの為、再度パスワードを設定しましたが、4WinKeyがあれば、最悪忘れてもパソコンを起動させることができるので安心ですね。
WindowsServer2019でも使えた!
セキュリティ面でも頑強な(頑強だと思い込んでいる)WindowsServer2019でも試してみました。
なぜか、USB起動ディスクでは起動できないという謎にぶち当たりました。
そこで、CD起動ディスクにしてやってみると、ちゃんとパスワードが削除され、WindowsServerでも使える事がわかりました。
4WinKeyを使わない方法(パスワードリセットディスク)
わざわざ有料の4WinKeyを使わなくてもWindowsパソコンのパスワードをリセットする方法があるようです。
つまり、事前にパスワードリセットディスクを作成しておけば、パスワードを忘れても解除する方法があるってことです。
パスワードリセットディスクによる解除方法のリンク先を貼っておきますので興味のある方はどうぞ!
がしかし・・・
自分も含めてほとんどの人は、パスワードリセットディスクなど作成しないし、作成しても必要な時に紛失なんてことが想定できます。
しっかりとパスワードリセットディスクを管理できる方にとっては準備しておいても良いかもしれません。
ココがポイント
肝心な事は、パスワードは忘れないって事
が一番大切ですね。
1つはあると助かるツール
PassFabの【4WinKey】というソフトを試してみましたが、このツールは、特に複数台パソコンを持っているとか、会社などで複数台パソコンを所持しているような場合には本当に助かるツールだと思います。
パソコンのセキュリティの為に、パスワードを設定している事は多々あり、ちょっと使わない期間があるとど忘れしてしまうような事も少なくありません。
また、会社などでは、社員の入れ替わりなどでパスワードが分からなくなってしまう事は多いと思います。
今後は、
ココがおすすめ
パスワードが分からなくても初期化しなくて済む
という手間が省けるのはいいですね。
ぜひ、いざという時に備えて、1ライセンスくらいは持っていても良いソフトかもしれません。