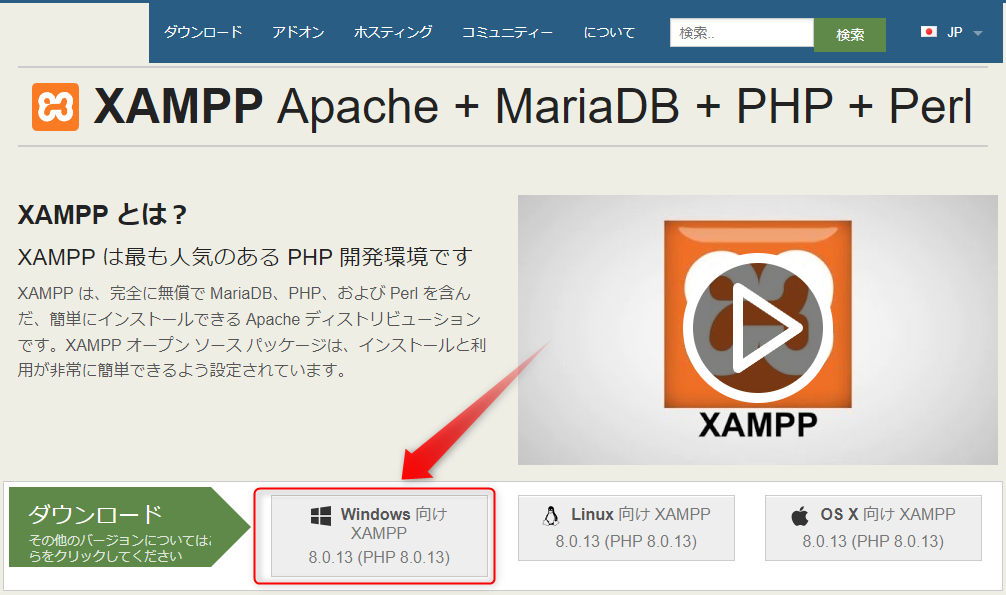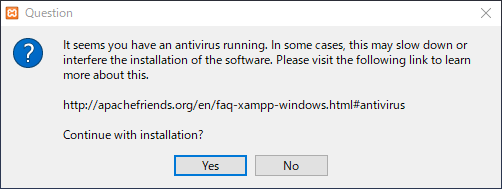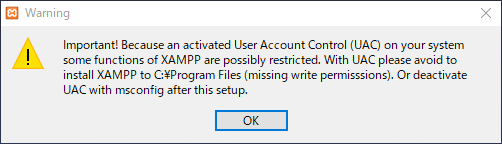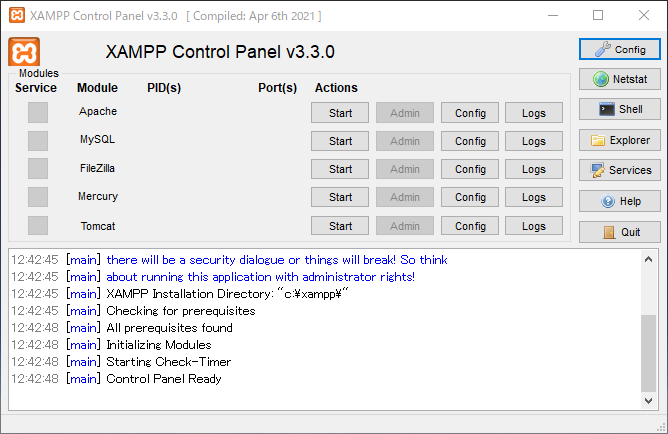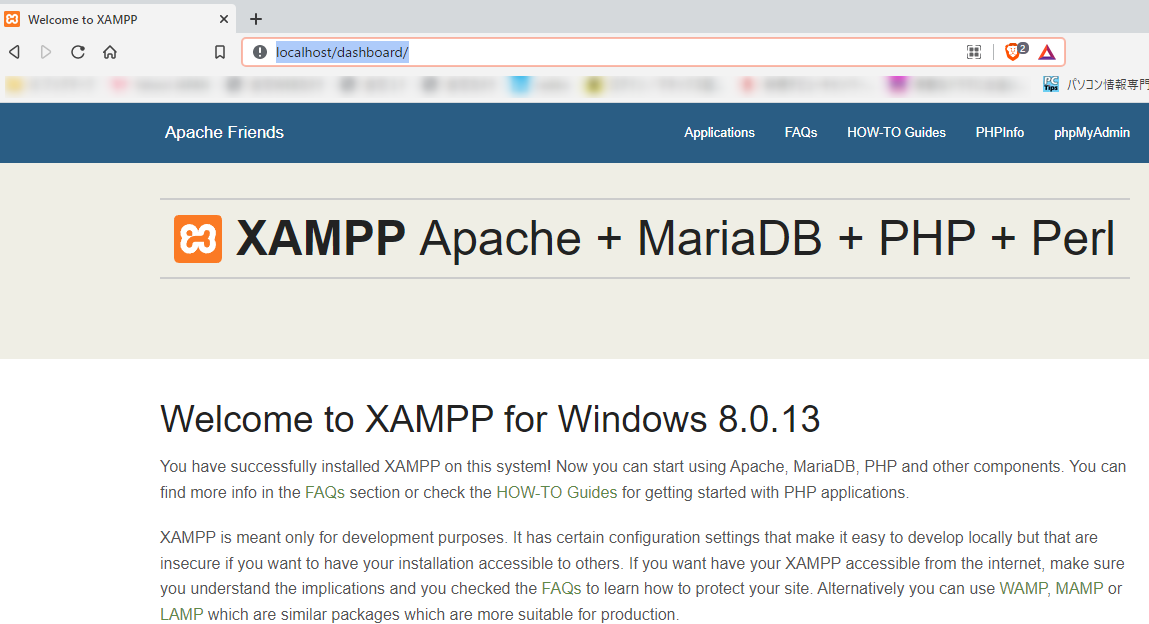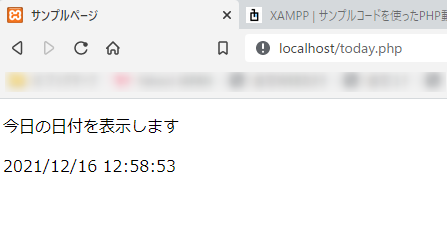PHPのアプリ作成をしようと思い開発環境をLinuxで準備しようと思いましたが、いつも使用しているWindows10でも、XAMPPというのを使えばいいようなのでインストールしてみました。
XAMPPとは?
XAMPP は最も人気のある PHP 開発環境です
XAMPP は、完全に無償で MariaDB、PHP、および Perl を含んだ、簡単にインストールできる Apache ディストリビューションです。XAMPP オープン ソース パッケージは、インストールと利用が非常に簡単できるよう設定されています。
なるほど、XAMPPをインストールしただけで簡単にPHP開発環境ができるってことですね。
じゃ、やってみよう!
XAMPPのインストール
XAMPPのサイトから、Windows向けXAMPPをダウンロードして実行しました。
なんだか訳の分からない選択肢と、同意のOKがでてきましたが、進まなければインストールできないのでYESに、OKで進みました。
警告の内容は、
Google直訳
重要! システムでアクティブ化されたユーザーアカウント制御(UAC)が原因で、XAMPPの一部の機能が制限されている可能性があります。 UACを使用する場合は、C:¥ProgramFiles(x86)にインストールしないでください(書き込み権限がありません)。 または、この設定後にmsconfigを使用してUACを非アクティブ化します。
意味は良く調べていませんが、C:¥ProgramFiles(x86)にインストールしなければいいんじゃないかと思います。
※C:¥XAMPP というフォルダーにインストールされたようです。
途中言語の選択がありましたが、ドロップダウンメニューからは、Englishしかありませんでした。
あとは、先に進んで行くだけでした。
2,3分でインストールの方は終わり、Finishボタンをクリックすると下図のような画面になりました。
Apacheの起動確認
インストールは完了したようなので、次に何をすればいいのか?って感じですが、とりあえず、Apacheを起動してみました。
Windows10のブラウザを起動して、
http://localhost/dashboard/
と入力すると下記のようになり起動確認をすることができました。
PHPのプログラム実行確認
上記のサイトから頂いたサンプルコードを、C:\xampp\htdocsの中に、today.phpというプログラムを設置しました。
http://localhost/today.php
にアクセスすると、
ココがポイント
特にPHPを動かすのに設定は必要ないようです
もし、PHPのアプリを作成していくなら、このようにPHPプログラムを設置して行けば良さそうですね。
あまり、難しく考えすぎると一歩が踏み出せなくなるのでシンプルに考える事にしたほうが良さそうです。