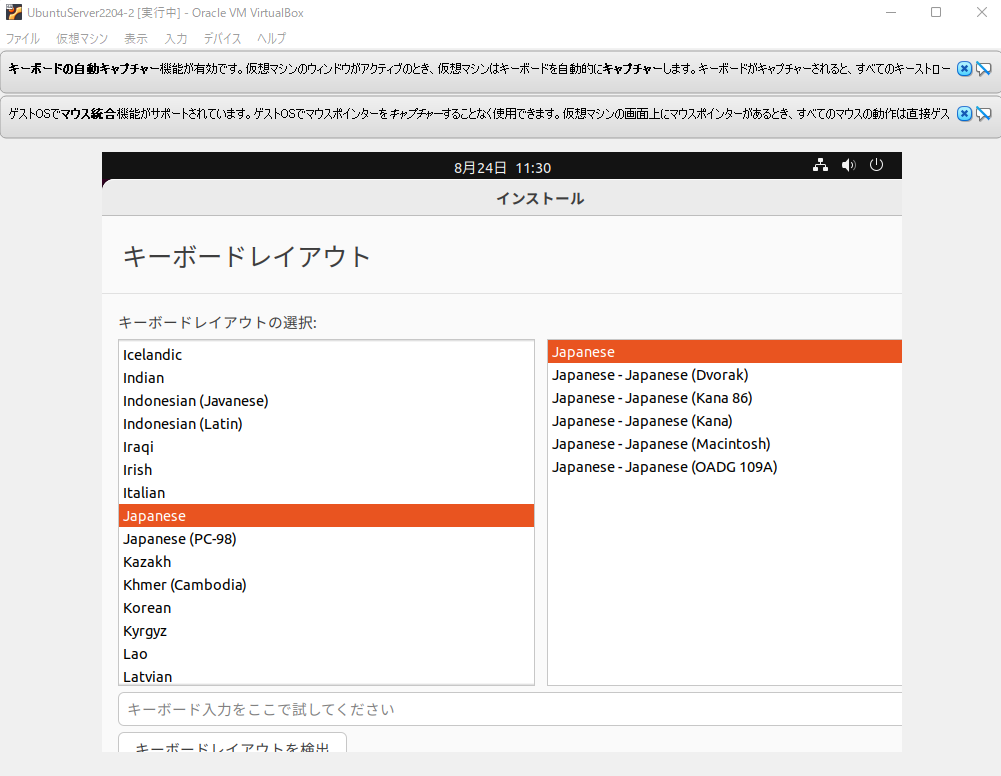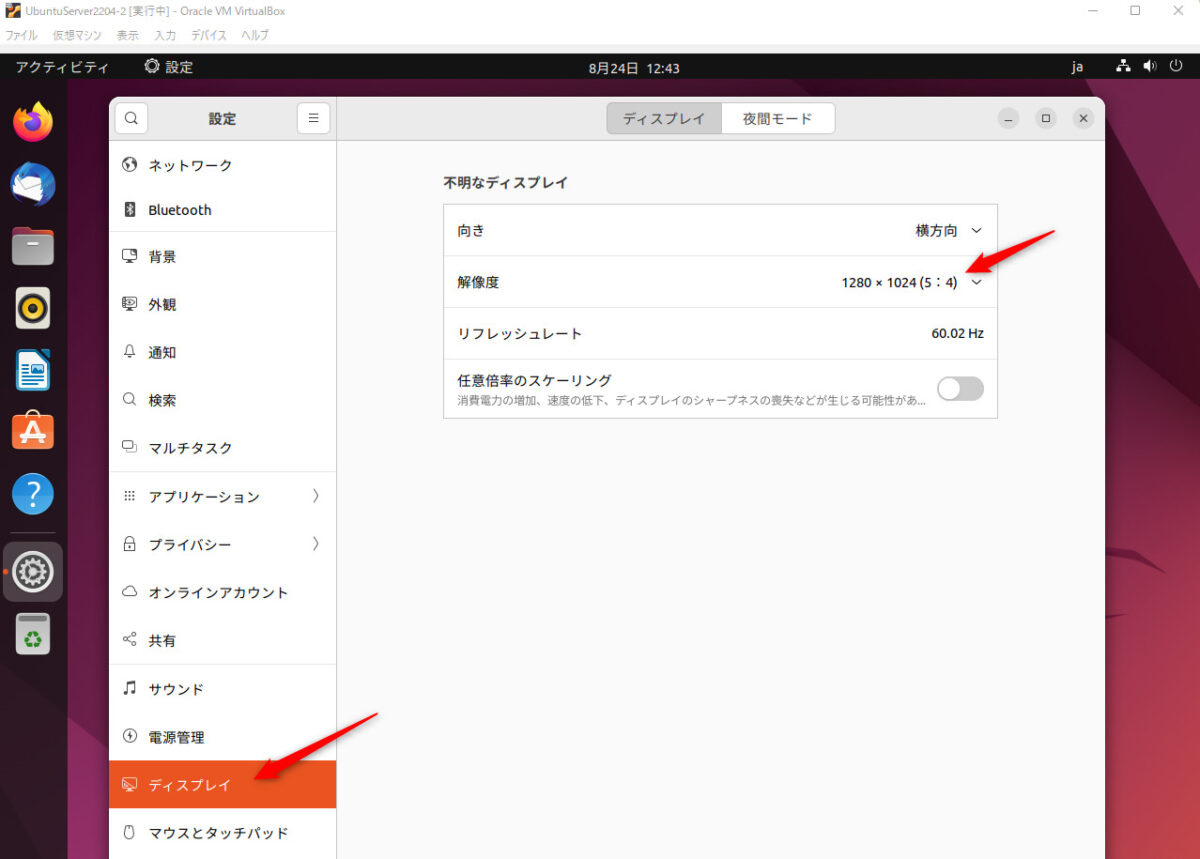UbuntuServerの検証をしたくてVirtualBoxにインストールしようとしたら解像度が変えられなくてインストールができません。
ココがダメ
次へ進む為のボタンが画面外にあり押せないのです!
インストールだけ進める方法
UbuntuServer22.04のインストール画面ですが、どこにも次へ進む為のボタンが見えません。
そして、解像度を変えようと色々とチャレンジをしましたがダメでした。
方法を見つけました。
ココがポイント
[Alt] + [F7] キーを押せば、ウィンドウ内を移動可能
[Alt]+[F7]キーを押すと、マウスポインタの形が十字型に変更になります。
そうなるとウインドウの中を自由に移動できるので、ボタンを押すことが可能になりました。
ただ、解像度は変更されないのでウインドウ内を移動しながらインストール作業になります。
インストール後の解像度変更
UbuntuServerのインストールが終わり起動してみると
ココに注意
インストール後の解像度も低解像でした!
UbuntuServerの設定画面を開きたくても画面エリアが小さすぎて開けません。
そこで、アプリ検索から、「displ」まで入力したら、「ディスクプレイ」という設定がでてきました。
そこから、解像度を変更すると希望の解像度になりました。
UbuntuServer22.04だから簡単に解像度変更
ちょっと昔にもUbuntuServerをVirtualBoxにインストールしたことがありましたが、たしか解像度を変更させる方法は、こんなに簡単ではなかったような記憶があります。
Guest Additionsとか言う機能をインストールしないと解像度が変更できませんでした。
VirtualBox Guest AdditionsはゲストOSにインストールすることで、ホストOSとゲストOS間のより緊密な統合を行い、VirtualBoxの使い勝手を向上させます。
良く調べて無いのでわかりませんが、UbuntuServer22.04だから?VirtualBoxがバージョンアップしたから?という改善があったのかもしれません。
よくハード的な問題でグラフィックカードがダメで解像度が出ないという問題がありましたが、人間がGUIで操作する上では最低解像度では作業がし難いです。