ONENOTEM.EXEエラー
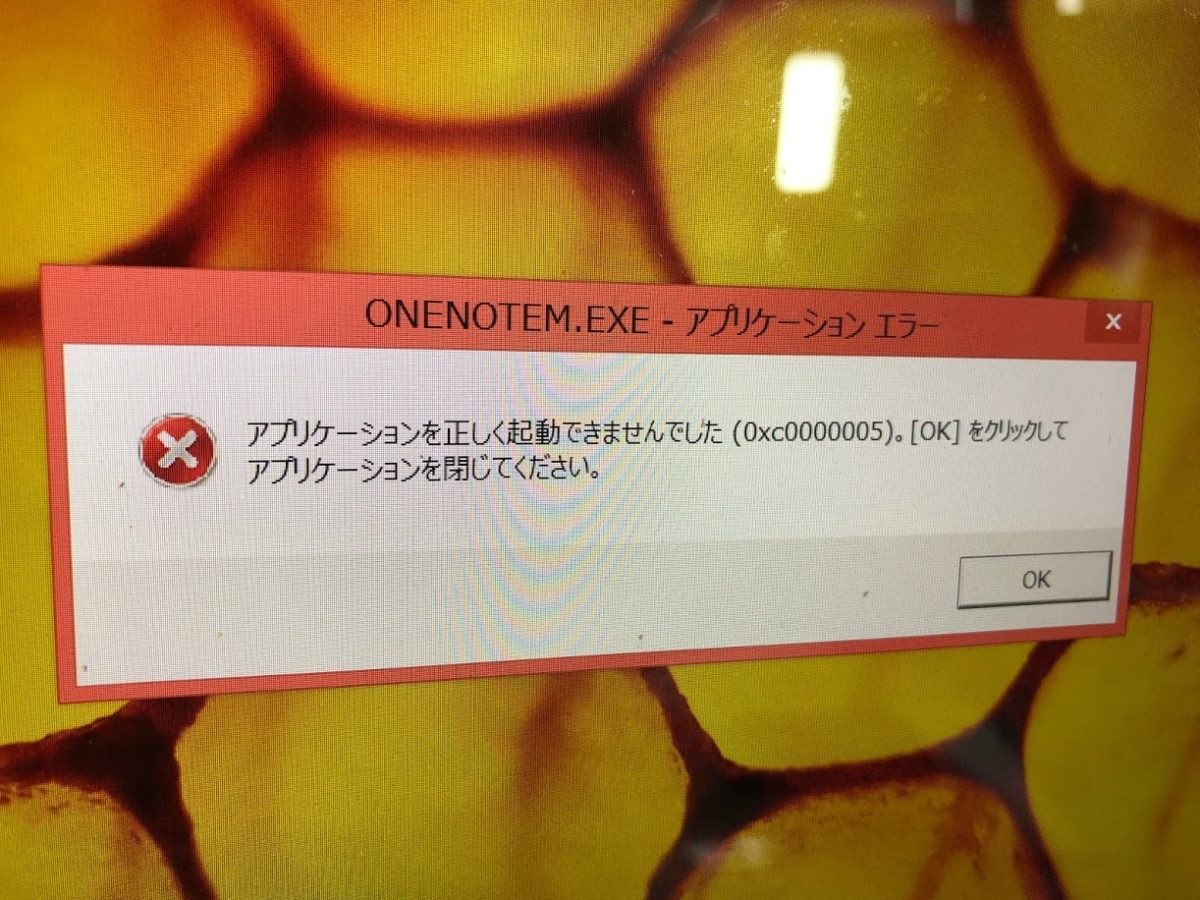
まず電源を入れたら、
ココに注意
ONENOTEM.EXEのアプリケーションエラー
がでました。
これは何?
調べると、ウイルスなどではなく、マイクロソフト社のオフィス系ソフト
Microsoft Office OneNote
のようです。つまり、起動時に常駐させるようなプログラムが最初に動いていると推測します。
使わないなら止めちゃっていいですね。
下記でセーフモードにて不要ソフトを削除したらエラー出なくなりました。
詐欺まがいソフトDriverReviver
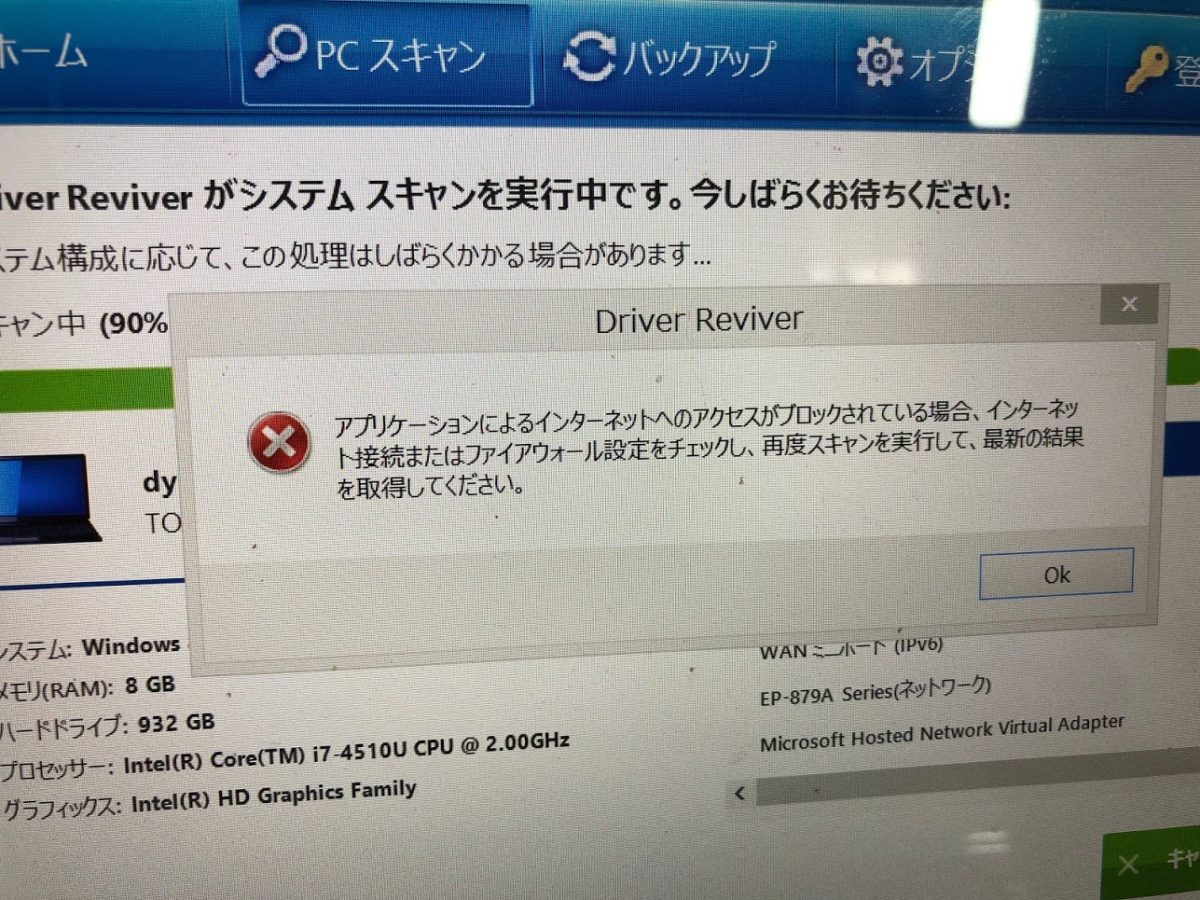
次のエラーは、DriverReviverというソフトのエラーのようです。
このソフトは、パソコンの「ドライバ」の更新状況について、利用者の不安をあおるような警告画面を表示しながら有料版の購入を促すという詐欺まがいな販売手法を採用しているソフトウェア(アドウエア)のようです。
海外のフリーソフトなどに同梱されて勝手にインストールされるようなものらしいです。
プログラムのアインインストールにて削除しました。
コントロールパネルが開かない
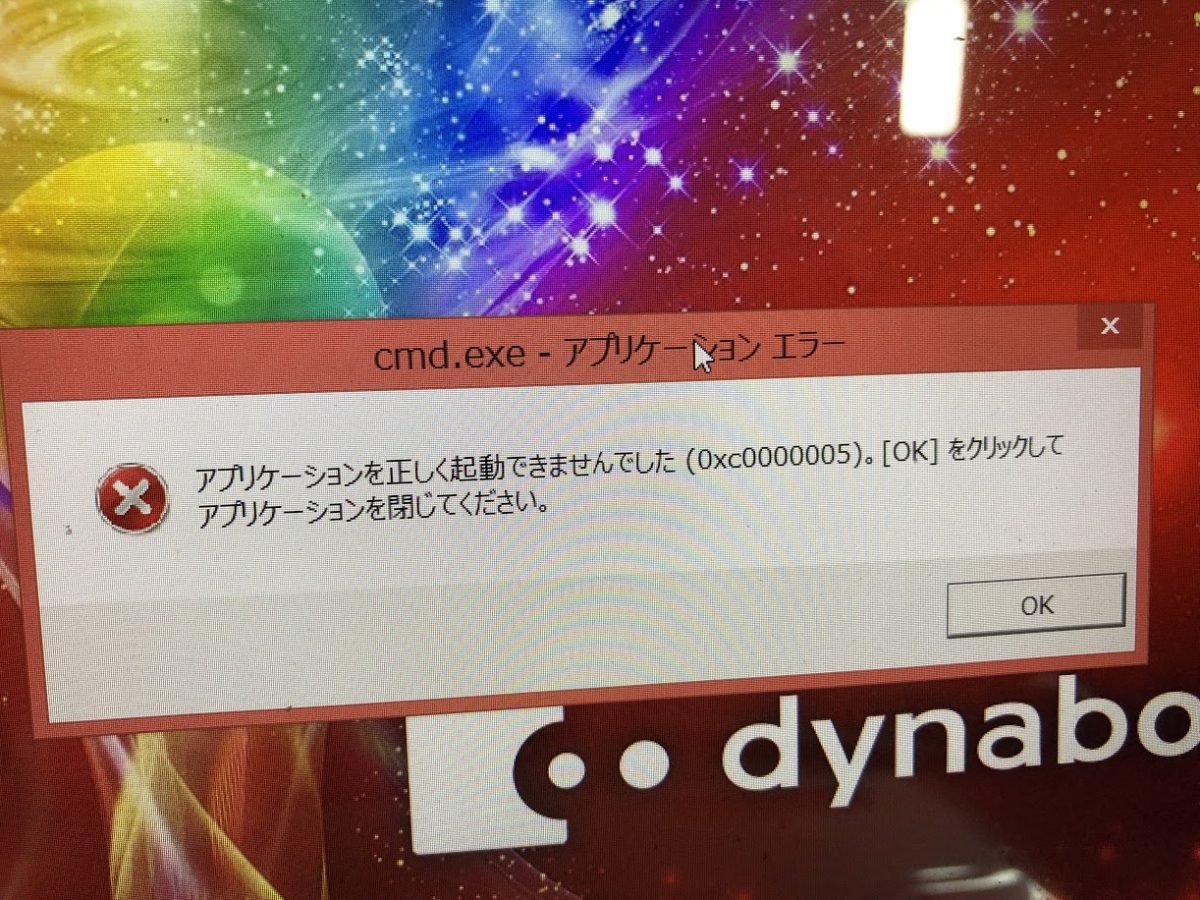
コントロールパネルやコマンドプロンプトなどパソコンの管理するための機能を使おうとすると、全てアプリケーションエラーになります。
0xc0000005というのは何を現わしているのでしょうか?
これはソフトウェアのトラブルなので、再現性は極めて高いはずです。
つまり、「0xc0000005」エラーが一度でも起こると、以後、同じアプリケーションで何度も同様のエラーが発生するようになります。「0xc0000005」エラーが意味するものは、メモリアクセス違反です。
メモリ上において、不正なアクセスがあったということです。各プログラムは、メモリ上にデータを展開して動作しています。
たとえば、あるプログラムが確保した領域と別の場所にアクセスしようとしたりすると、それはプログラムとして正しいふるまいではないため、動作を停止し、「0xc0000005」エラーが表示されるわけです。(引用「PCと解」)
セーフモードで起動できるか?
今回のノートパソコンは、Dynabookなのですが、セーフモードで起動するのは、Shiftを押しながら再起動すれば「オプションの選択」に行けるようです。
セーフモードでの起動は参考に以前、記事にしましたので貼っておきます。
Windows10をセーフモードで パソコン起動
セーフモードで不要そうなソフト削除
セーフモードで起動できたので、とりあえず下記のソフトを削除しました。
Avast Free Antivirus(アンインストールできないなどトラブル経験)
Avast Secure Browser
DriverReviver(詐欺まがい有償ソフト購入誘導)
PC Cleaner(詐欺まがい有償ソフト購入誘導)
その後再起動して通常モードでコントロールパネルを開けるか試しましたが問題なく開くことができました。
また、ウイルス対策ソフトでセキュリティゼロが入っていましたが、Avastを削除したら、動き出したので、手動でパソコンのウイルスチェックをしました。
msconfigで自動起動をさせない設定
ちゃんとコントロールパネルが開くことができれば、msconfigも使えるようになります。検索から「msconfig」と入力すれば出てきますので、スタートアップからスタートアップ設定を確認します。
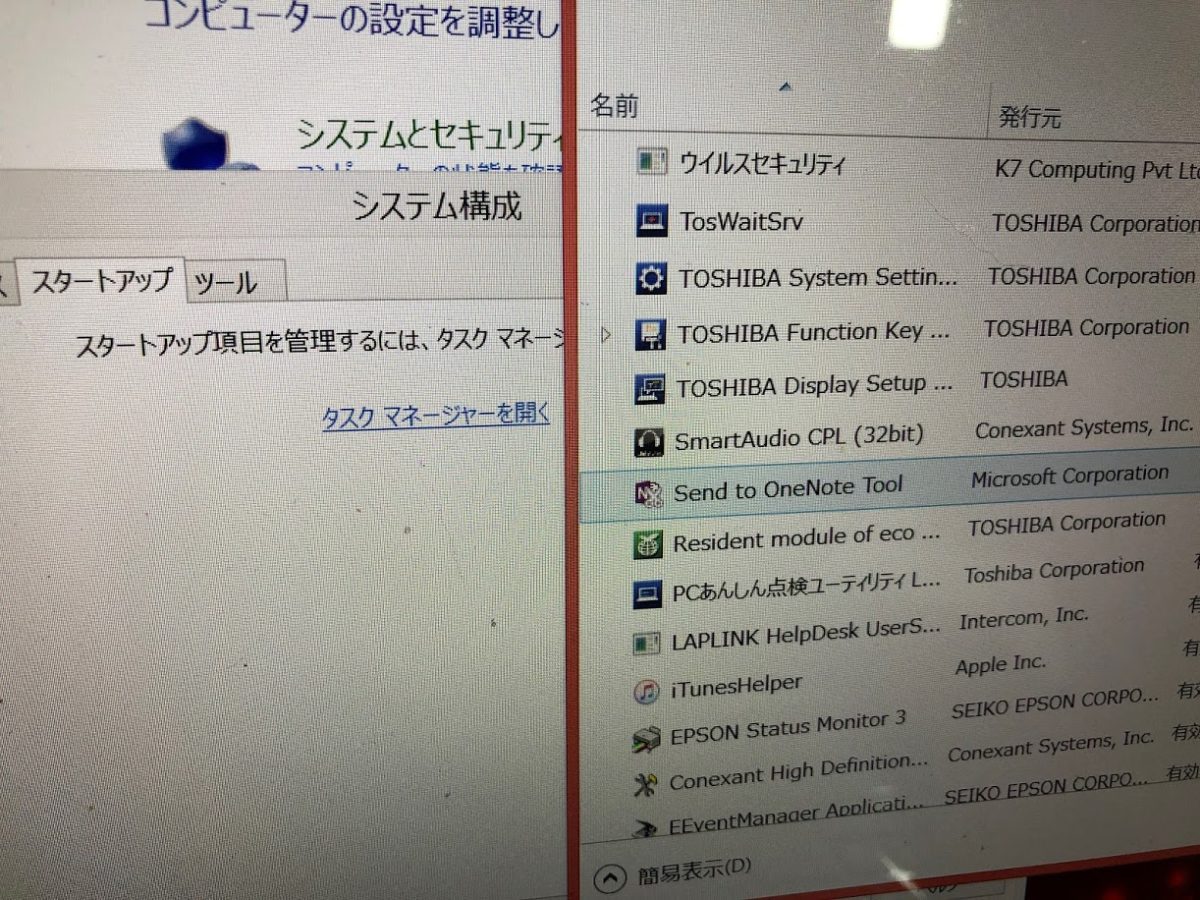
不要なソフトを削除したら、ONENOTEM.EXEのエラーは出なくなりましたが、使ってなさそうなので、自動起動を有効から無効に変更しておきました。
WiFiが制限付きアクセス
過去にもルータ接続はできているのに、
ココに注意
制限付きアクセス
という事でインターネット接続ができないというケースがあった。
その場合の対処方法は、コントロールパネルから、電源オプションで、省電力モードをOFFにすると直ったりしたものです。
●パソコンの省電力モードをOFFを変更する
手順は下記をご確認ください。
1.コントロールパネルを表示します。
Windows 10 の場合は、画面左下のWindowsマークの上で右クリックし[電源オプション]をクリックし、手順4へへ進みます。
2.表示方法を「カテゴリ」にし、[ハードウェアとサウンド]を選択します。
3.[電源オプション]を選択します。
4.選択されている電源プランの[プラン設定の変更] をクリックします。
5.[詳細な電源設定の変更] をクリックします。
6.[電源オプション] ダイアログボックスで、[ワイヤレス アダプターの設定] を展開し、[省電力モード] を展開します。
7.[バッテリ駆動]および[電源に接続]の省電力モードを[最大パフォーマンス]にします。
8.[OK]ボタンを押します。(引用「バッファロー」)
それでもダメな場合は、
ココがポイント
無線LANのドライバを最新
にするとかになりますね。
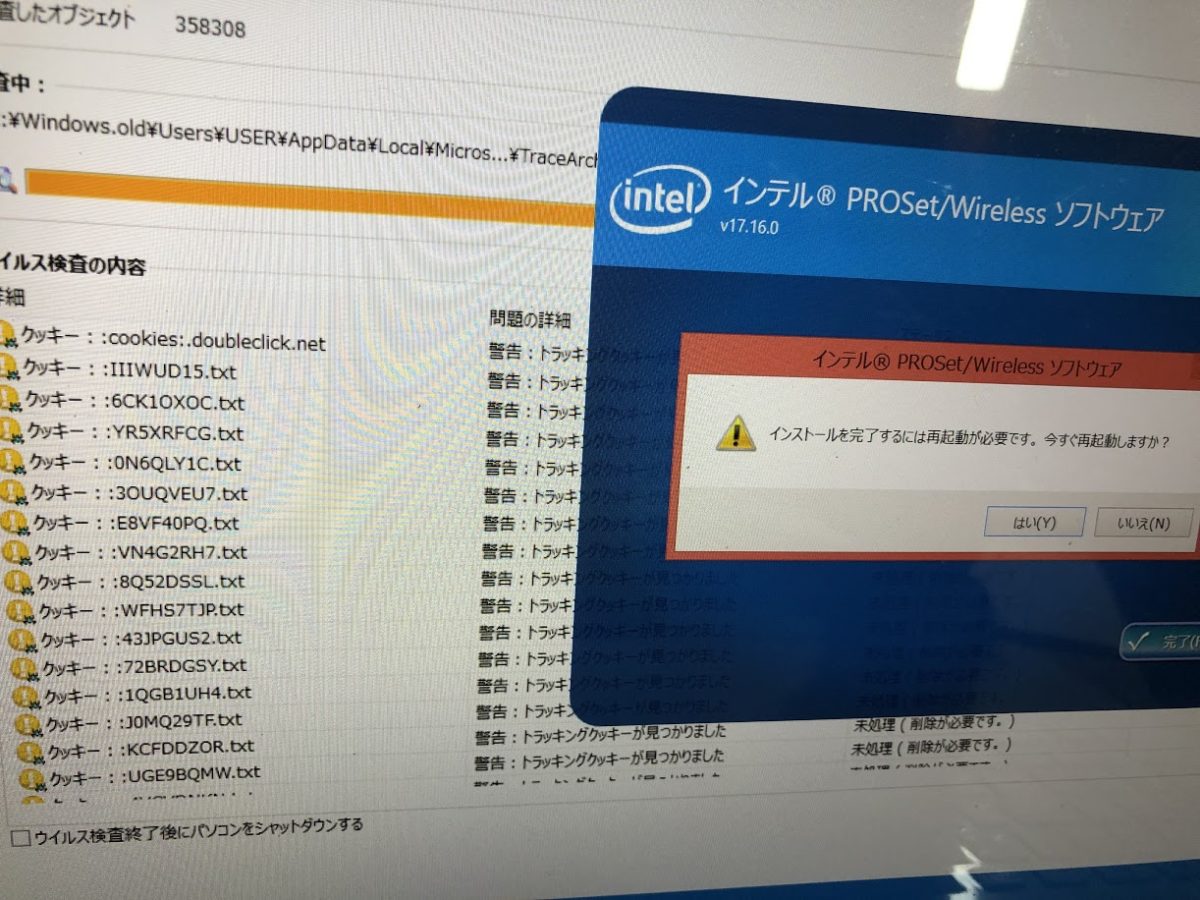
結局、なぜか、このパソコン固定IPが振ってあるだけでした。
固定IPをIP自動取得、DNS自動取得に変更したら普通に接続できました。
最後にWindowsUpdateで締め
確実に、WindowsUpdateは蓄積していると思いますので、手動で最新までもっていってメンテナンスの締めとしました。
WindowsUpdateが酷すぎて迷惑だが、使わざるを得ない現実
激重Windows10のVersionにサービス終了という期限
