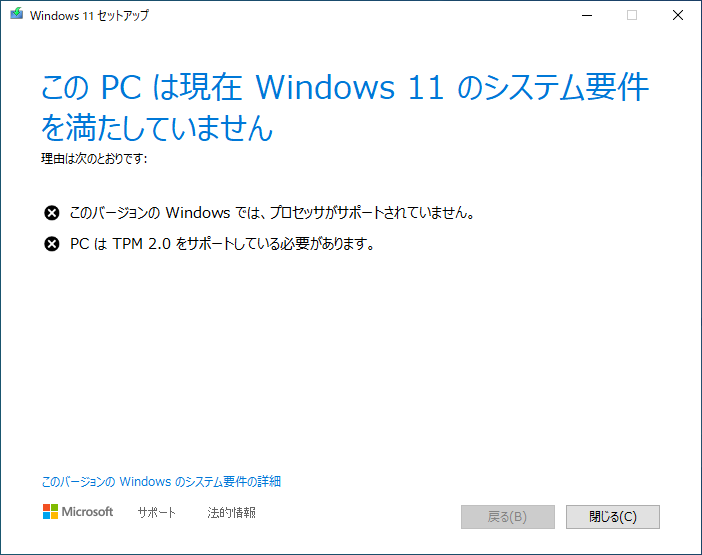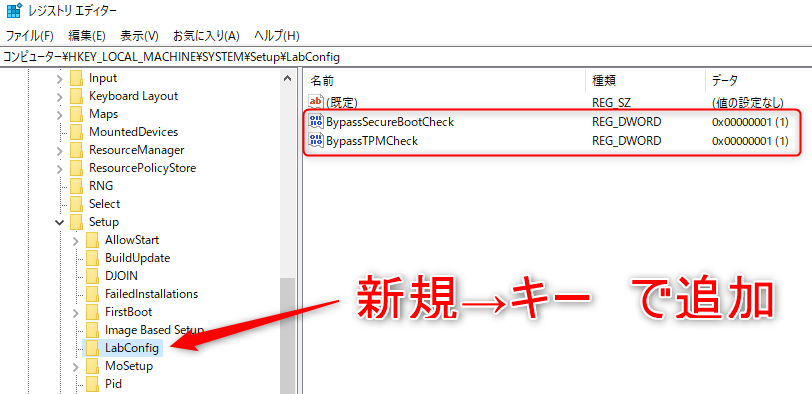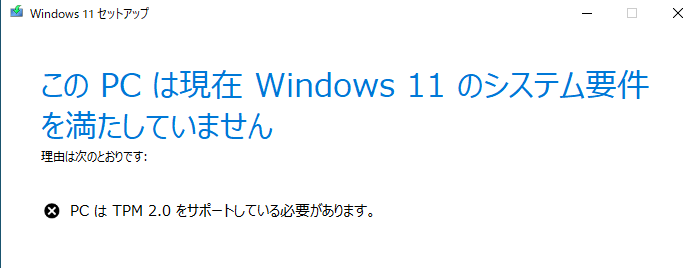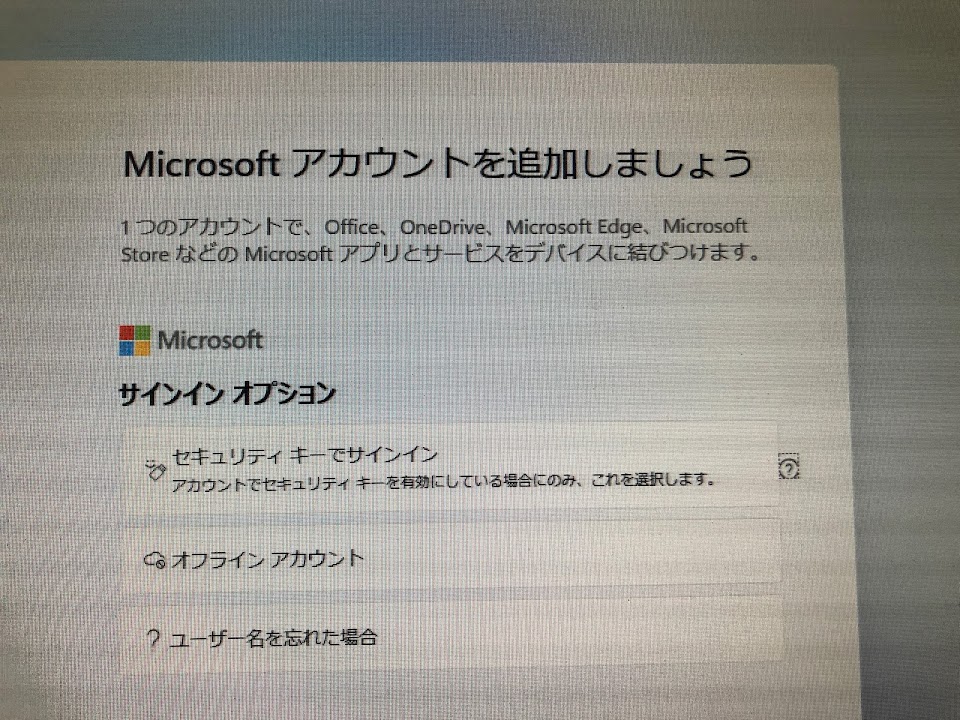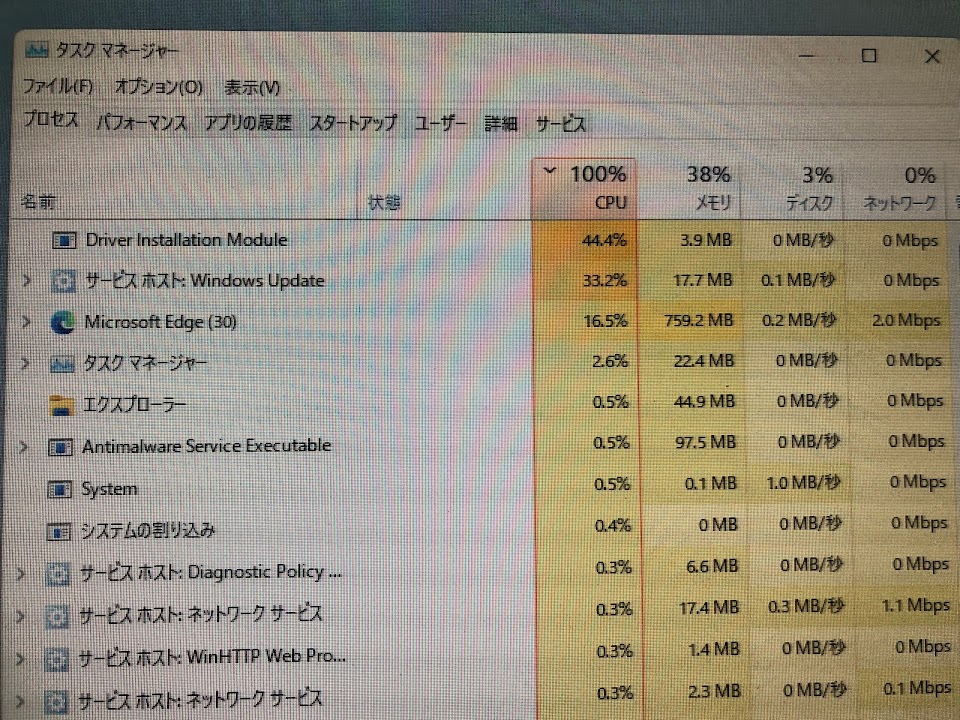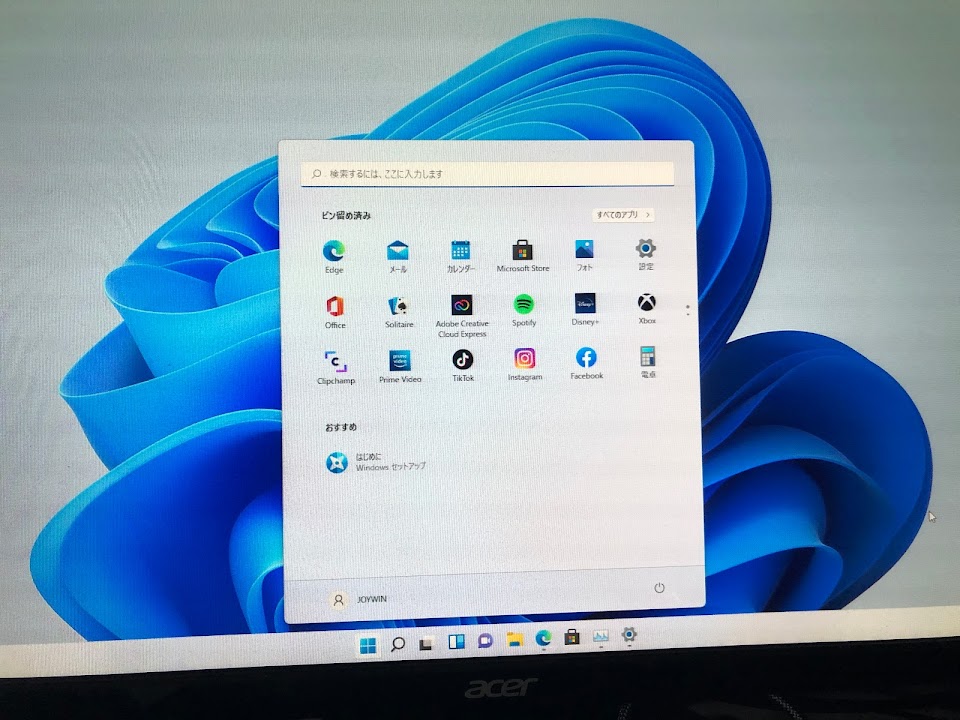結論から言えば、
ココがポイント
非力パソコンは、Windows11にしても非力でした!
今回の内容としては、Windows11のアップグレードの最小システム要件を満たしてないパソコンをアップグレードする備忘録とします。
PCのハード構成
実験なので、しばらく使用して無かった小型キューブ型の組立パソコンを使ってみました。
ハード構成
- GB-BXBT-2807(Intel Celeron N2807)
- メモリ 8GB
- SSD 256GB
Windows10professionalがインストールされているPCとなります。
ココに注意
CPUが非力すぎるのか、Windows10でもモッサリ動くPC
もちろん、Windows11の最小システム要件を満たしておりません。
(前準備)Windows11のインストールディスク作成
Windows11の最小システム要件を満たしてないPCのアップグレードには、通常のWindowsUpdateでのアップグレードはできないようです。
ココに注意
互換性の確認時点にて、Windows11へのアップグレードが拒否られます
つまり、
最小システム要件を満たしてないPCをWindows11にアップグレードするには、確実にWindows11のインストールディスクが必要になります。
Windows11のインストールディスクの作成方法は、8GB以上のUSBメモリを準備して下記の手順で作成しました。
(1)Windows11のISOファイルを取得(https://www.microsoft.com/ja-jp/software-download/windows11からダウンロード)
(2)USBメモリにISOファイルを書き込む※Rufusを使用して書き込みしました。
ISOファイルは、5GB程ありますので、自分のネット環境では、15分程かかりました。
書き込みも15分程度かかり、合計30分程度でWindows11のインストールディスクが作成できました。
Windows11のアップグレードできない!?
Windows10のファイルやソフトを、Windows11でも使えるように、OSだけアップグレードする方法を模索しました。
Windows10のレジストリをいじらないとシステム要件をスルーすることができないようです。
いろんなサイトを調べると、HKEY_LOCAL_MACHINE\SYSTEM\Setupの、MoSetupにスルーさせる為のキーを設置する方法とか、LabConfigに設置する方法とか、Setupに直接設置する方法などがあったが、どれも、TPM2.0で引っかかってしまいました。
どうも調べて見ると、
ココがダメ
TMP1.2以上でないとTMPの回避はできない
ということらしいです。
しかたなく、Windows11のインストールディスクからブートしてみると、途中の選択において、アップグレードと新規インストールの選択にて、
ココに注意
アップグレード選択すると、新規インストールしかできない
というようなメッセージになりました。
Windows11に新規インストール可能
結局は、ソフトやファイルを引き継ぐアップグレードはできませんが、新規でWindows11をインストールするなら、最小システム要件を満たしてなくてもインストール可能であることが分かりました。
下記の外部リンクサイトに詳細のインストール手順が書いてありますので参考にどうぞ。
簡単に手順を説明すると、
(1)Windows11のUSBインストールディスクからブート起動
(2)最初のセットアップ画面にてコマンド画面起動(SHIFT+F10)
(3)レジストリに、キーを追加
Windows Registry Editor Version 5.00 [HKEY_LOCAL_MACHINE\SYSTEM\Setup\LabConfig] "BypassTPMCheck"=dword:00000001 "BypassSecureBootCheck"=dword:00000001 "BypassRAMCheck"=dword:00000001 "BypassStorageCheck"=dword:00000001 "BypassCPUCheck"=dword:00000001
(4)途中選択にて、新規(カスタム・Windowsのみをインストールする)を選択
(5)Windows10のマイクロソフトライセンスを入力
あとは画面に出てくる手順通りに進めばインストールが完了しました。
ローカルアカウントでも起動可能
ある情報から、Windows11には、マイクロソフトアカウントが必要だということでしたが、実験なので、わざわざダミーのアカウントを発行させるのもメンドクサイので、ローカルアカウントで起動できないものか試してみました。
オフラインアカウントを選択すると、マイクロソフトアカウントが無くてもWindows11を起動させることができました。
非力Windows10PCをWindows11にする意味がない
自分の考えてとしては、現在Windows10で使用しているパソコンに関しては、Windows11にする予定はありません。
最小システム要件を満たしていないという理由もありますが、
ココがポイント
Windows11にする理由がない
という理由もあります。
何不自由なく、Windows10にてPCを使用しているならWindows11にする必要性が全くないのです。
細かく調べればWindows11にしかない新機能もあると思いますが、緊急性がないのです。
そんな状態なので、
ココに注意
非力なWindows10をWindows11にする意味も全く無く、非力なPCは非力な状態のまま
です。
Windows11にしたところで、Windows10の段階で、もっさりしているようなPCは改善する事はありません。
Windows11にはハードの入替時期に導入
調べてみると
注意ポイント
Windows10のサポート期限は、2025年10月14日
ということなので、2022年の現在から、あと3年は現状で行けるということですかね。
ちなみに、Windows10は、バージョンによってアップデートできなくなる期限があるので下記のサイトを参考にWindowsUpdateをしたほうが無難です。
自分が、Windows11にするタイミングとしては、ハード的に格段に優れているパーツが出てきたタイミングだと考えています。
それまでは、Windows10を使い続けたいと思っています。また、Windows10のサポート期限が来ても欲しいパーツが無かったら、今回のような手法を使ってWindows11にするかもしれません。
(追記)最も簡単にWindows11にアップグレードする方法
クリーンインストールしなくても、現状の非力パソコンをWindows11に最も簡単にアップグレードする方法を見つけました。
しかし、結論から言えば、アップグレードできるかもしれませんが、
ココに注意
非力パソコンをWindows11にアップグレードしても意味が無い
という事です。システム要件を満たさなくてもパワーがあるパソコンならWindows11にする意味がありますが、非力パソコンは本当に意味がないと思います。
また、最も簡単な方法でのWindows11にアップグレードは完全に自己責任なのも注意が必要です。