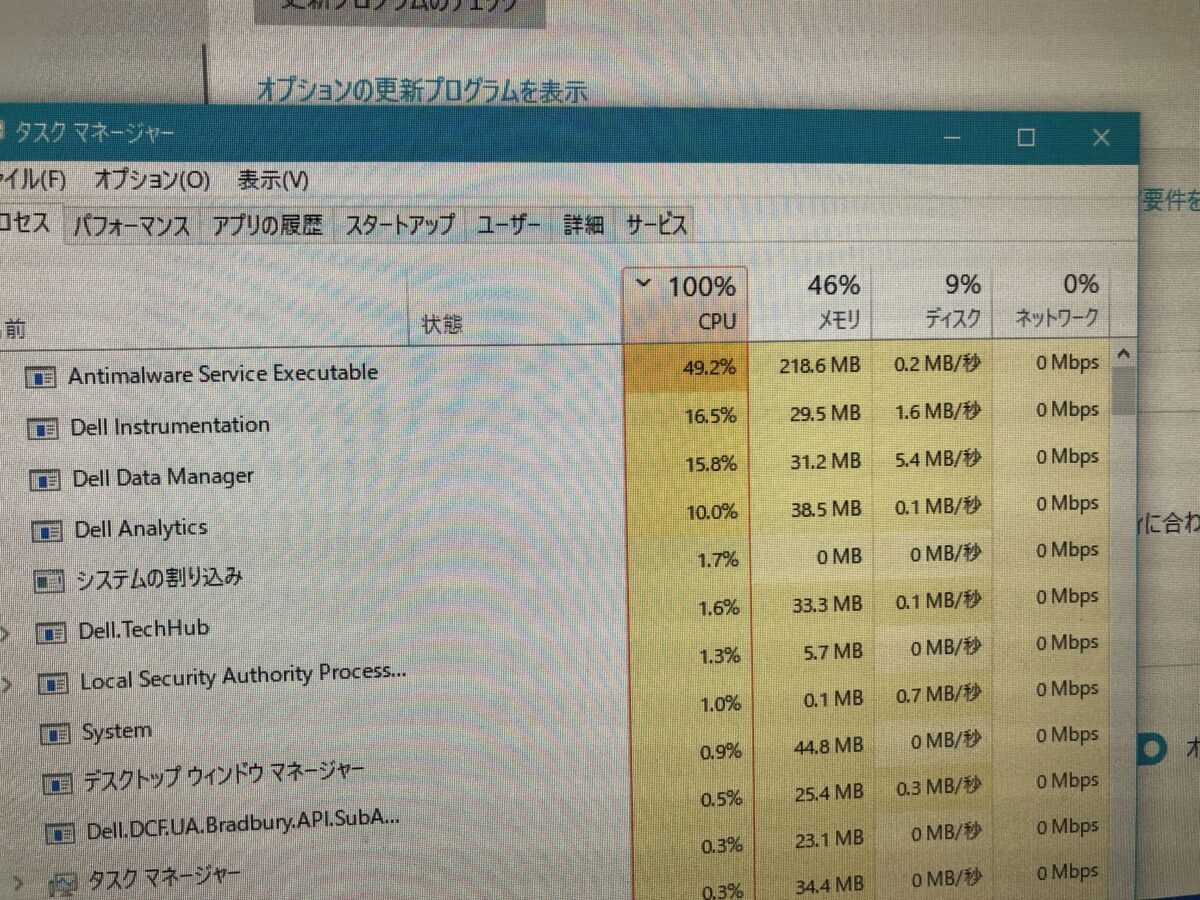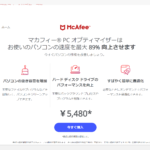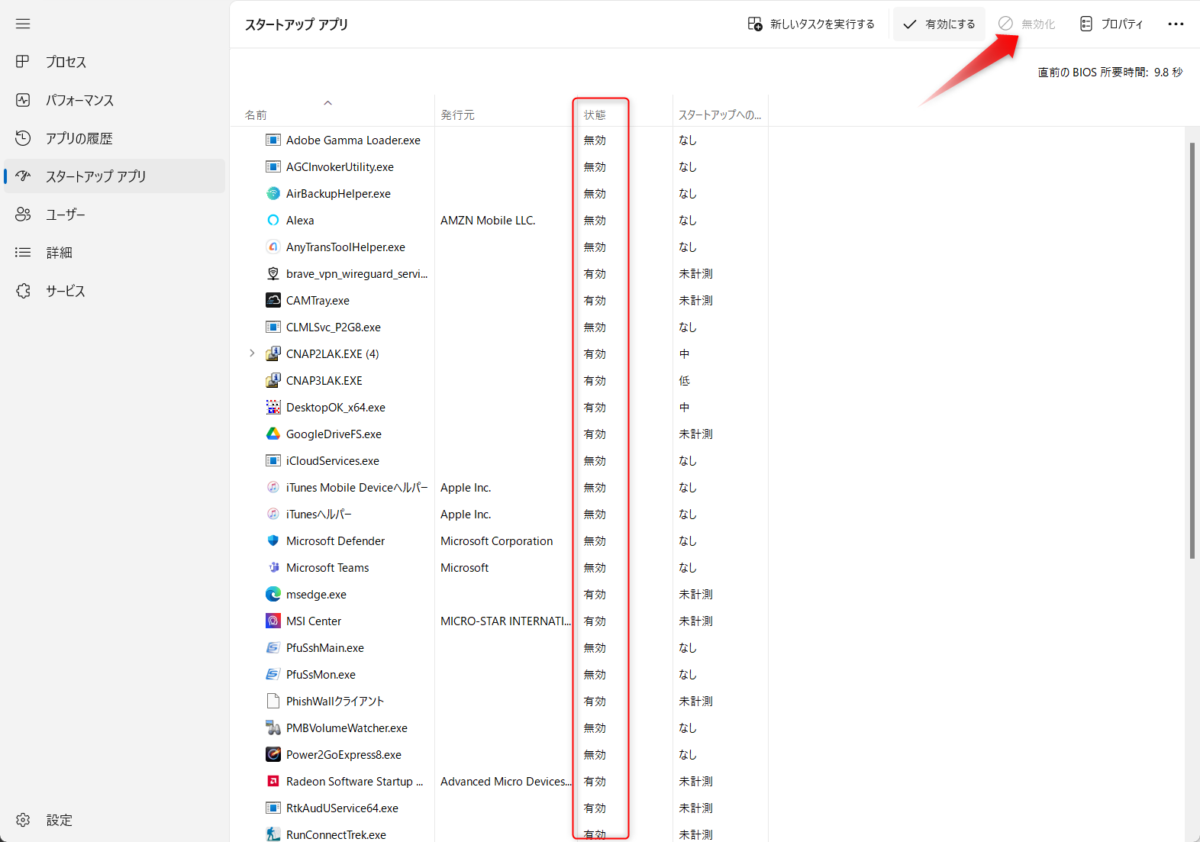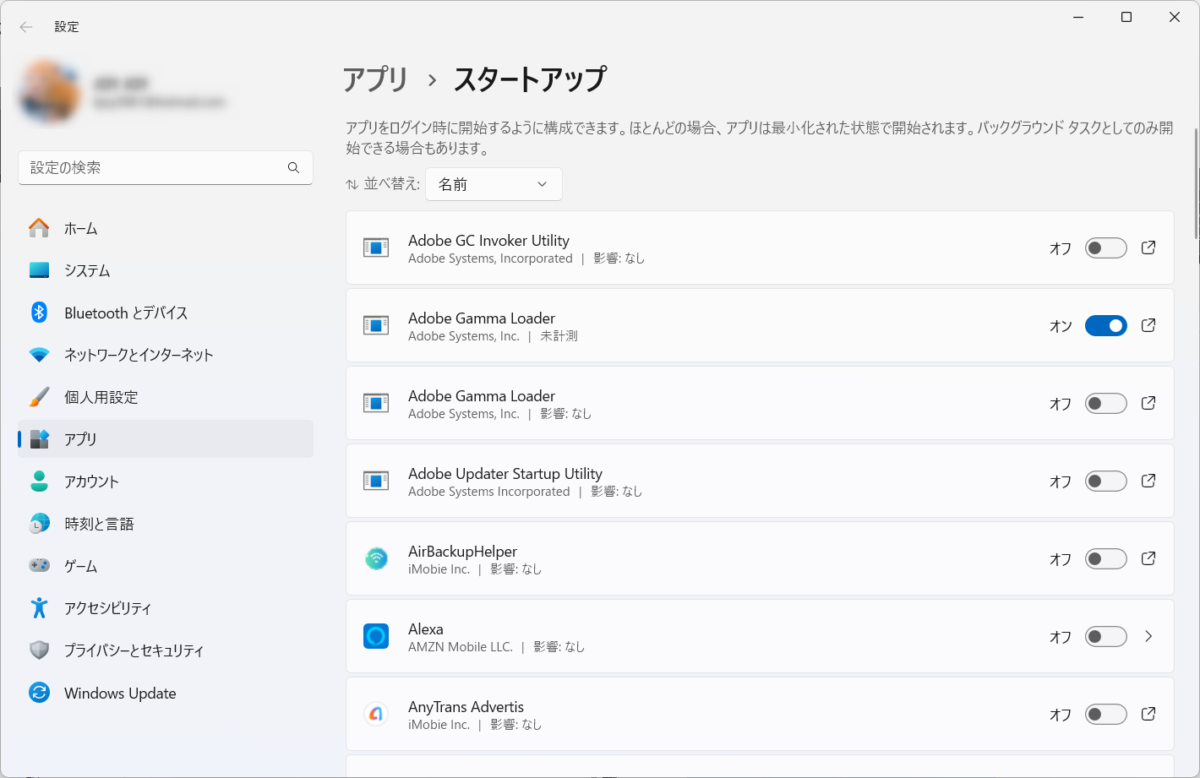Windows11が遅い原因を判断する
ネット検索していると、「Windows11の高速化」というのを見かけます。
高速化と言っても、
ココがポイント
Windows11の設定によって高速化するのか?
パソコンの性能(ハード的)をアップさせて高速化させるのか?
で内容は変わってきます。
まずは、自分のWindowsパソコンが遅い原因を判断することから始めなければなりません。
そもそも性能的に低いパソコンはWindowsの設定を変えても高速化は難しいです。
では、性能って何?っていう疑問になりますが、CPU、メモリ、HDD(SSD)などの仕様になります。
ほぼ、文章を作成したりネット検索する程度なら性能的には低くても問題ありませんが、画像編集や、動画編集、解像度の高いゲームをする場合には、それなりの性能がないとまともにパソコンが動きません。
では、今までは問題なく動いていたパソコンが数年経過するごとに動作が遅くなったり、不具合が出ているという場合は、確実にメンテナンスが必要な時期になっています。
メンテナンスも、購入時に戻す(初期化)で改善できる場合もあれば、HDDをSSDに換装する事で劇的に改善され高速化できる場合もあります。
-

参考Windows11の起動が遅すぎる!?SSDからSSD換装で解決
Windows11にアップグレードしたパソコンが、気づいて見れば起動が遅くなっていました。パフォーマンスを見ると、ディスクが100%になっており、怪しいと思えるSSDを別のSSDにコピーして見る事にしました。
続きを見る
-

参考SATA(AHCI)タイプSSDから、NVMeタイプM.2に変えてPC爆速化
HDDからSSD換装してPC爆速化しましたが、半年もするとPCがモッサリ感が出てきました。そこで、SSDからM.2換装してみるとPC爆速化しました。
続きを見る
そうなると、パソコンの設定ではなく、ハード的なメンテナンスで改善する事になります。
ココがポイント
今回の記事は、パソコンの設定で高速化できる方法に絞ります!
メンテナンスして高速化
Windows11のようなパソコンは、頻繁にWindowsUpdateというプログラム修正をインターネットからダウンロードして行っています。
通常は、自動的にWindowsUpdateはバックグランド(何かの作業中の裏側)で実行されて自動でアップデートされています。
しかし、たまにしか使ってないパソコンに電源を入れると、スグにWindowsUpdateが開始されて、CPUやディスクが100%張り付き状態となり激重になる場合があります。
ココに注意
パソコンはメンテナンスが必要な家電製品です!
24時間連続稼働させているような使い方もパソコンに負担がありますが、たまにしか電源を入れないような使い方も問題があります。
まずは、WindowsUpdateを最新版まで行っておくことがWindowsパソコンを使う上での基本だと思っていた方が良いと思います。
それから、WindowsUpdateも最新状態なのに、だんだんと動作が遅くなってきた場合は、Windowsの設定で改善する場合もありますが、
ココがおすすめ
最終的には初期化が必要です!
購入時にまで戻ってしまうので、データを移行したり、ソフトを再インストールしたりと大変なのですが、遅くなったパソコンを確実に高速化させるには、初期化が一番です。
遅延の原因トップクラスソフト
Windowsパソコンの遅延原因トップクラスのソフトが存在します。それは、セキュリティソフトになります。
Windows11にも標準でセキュリティソフトが実装されていますが、何かと有償のソフトの呪縛から逃れられないのが日本人気質です。
自分もMcafeeを使っていますが、不満を感じながらも使い続けています。
-

参考パソコンのウイルスセキュリティソフトに悩む
最近では、個人の場合はパソコンを使うよりスマホやタブレットでインターネットをしている人が多いかと思いますが、会社などではパソコンが主流であり、セキュリティも高めておかなければ商売にも影響がでるような事 ...
続きを見る
-

参考マカフィーリブセーブ使っていて突然PCオプティマイザーの広告が出るようになった!
ある日突然、パソコンのディスクトップ右下にMcAfeeからシステム通知が出るようになりました。クリックして見ると、PCオプティマイザーの購入さいとに誘導されました。セキュリティソフトのメーカーがこのような広告を勝手に人のパソコンに表示させて良いものなのでしょうか?
続きを見る
セキュリティソフトは、常駐しており、パソコンが起動中は、常に裏で動いているという存在のソフトです。
通常は、パソコン起動時に、ちょっとだけ出現してタスクバーに隠れてしまうような感じですが、スケジュールスキャンなどでウイルスチェックしているような時は、パソコンの動作がモッサリとなる事が多いです。
必要ないなら削除したいと思えるソフトなのですが、本当のところ、Windows11標準のセキュリティソフトだけで良いのか判断に迷っています。
動作を高速化させる方法
WindowsUpdateも最新だし、セキュリティソフトもチェック中ではなく、ハード的な遅延の原因も低いような状況ならば、
ココがポイント
Windows11の動作を高速化させられるかもしれない設定
をすれば、多少の高速化が望めるかもしれません。
ネット検索すれば沢山でてきますが、ざっとまとめたのが下記になります。
参考
- 電源の動作モードを「高パフォーマンス」に変更
- Windows11起動時の自動起動アプリを無効化する
いろいろと細かく出てきますが、高速化に一番効果があるのは、無駄なアプリを起動しておかないという事だと思います。
タスクマネージャーの方から、使って無いものを「無効化」させてしまいます。
無効化する時に、ちゃんと、アプリの必要性をネット検索して必要ではない物だけを無効化してください。
Windows11のシステムが分かりずらいネームで動いている場合がありますので御注意ください。
次に、自動起動アプリの停止も必要でないもの以外をOFFにしましょう。
ココがポイント
使ってないアプリを停止させるだけでも高速化に貢献します!
よくあるのが、Wicrosoft365などのオフィス系アプリを使用していると、OneDriveなどが常駐します。
使って無いのに常駐している場合は、削除した方がパソコンを軽くすることができます。
パソコンを高速化させる方法はいろいろとありますが、何が原因で遅くなってしまったのか?どうしたら高速化できるのか?を理解して設定変更をしたほうが良いと思います。