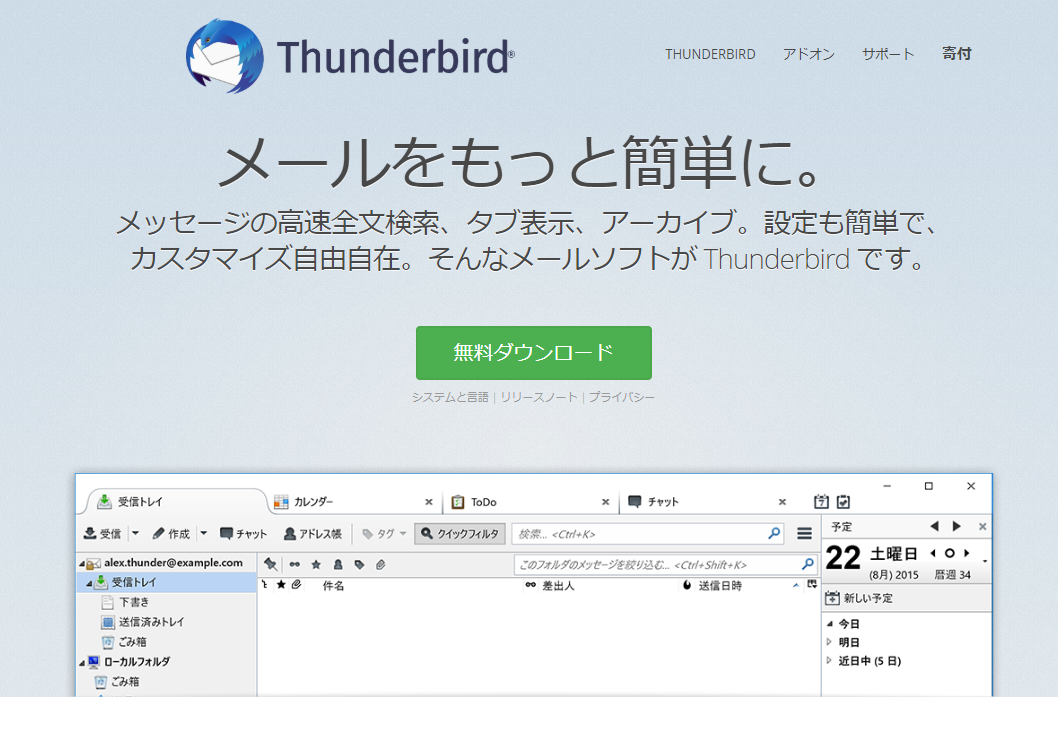メーラーとして、「Thunderbird Portable」を使いだしてしばらく経過しましたが、複数台のパソコンで同じメールを確認したかったので、VPN上のファイルサーバーにメールデータを置いて使っていました。
しかし、メールデータも日々消さない限り大きくなっていくので、これを機会に、GoogleDriveに引っ越そうかと考えてみました。
Thunderbird Portableは、USBなどに入れて持ち運びできるということで有名ですが、私の環境では、データだけをネットワーク上に置いた状態から、パソコンにてThunderbird Portableを使用しているという環境です。
もう、既に1台目のパソコンにて、設定が終了しましたので、このブログでは、2台目の設定をする内容を記載しています。(1台目と変わりません。)
たぶん、メールデータとThunderbird Portableソフトを分けずに、最初から、USBや、クラウドにインストールしておけば、丸ごとフォルダを移動するだけで完了するのではないかと思います。
DoogleDriveパソコン用インストール
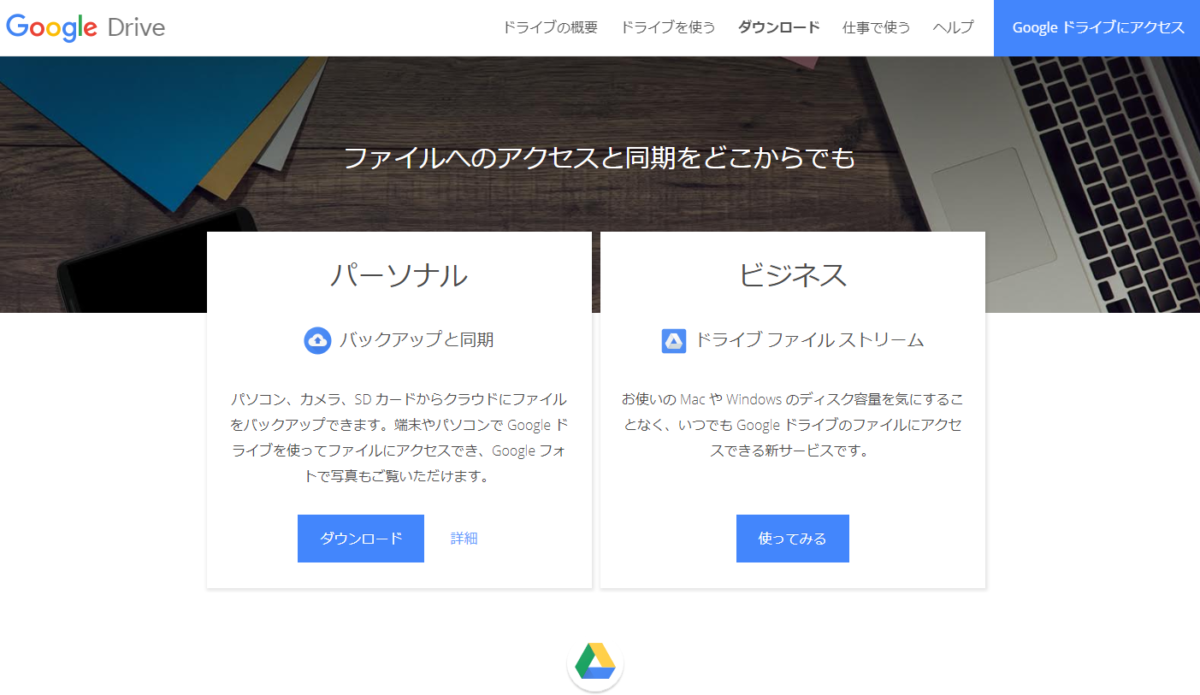
chromeからGoogledriveにアクセスできますが、パソコン上のドライブの様に使えないと意味がありません。
そこで、パソコン用GoogleDriveをダウンロードしてインストールしました。
パーソナルとビジネスで悩みましたが、ビジネスの方は「容量を気にせず」という文言があるので、有料かと思いパーソナル版で進めました。
実際は、そのような違いではなく、個人アカウントを使うならパーソナルなどの違いがあるようです。
さらに詳しく
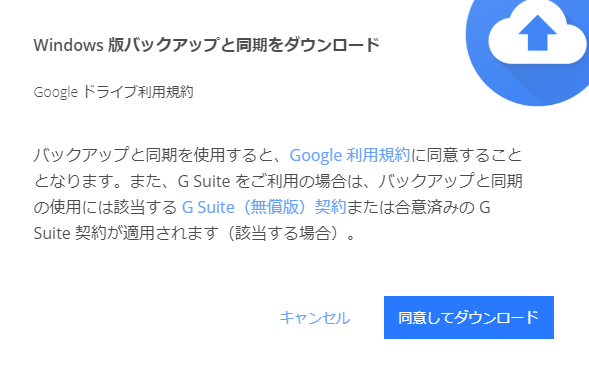
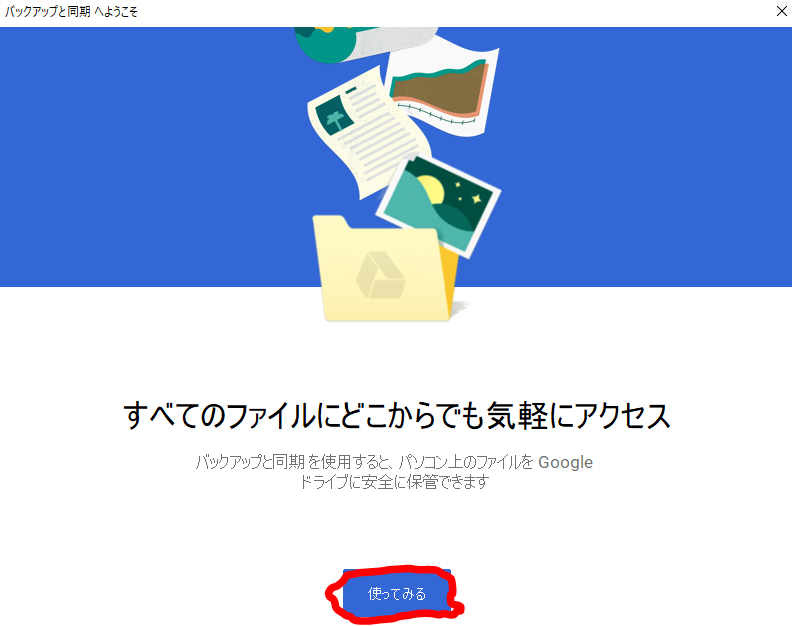
インストールし終わると、Googleアカウントのログイン画面がでてきますので、ログインしてください。
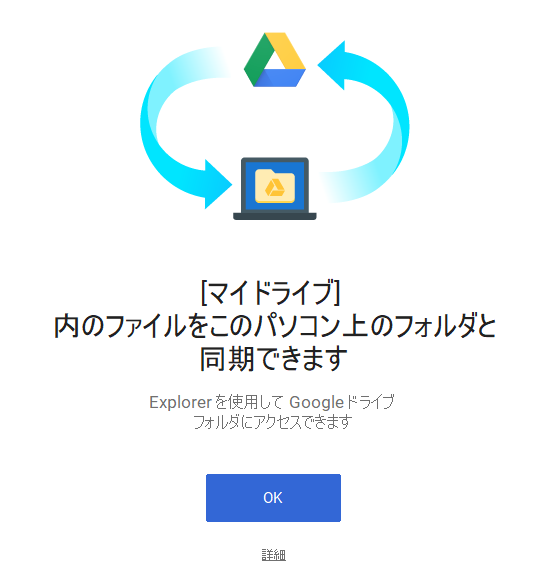
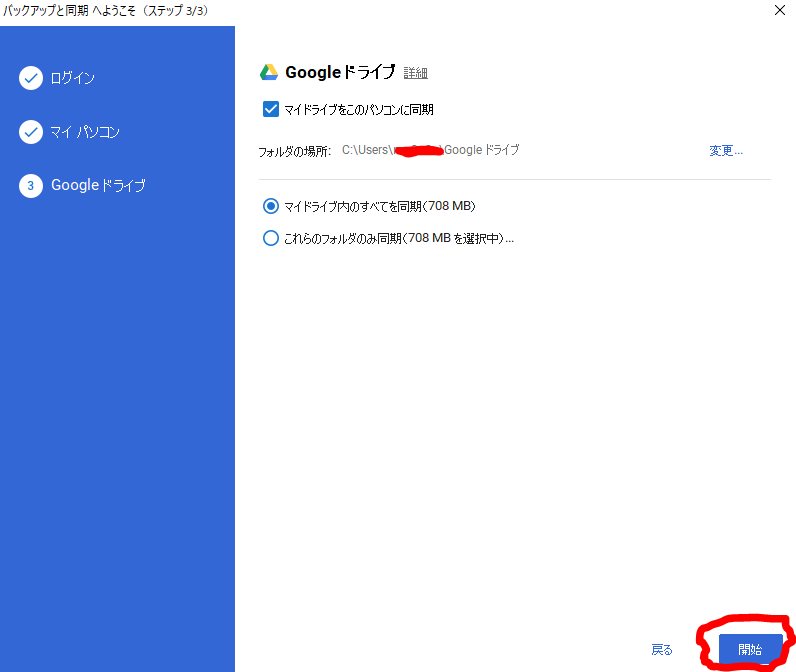
流れにそっていけば、何も難しいことはありません。
「開始」をクリックして、パソコンとGoogleDriveが同期を開始するようです。
GoogleDriveとパソコン同期
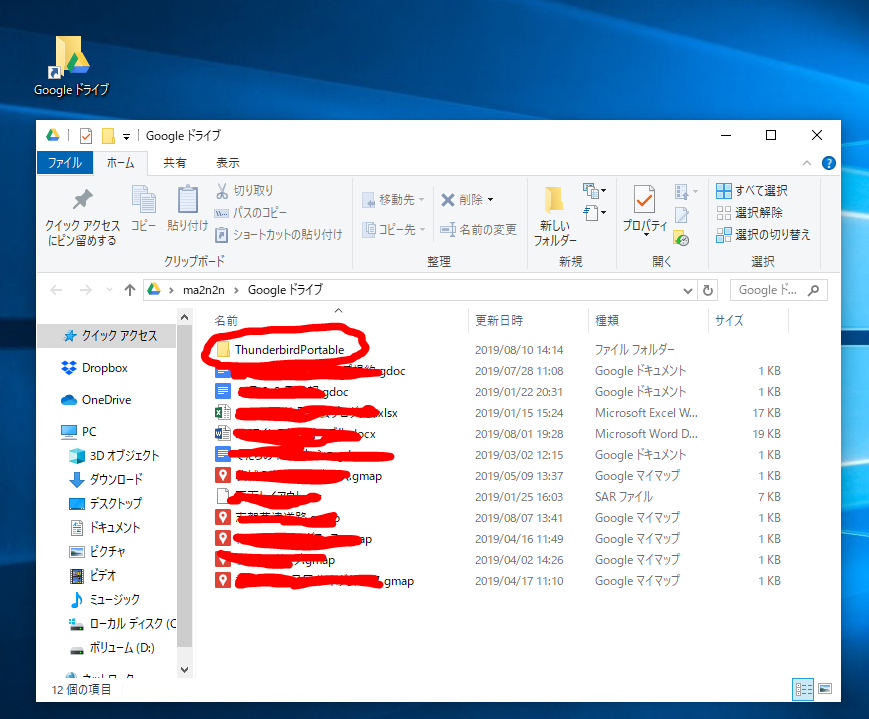
デスクトップ上に、「Googleドライブ」というアイコンがあったので、クリックすると、ドライブ内のファイルが見ることができます。
クラウド上のGoogleDriveから、パソコンにデータがダウンロードされていることが分かりました。
※ダウンロード、アップロードしている状況は、右下のバーから雲マークをクリックすると確認することができました。
1台目のパソコン設定時にアップロードした、「ThunderbirdPortable」というフォルダが、今回共有するメールデータになります。
全部、パソコンにダウンロードできたのを確認してから、Thunderbird Portableの設定をしたほうが良いかと思います。
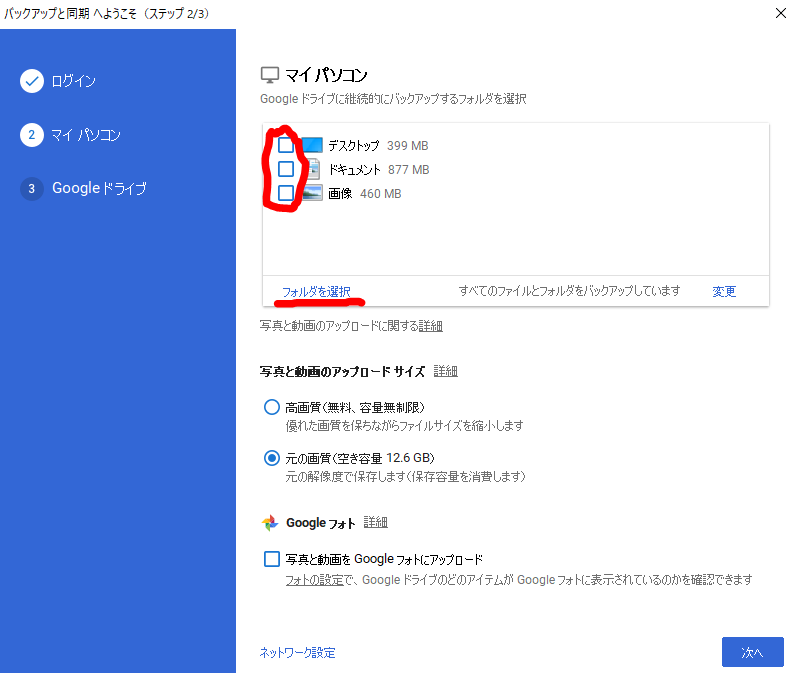
ちなみに、設定画面にて、私は、パソコン上の画像やドキュメントとは共有しないので、チェックを外しました。
Googleドライブのフォルダはデフォルトで同期
しているようです。
Thunderbird Portableの設定
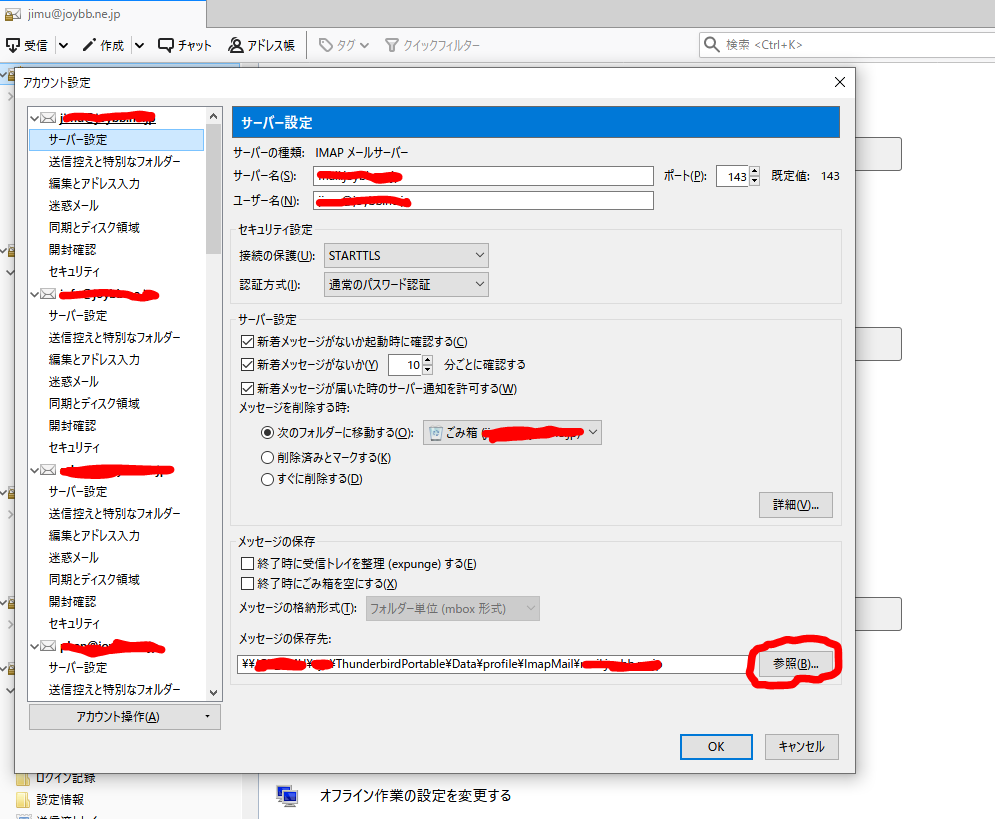
私の様にメールアドレスを複数もっていると、設定も多くなりますが、「メッセージの保存先」をパソコン内のGoogleドライブ内のメールデータに変更します。

変更する度に、再起動がありますので、所持しているメールアドレス分、その作業を行います。
最後にローカルフォルダーの「メッセージの保存先」の変更も行い完了となります。
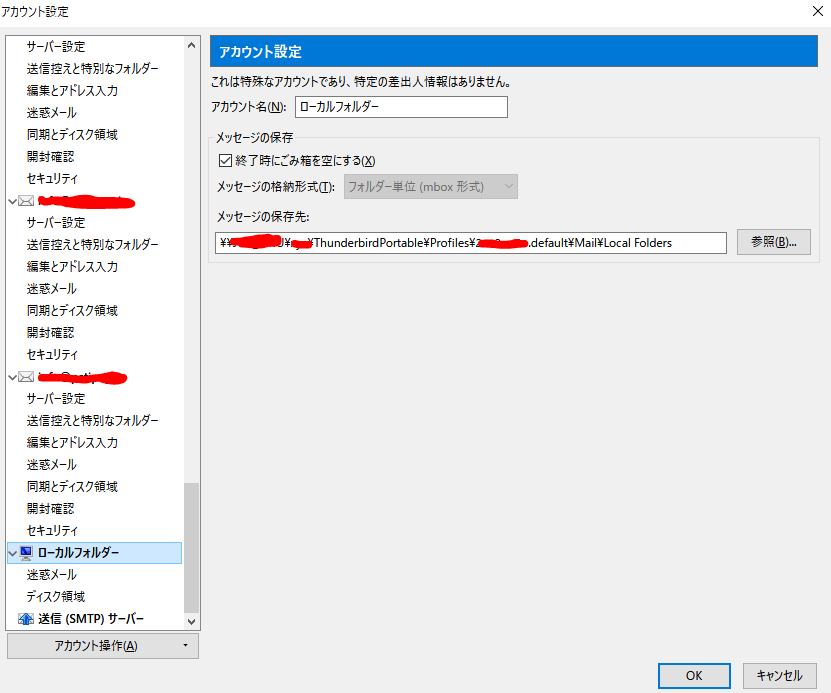
実際に使用してみて
メールデータは基本、パソコンのGoogleドライブフォルダ内にあるので、ローカルでやっているような快適なスピードです。
メールを起動して作業をするたびに、Googleドライブフォルダ内のデータをクラウドのデータに同期させているようでした。
ココがポイント
以前よりすごく快適になりました!