
パーティション管理ソフトと言えば、パソコンのドライブを分けたり、分けた容量を後から変更したりするときに使いますが、私の場合は、めったに使用するソフトではないので、必要な時になって初めて探すような事になります。
今までは、ほとんど「EaseUS Partition Master Free」というソフトを使っていましたが、新しいツールで「MiniTool Partition Wizard 無料版11」というのを見つけたので試用してみました。
インストール
MiniTool Partition Wizard 無料版11」から、ダウンロードすると、
pw11-free.exeというファイルが落ちるので、それを実行させてメッセージに従って進んでいけばいいだけです。
が、しかし、途中で気にせず進んでしまいましたが、下記の画面は、「Avast Free Antivirus」が同時にインストールされるようです。
全くセキュリティ対策をしてない方ならいいけれども、既にセキュリティ対策ソフトが入っている場合は、同意しない方が良いですね。
※インストールしない場合は、同意するのチェックを外してください。
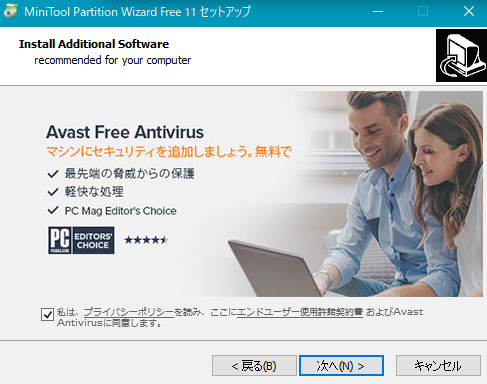
更に進むと、下記のような画面が途中で出てきました。
私は気にせず、そのまま同意して進みましたが、パソコンを起動するたびに画面い出てくるし、パソコンに常駐しているようなので困ります。
これも、同意しない場合はチェックを外せばインストールされないようです。
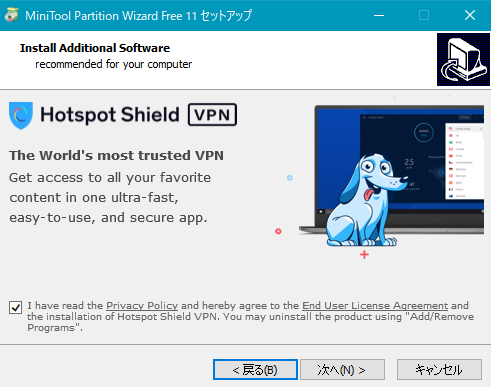
これは、いったい何なのでしょうか!?
Hotspot ShieldとはAnchorFreeによる仮想プライベートネットワーク (VPN)アプリケーションである。主に安全ではないネットワークにおいて安全なインターネット接続を行う時に使用されている。またエジプト、チュニジア、リビアで発生したアラブの春において政府による検閲を回避するためにも使用された。(Wiki)
よくわかりませんが、インターネット上の接続をVPNで独自のサーバーに接続することで、プライバシー侵害や通信内容の傍受などを回避することができるようです。
反面、動作が鈍いとか、ログが採取されているとか、無料版は広告が入るとかのネガティブな面もあるようだ。
今回の試用には関係ないので、この辺でHostspot Shieldに関しては終わりにします。
さっそく試用してみる
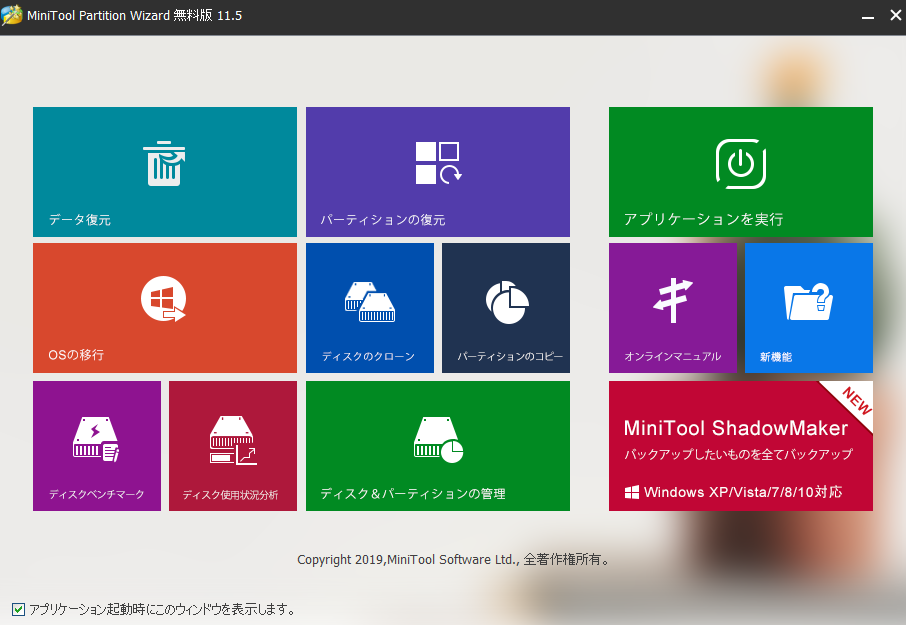
私が試用する場合は、
ココに注意
ほとんどマニュアルを見ずに感だけ
で進めていますが、起動画面を見ただけでもわかりやすさが伝わってきますね。
今回の試用では、Cドライブ、Dドライブとあるパソコンのパーティションについてサイズを変えたり、結合させたり、分割させたりして試用してみます。
というのも、自分で実際に使う時も上記の作業程度しか使いません。
このソフトは、HDD(SSD)などのクローンや、OSの移行などもできるようですが、私の場合は、クリーンインストールが一番の方法だと思っているので、今回は検証しませんでした。
今回の試用には関係ありませんが、Hostspot Shieldが接続を求めてきます。
試用後は削除しましたが、インストール時にちゃんと説明を読まずにチェックを外さないとインストールされてしまうので注意が必要です。
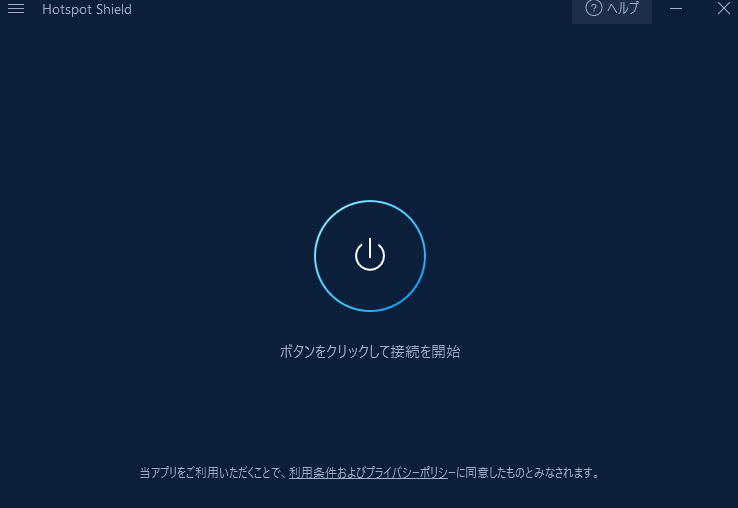
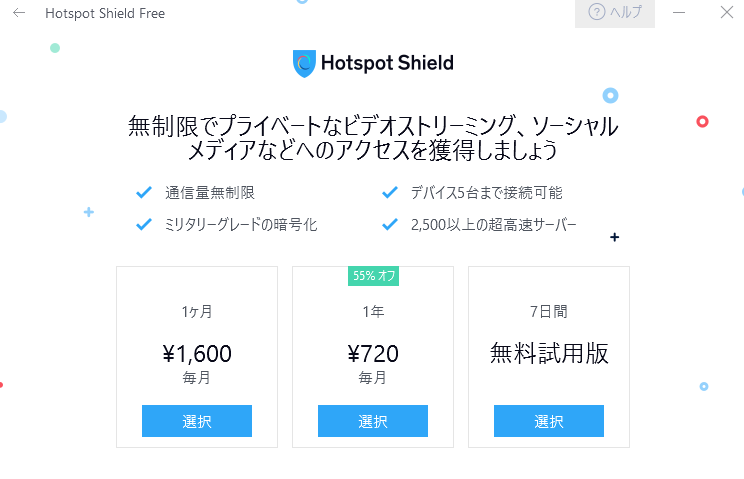
ディスク&パーティションの管理
トップメニューの中の「ディスク&パーテーションの管理」という所から行くと下記のような画面が見られます。
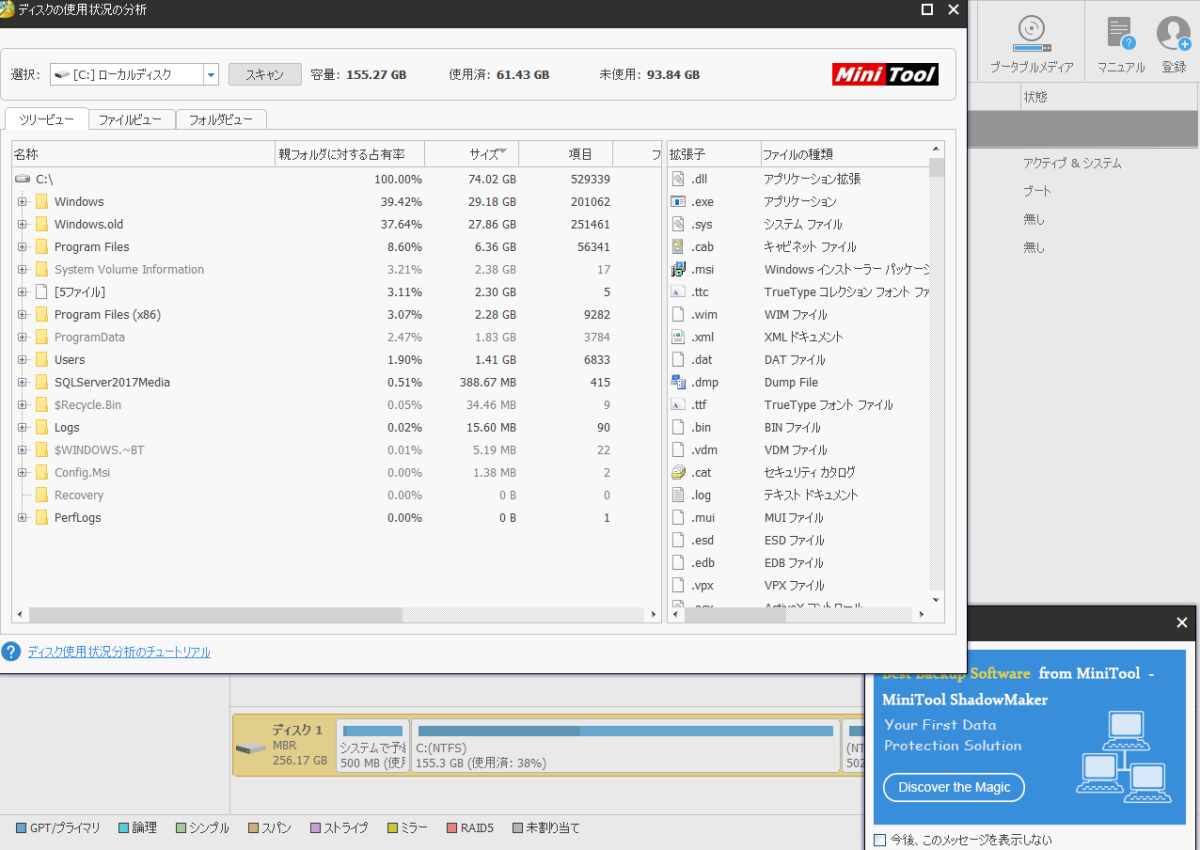
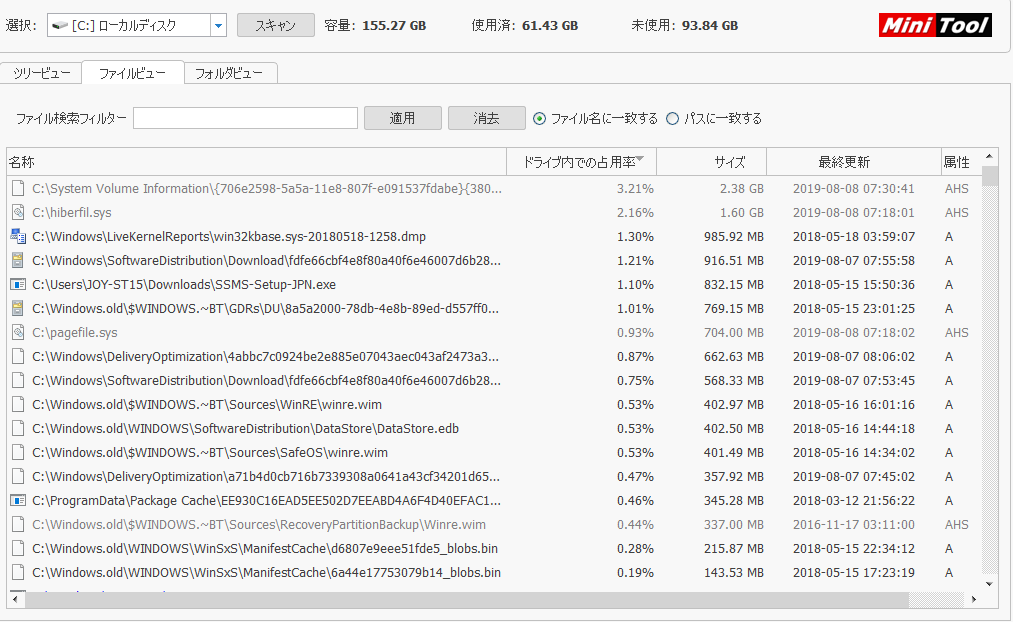
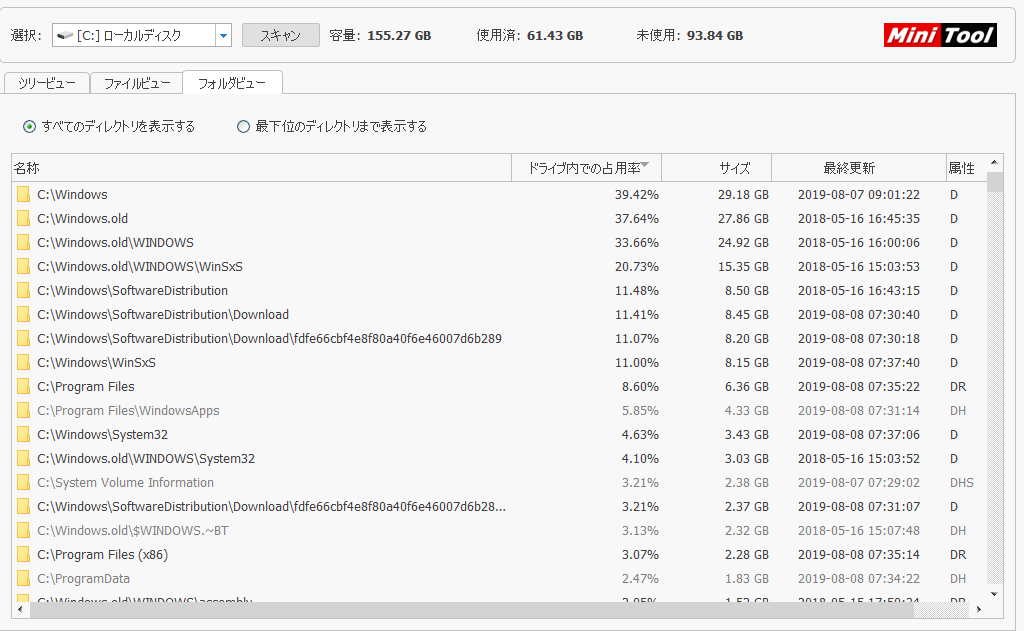
OSのエクスプローラーからも検索できますが、無駄にデカいフォルダやファイルなどを視覚的に探すのに便利な表示ですね。
パーティションのサイズ変更
直感的にパーティションのサイズ変更なども簡単にできそうな操作性でした。
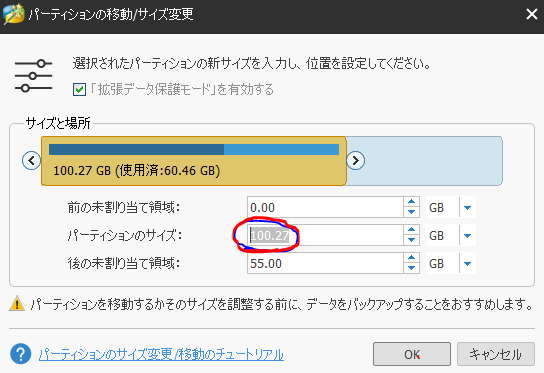
スライドバーにて、サイズを変更させる方法と、数値をいれて変更させる方法とありますが、特に難しい事はありません。
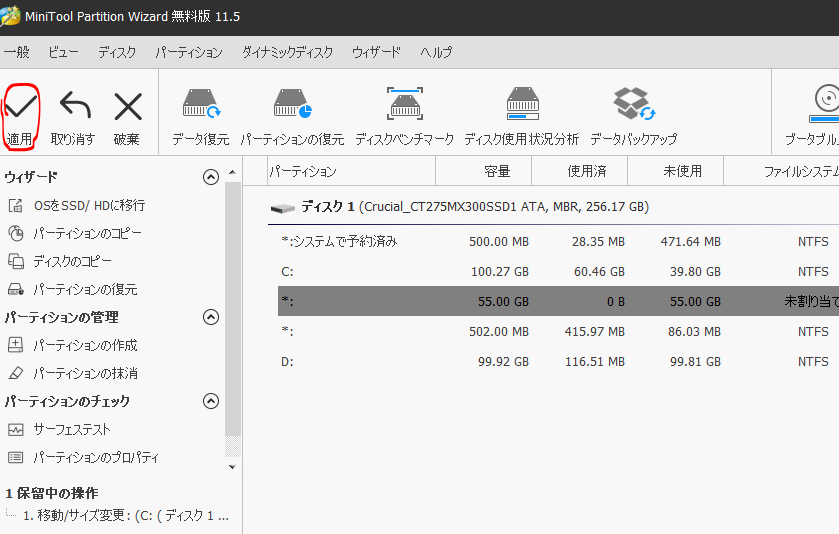
作業が終わったら、「適用」すれば、再起動のメッセージが出て、再起動後は、希望のサイズ変更した状態になっていました。
※実験で、Cドライブを55GB削って未使用にしてみました。
再起動すると、構成の変更する為に、DOS(黒画面)のような画面になり10分程度作業をしているようなのでOSが起動するまで放置させておきました。
パーティションのサイズ拡大変更
実験で、Cドライブの容量を55GB削って未使用にしてしまったので、今度は、未使用部分を拡大させて、元に戻してみました。
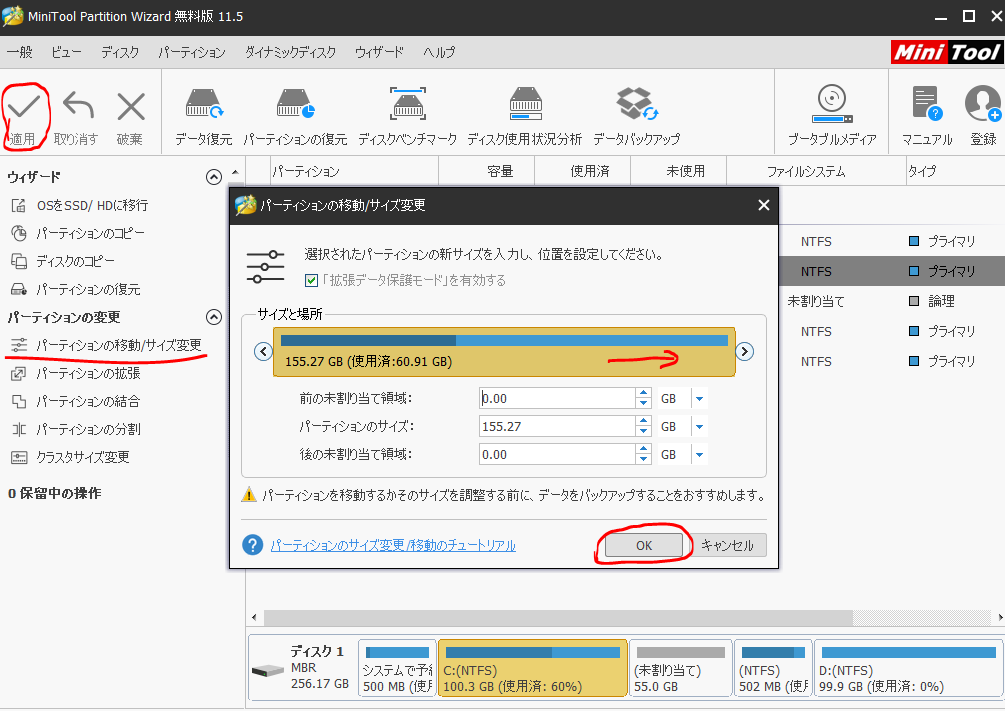
元に戻してみましたが、
あれ!?再起動しなくても戻っている!
いつも使用しているソフトの方は何かの変更を加えると再起動して時間が必要でしたが、
ココがおすすめ
再起動しなくても、変更できる場合がある
ようです。
元々あったものを分割して、元に戻すような場合には再起動必要ないのかもしれません。これは良いですね。
DドライブをCドライブに結合
最初に、Dドライブを「パーティションの抹消」にて、「未割り当て」にしました。それから、Cドライブのパーティションのサイズ変更から全てをCドライブエリアにして「適用」し再起動しました。
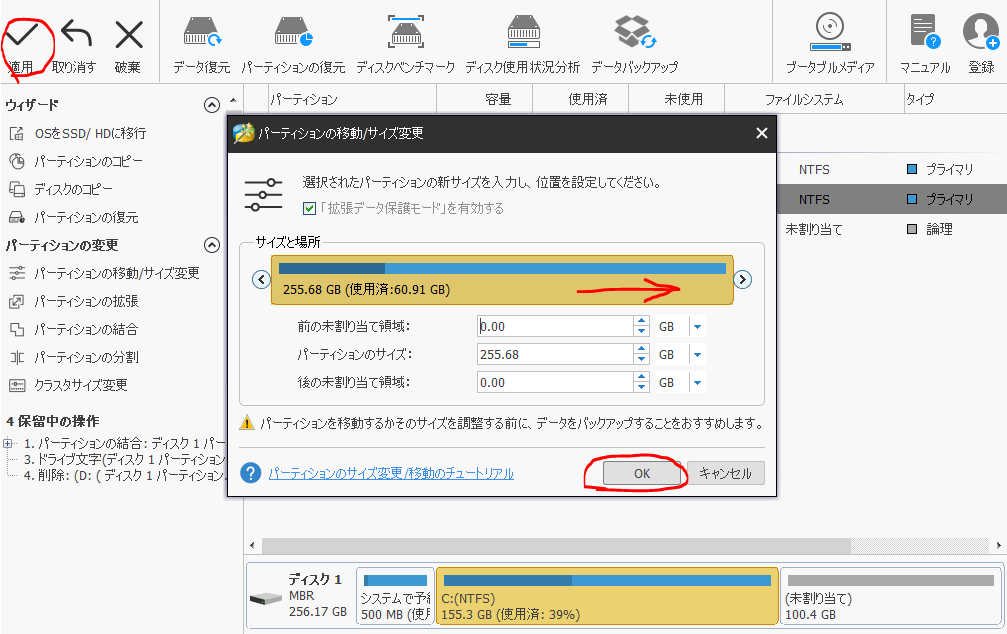
これで、Dドライブは無くなり、すべての容量がCドライブだけになりました。
パーティションの分割
Cドライブだけにしてしまったので、Dドライブを作りたいので、「パーティションの分割」を行いました。
これも、視覚的に簡単に分割できるような感じでした。
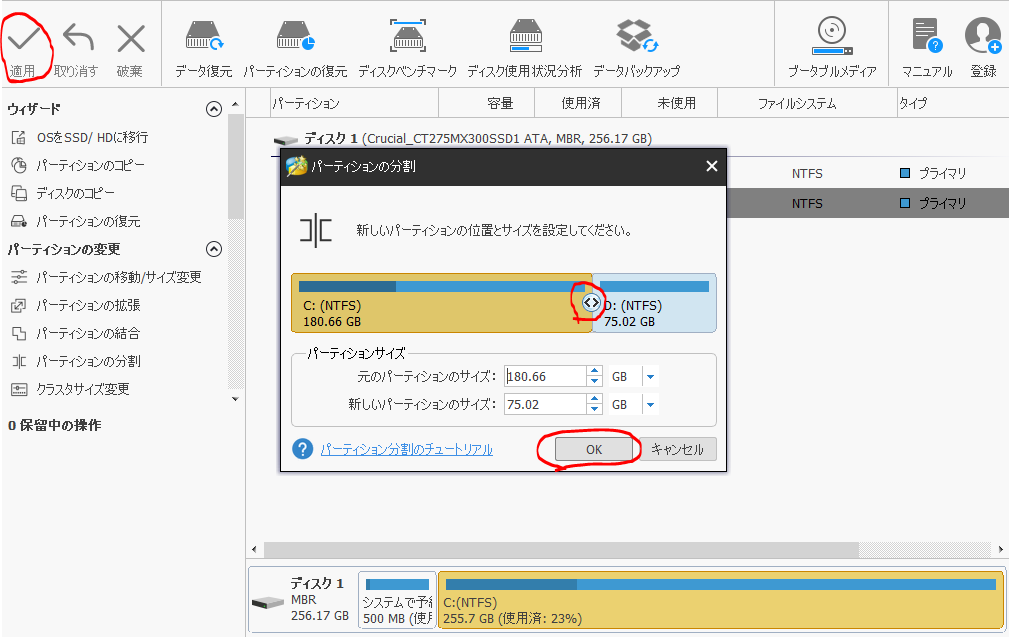
無料版と有料版の違い
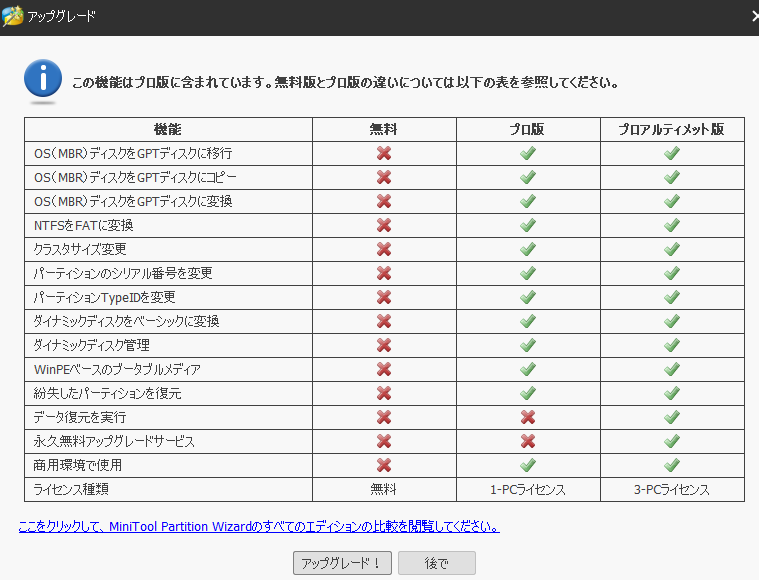
何かの作業をしていたら、この画面が出てきて無料版と有料版の違いの一覧が分かり易いなってことでキャプチャーしました。
詳細は、エディション比較ホームページにも掲載されているようです。
データの復元

実験で、ゴミ箱に入れたファイルを、ゴミ箱空にしてみて、「データの復元」をやってみました。
最初スキャンをするのですが、1時間以上かかりました。
一度、スキャンをかけると「検索中です。お待ちください・・・」から抜けられません。
結局ファイルは見つけられず、復元できませんでしたが・・・・・
ココに注意
無料版はデータ復元できない
ってことを気づきました。
試しに、適当なファイルを復元しようとすると、有料版でないとダメってメッセージが出ました。
ただ、有料版になっても、スキャンの時間などは同じくらい必要だろうと推測します。
まとめ
今までは、パーティション変更があると、「EaseUS Partition Master Free」というソフトを使っていましたが、試用で「MiniTool Partition Wizard 無料版11」を使ってみると、
どちらのソフトも無料段階でも十分に必要なパーティション作業ができるので優秀なソフト
だと思いますが、「MiniTool Partition Wizard 無料版11」を使ってみると、使いやすさの面では、ちょっとだけ使いやすいと思いました。
