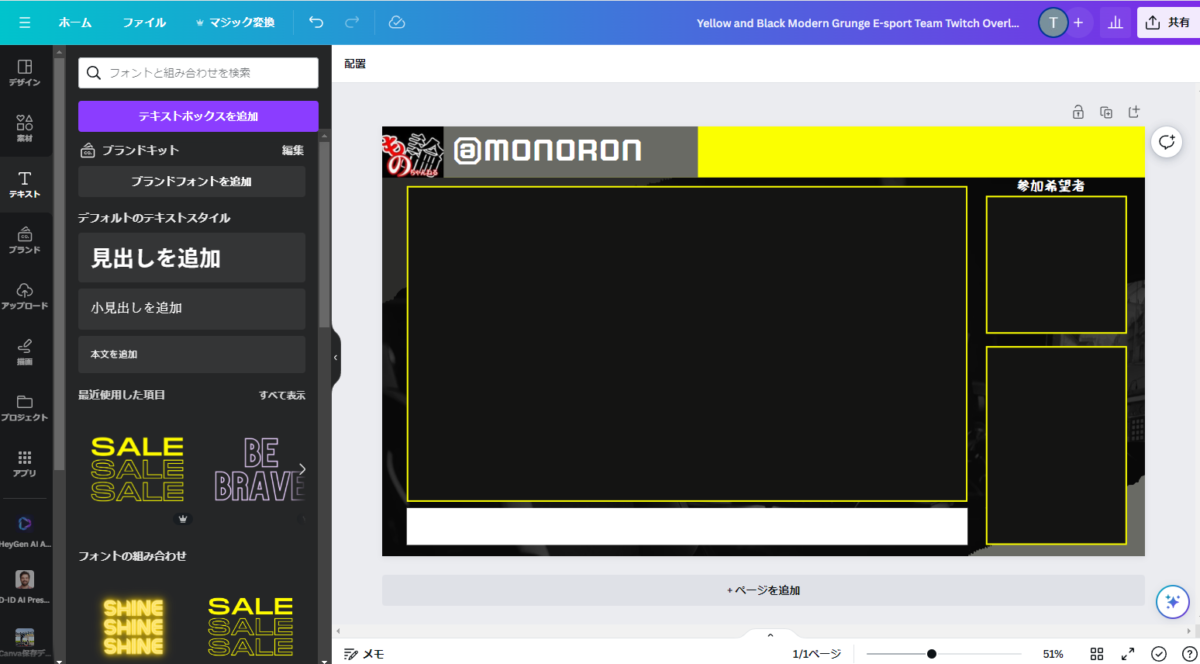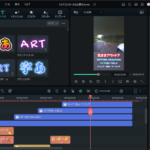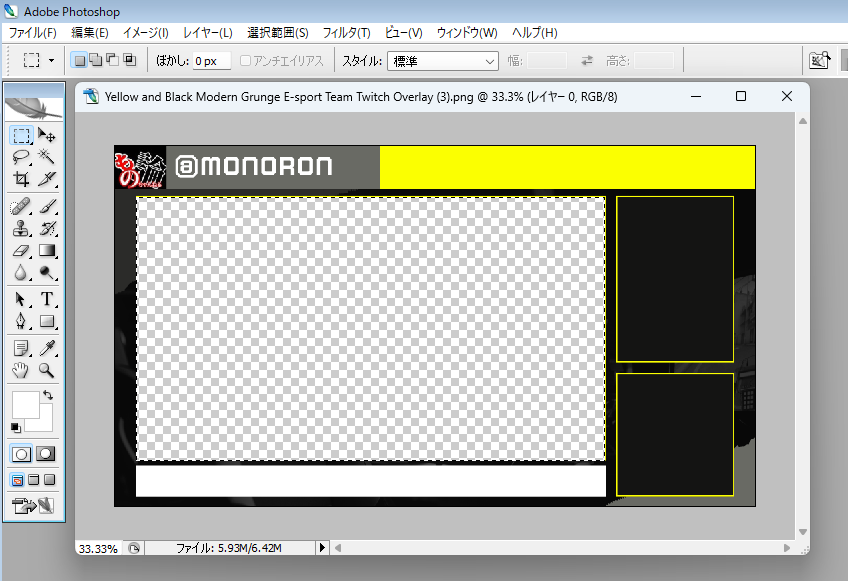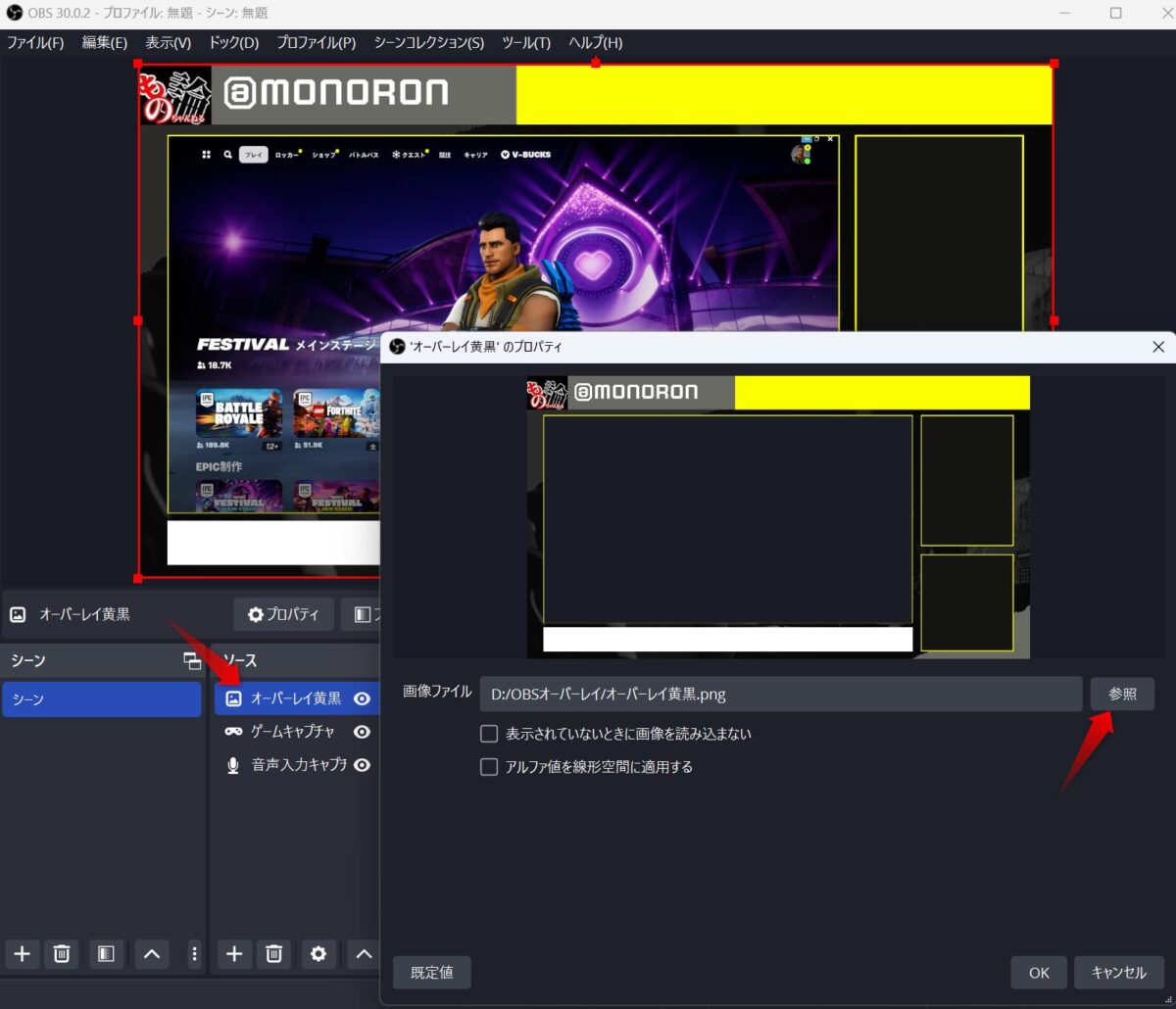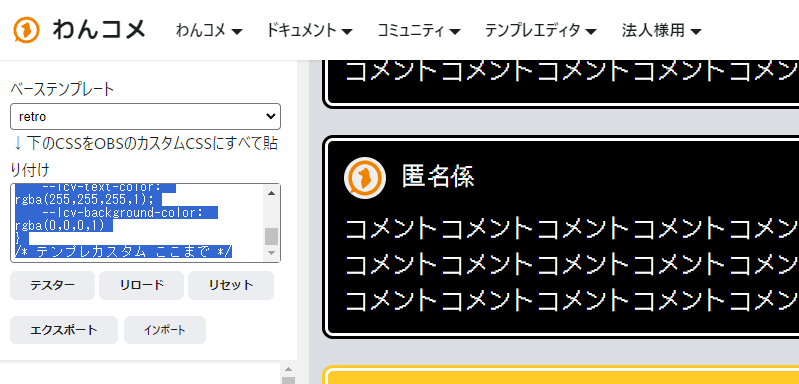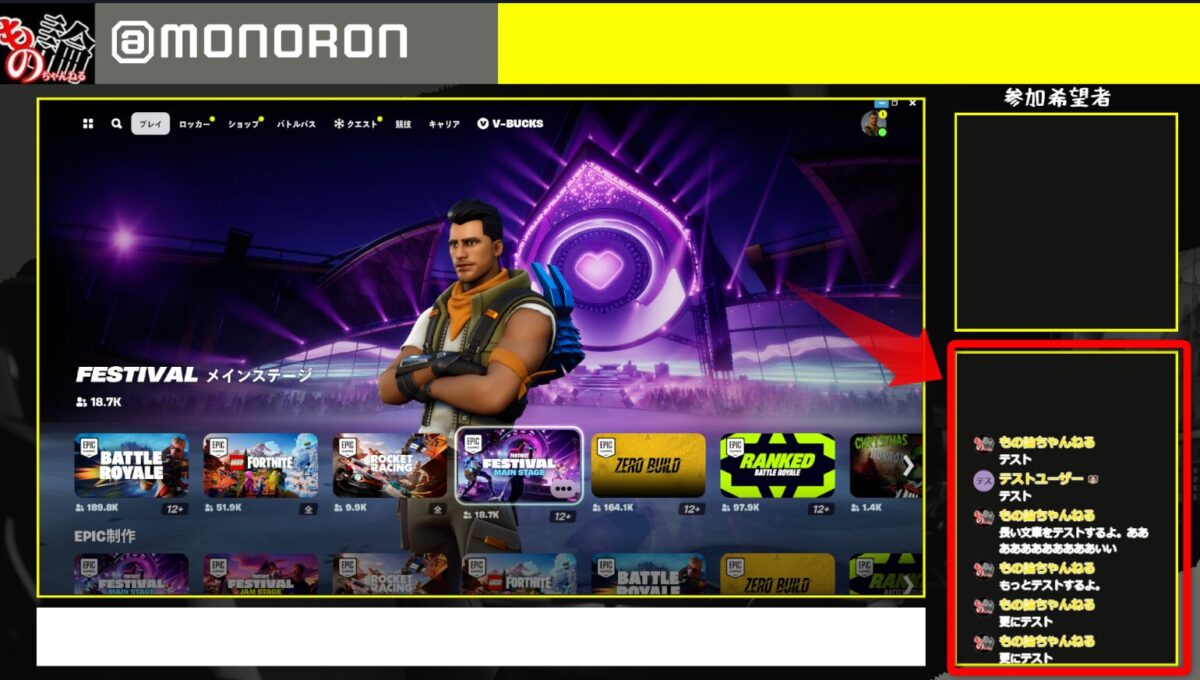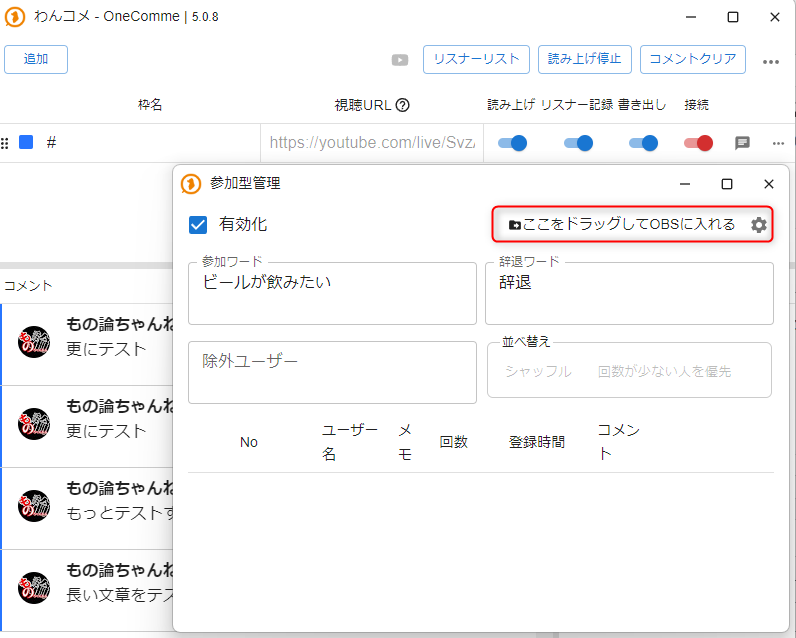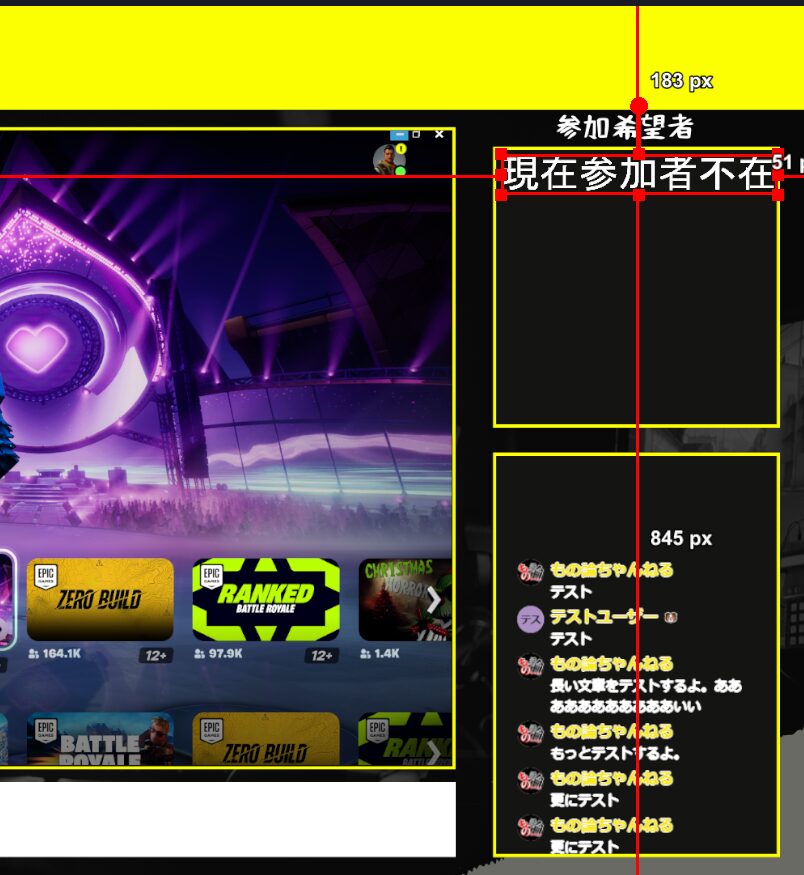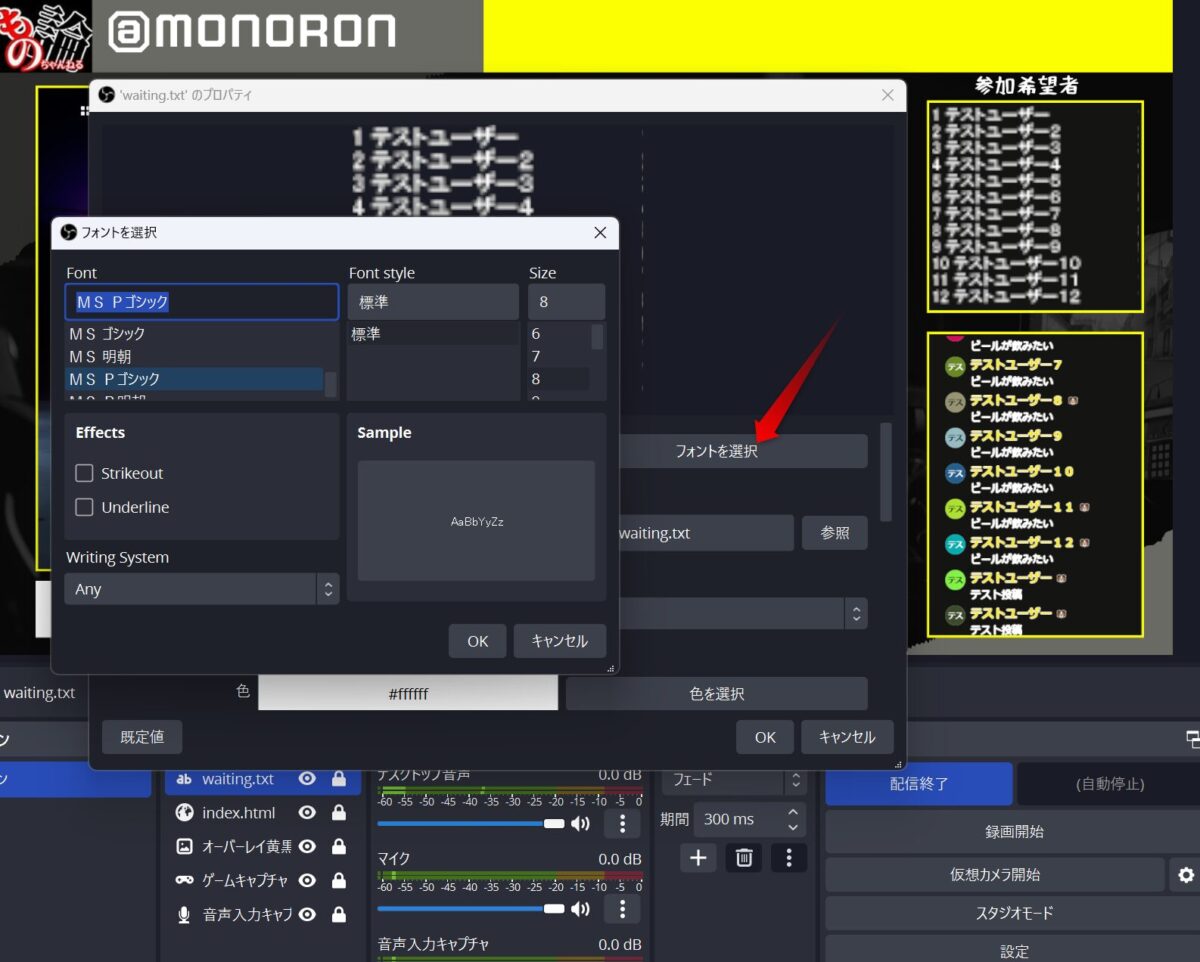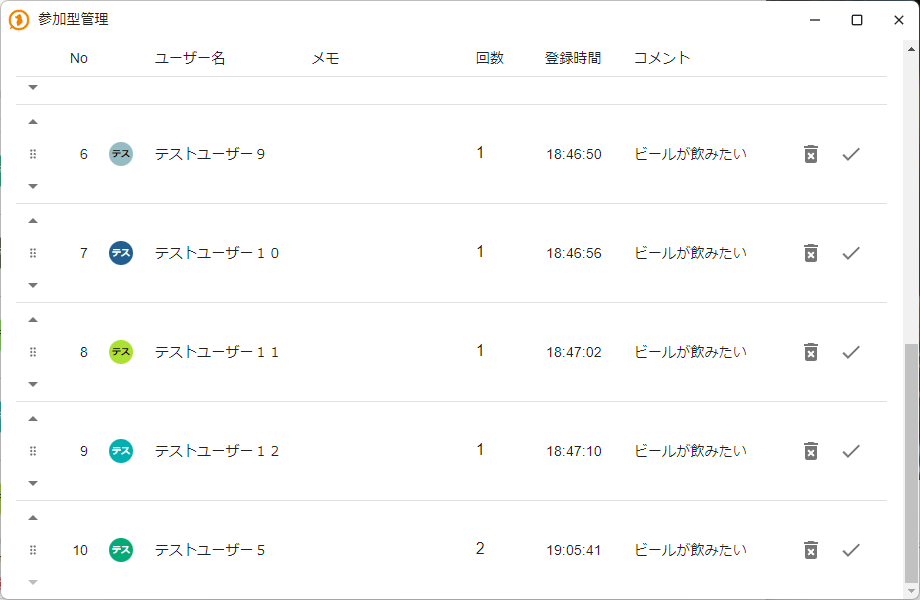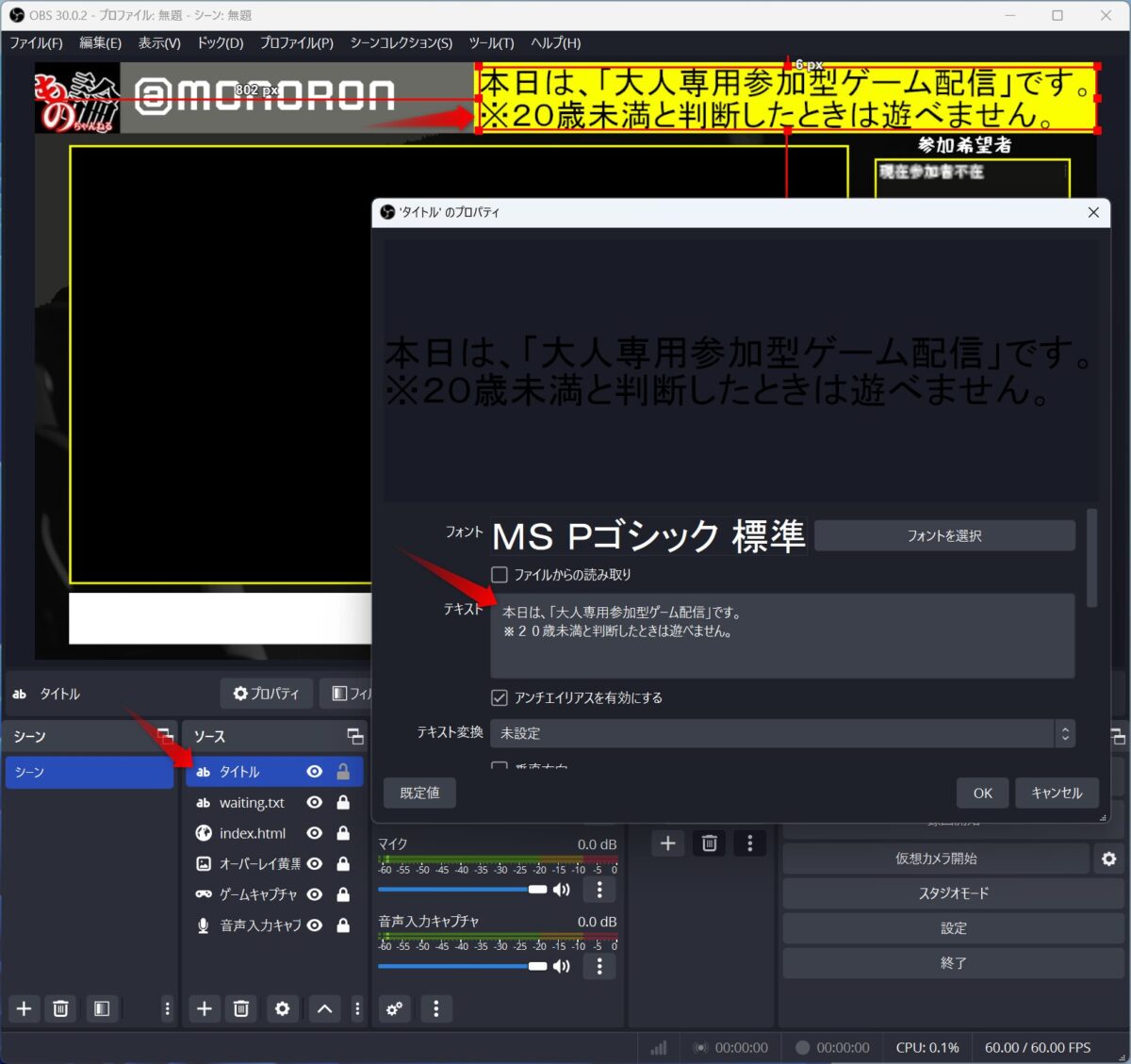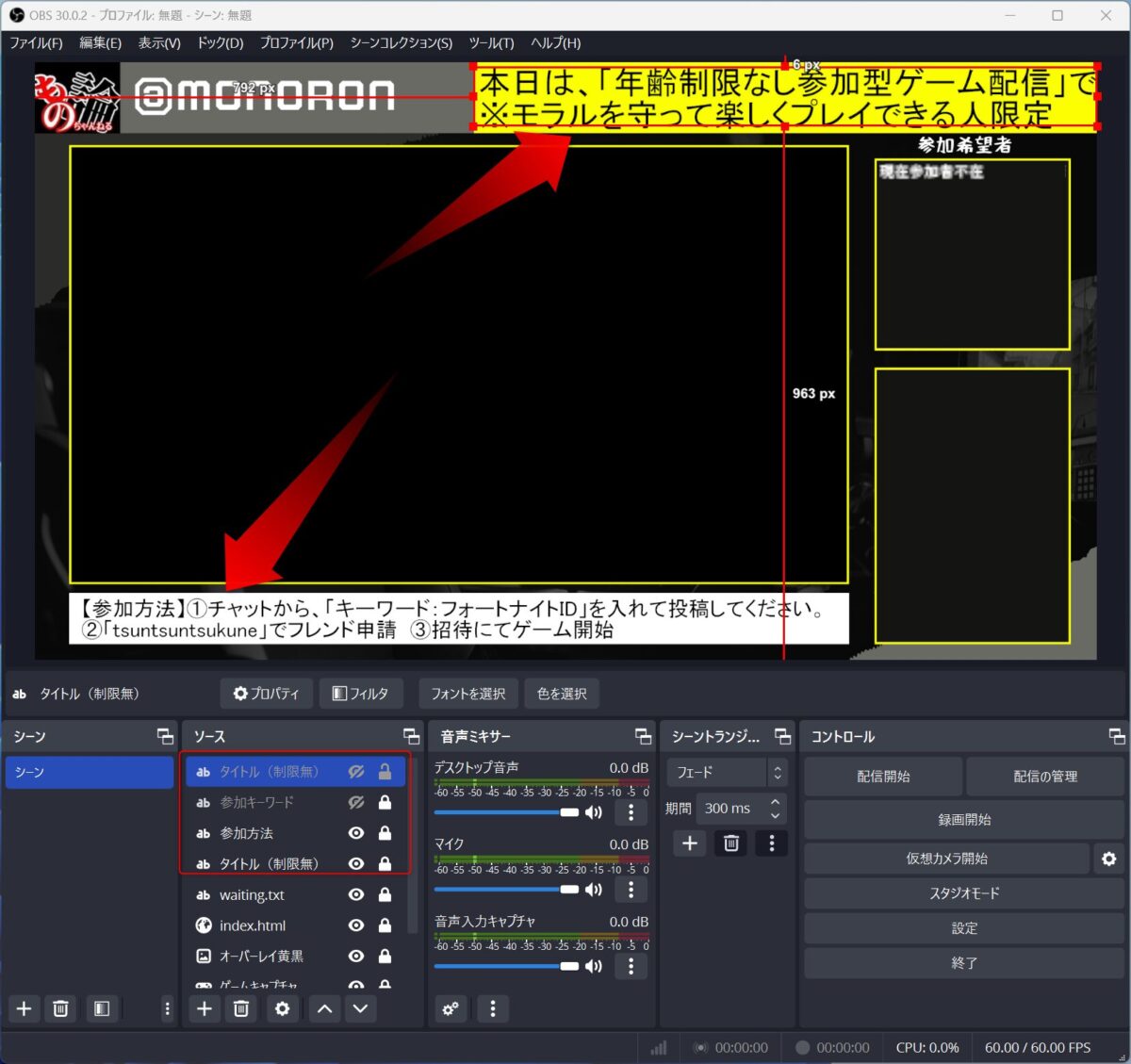ココがポイント
もっとゲーム配信をシステム化させたい!
-

参考【ゲーム配信】OBS Studioの設定(フォートナイト)
ココがポイント 最近フォートナイトのゲーム配信をし始めました! OBS Studioの設定 自分の環境では、すでに、マイクとスピーカーが取り付けられています。 更に、ゲーミングPCを組み上げたのでマシ ...
続きを見る
オーバーレイを作成
オーバーレイって、上に置く、上塗りするとかいう意味があるようですが、OBS Studioでいうオーバーレイは、ゲーム配信などの上に置く枠組みのような物だとおもっています。
今回、自分は、ただゲームしている画面を配信するだけじゃなく、
ココがポイント
参加受付などをシステム化したゲーム配信をやりたい!
と思っています。いちいち、音声でやりとりしたり、ドタバタしながら配信するのはストレスになりますよね。
ということで、オーバーレイから作成します。
一番上のカバーのような画像をCanvaを使って作成しました。
-

参考YouTubeショート動画をサクッと作成する方法【Filmora12・Canva】
YouTubeのショート動画をサクッと作成する方法をFilmora12とCanvaを使ってみました。Canvaの方は、本当に手間をかけずにサクッと作成するのに向いており、Filmora12の方は、サクッと作成した後に細かく編集したい場合に向いているソフトだと思います。
続きを見る
つまり、単なる画像を作成します。
そして、配信画像がうまく枠の中に入るように、Photoshopなどの画像加工ソフトで枠内を切り取って透明にします。
OBS Studioのレイヤの順番で、一番上をオーバーレイにした方が、枠内にきれいに収まっているように見えるからですね。
それを、OBS Studioのソースから「+」にて画像を選択して、加工した画像を設定します。
そして、位置とサイズを合わせるといい感じに配置が収まりました。
「わんコメ」でシステム化
配信者の為のコメントアプリ「わんコメ」というソフトで、チャットのコメントから参加希望者を拾って抽出してくれる機能や、チャット表示や読み上げなどもできるソフトらしいのです。
とりあえず、インストールしてみました。
OBSで配信準備まですると、YouTubeのコンテンツにアップされているので、URLを調べました。
そして、視聴URL欄に入力して接続するとYouTubeのチャットと連携されました。
YoutubeチャットをOBS画面に表示
そして、その文章をOBSの画面に表示させたいので下記の設定です。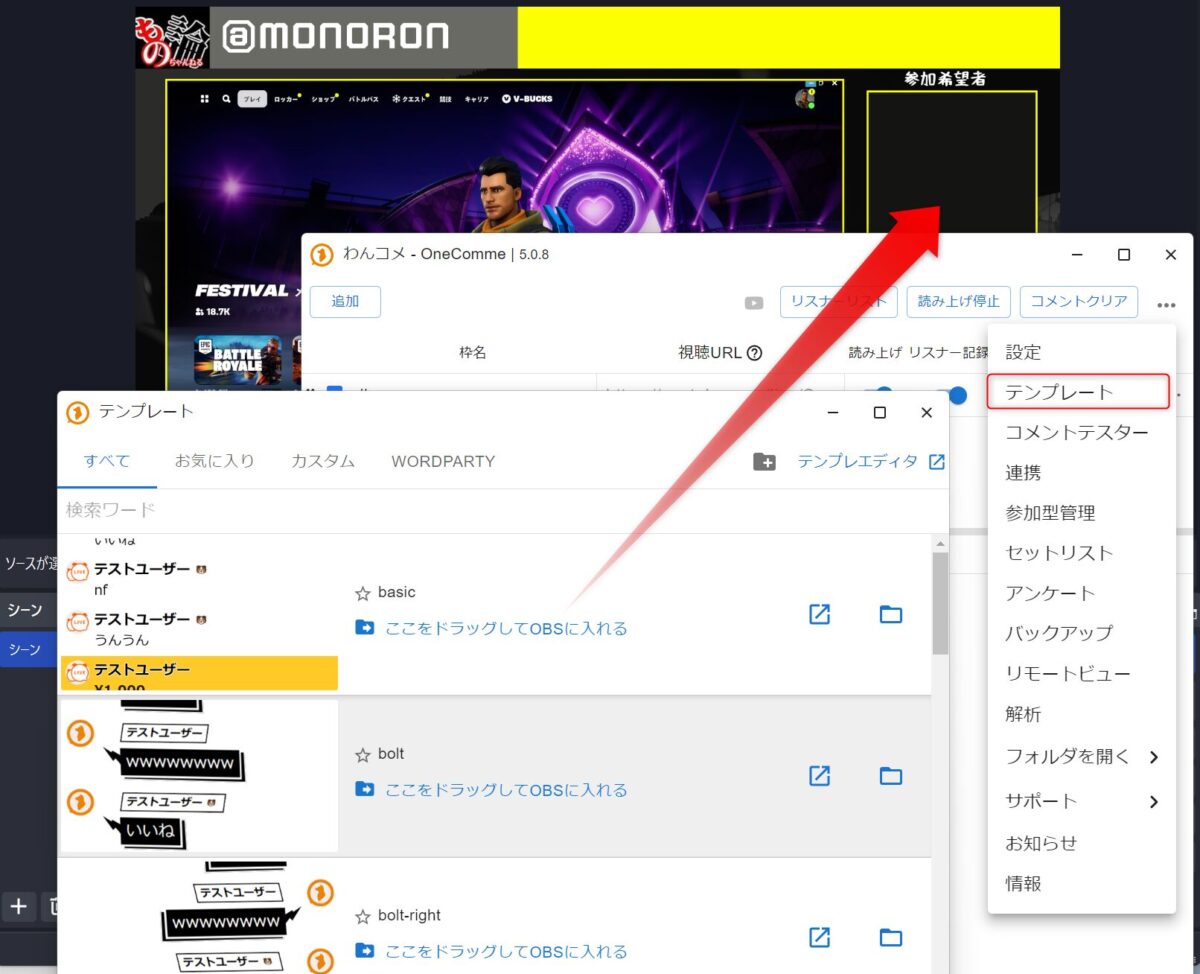
「ここをドラッグしてOBSに入れる」という感じでドラッグ&ドロップするとOBSの画面に入力されました。
表示させたい場所にするために、幅と高さをピクセルで入力しました。
無事に表示させることに成功しました。
次にレイアウトを変える為に、わんコメのページに行き、テンプレートジェネレータを使ってカスタムCSSを入手して設定しました。
とりあえず、retoroを選択しました。
とりあえず最終的に下のような感じになりました。
参加者管理機能を付ける
このわんコメは、書き込んだコメント内の特定の文章を抽出して参加者として表示してくれるらしいのです。
その機能が付けられれば、いちいち音声で確認しなくても済みますね。
設定は簡単でしたが、「ここをドラッグしてOBSに入れる」を画面に入れるとなんだかサイズ変更がうまくいきません。
ソースの方に入れるとうまくいきました。
スクロールできた方が良いかと思いソースから右クリックしてフィルタからスクロールを選択しましたが、スクロールできませんでした。
よくわかりません。
ちなみに、フォントサイズ変更なども、ちょっと癖があるようで、「フォントを選択」から行くとサイズの変更などができました。
コメントテスターから、「ビールが飲みたい」とキーワードを入れると参加できるようにしてテストをしたところうまく動きました。
この参加者機能は、ゲームの参加が終わったら、「レ」の完了をクリックすると、順番から消えました。
さらに、同じユーザーが2回目入れると回数が2回となりました。(テストユーザー5を「ビーㇽが飲みたい」でエントリーした)
ココがおすすめ
なかなかの管理機能です!
バナー告知を挿入
なんとなく、OBSの仕組みを理解できたので、バナー文字を入れるのも簡単になりました。
ソースから「+」をクリックしてテキストを選択すればOKでした。
あとは、表示させたい場所の幅合わせや色やフォントを設定すればOKですね。
この文字での解説をいれることで、参加者の内容を分別したいと考えています。
つまり、ゲーム配信をしていると、不特定多数の誰でも参加してしまうと収拾がつかなくなるので、分別が必要と考えました。
そのような切り替えをシーンでまとめる方法などがあるようですが、まだ理解してないので、今回はこの程度に収めておきたいと思います。
つまり、具体的には、タイトル(制限無)の文字を表示させたときは、年齢関係なく参加できるようにして、タイトル(大人)にしたときは、20歳未満の参加をさせないようにしようと考えています。あれ?今気づきましたが、
コピーでテキストを複製すると片方を修正すると、両方修正されてしまってますね。
新規でテキストを追加するしかないですかね。
ココがおすすめ
こんなすごいソフトがオープンソースだなんてすごすぎますね!
わんコメさんも基本無料で利用できるようですが、利用した時には、下のようなリンクを貼ってほしいそうです。
また、支援で成り立っているようなので、ぜひFANBOXでも応援したいですね。
さて、おじさんがいきなりゲーム配信を始めてしまって、更に参加型に移行してしまうという横暴な行為になってきていますが、配信するソフトなどを設定するだけでも大変でしたが、実際に配信ができるようになるとうれしいものです。
今後もゲーム配信で何か新しい変化があったらブログにしてみたいと思います。