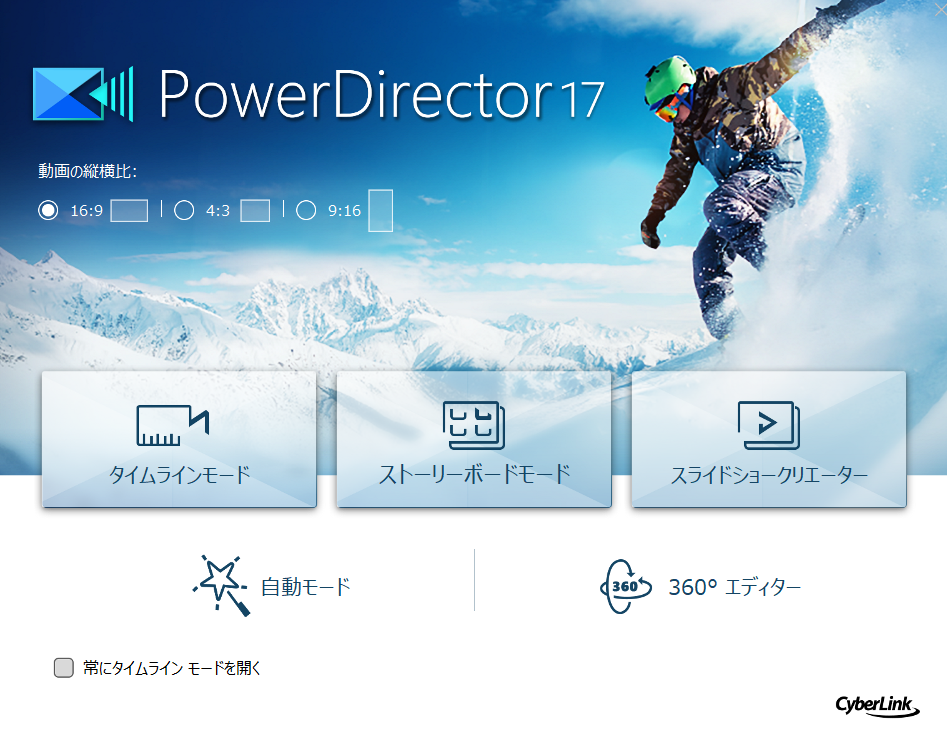
旅先に行ってノートパソコンで動画を作成できるように、PowerDirector17を購入しました。いつもは、Adobe Premiere Elementsを使っていましたが、たまには違うソフトを使ってみようと思ったのがきっかけですが、操作方法も全く違うものでした。
まだ、一概にどちらのソフトが優れているとは言えませんが後に使い勝手などを評価していきたいと思います。
画像や動画のインポート
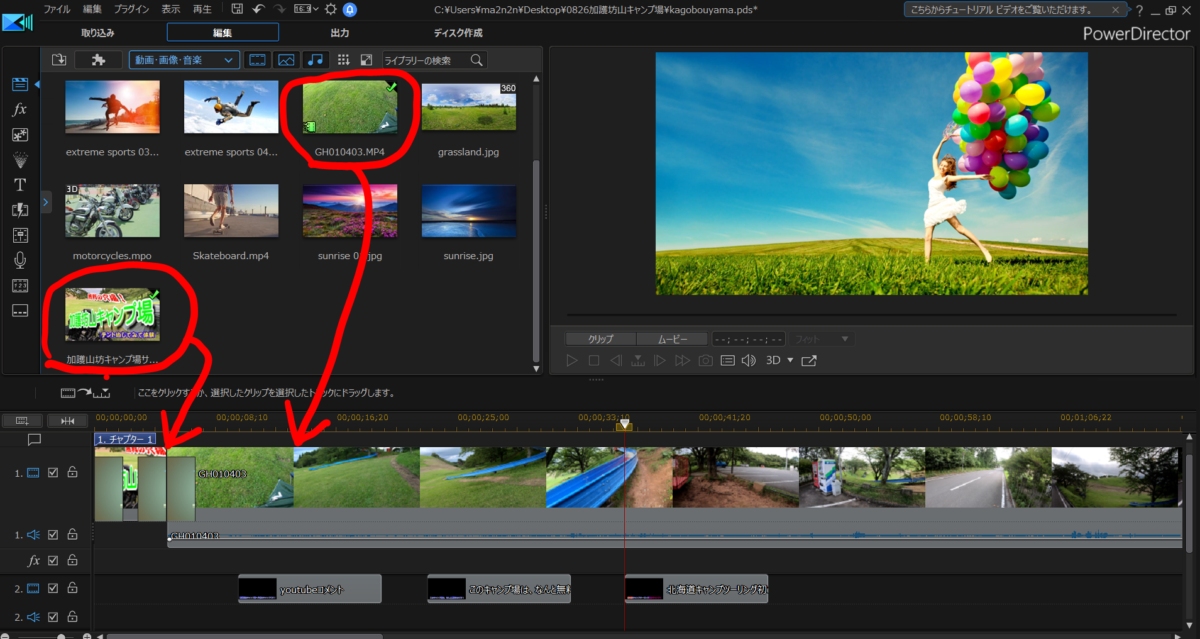
この手順であっているのかどうかは分かりませんが、とりあえず、Youtube用のサムネイル画像用に準備した画像と、
ココがポイント
動画をライブラリー枠にD&D(ドラッグアンドドロップ)してインポート?
したのちに、下のタイムラインの方にD&Dをしました。
直接タイムラインの方にD&Dをしても、同じようになるようです。
動画のフェードインアウトを設定
私の動画の決まりではないのですが、いつも同じような入り方をしているので、いつもと同じように、サムネイルをフェードインして、フェードアウトしてから、つなげる動画をフェードインさせてみたいと思います。
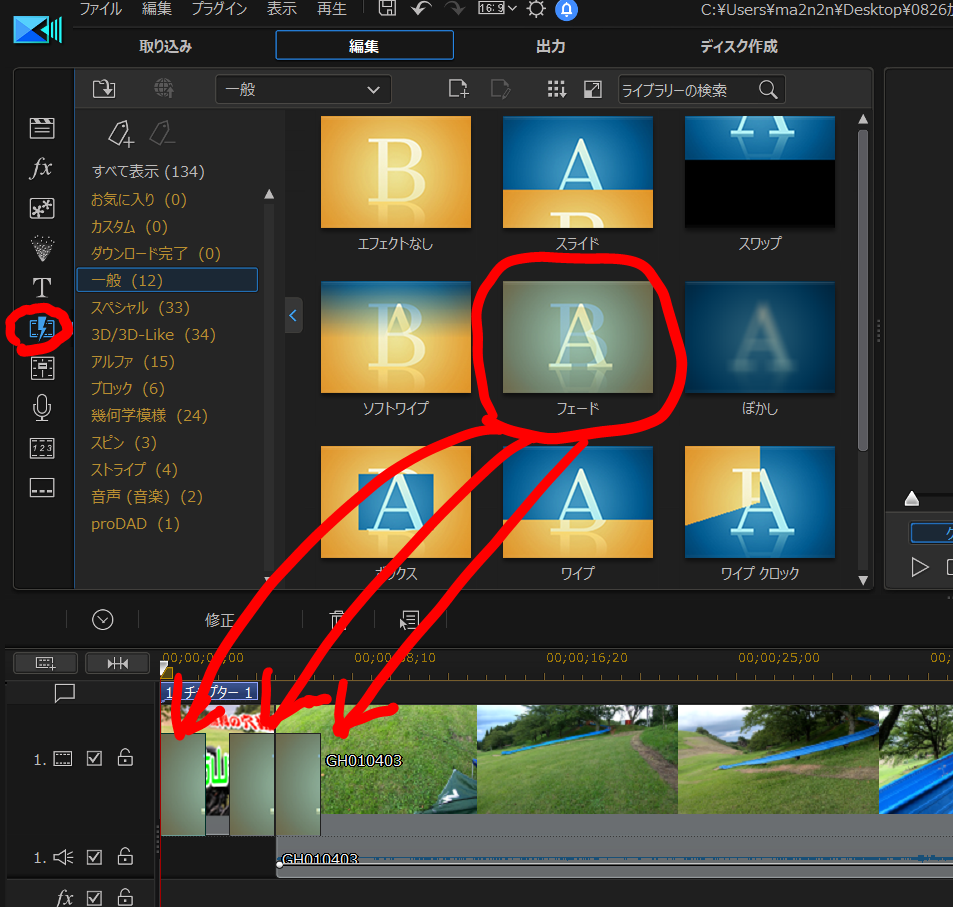
フラッシュマークのような部分を選択すると、様々なエフェクトが加えられるようです。その中から探し回ったところ、「一般」の中に「フェード」というのがあるので、それをサムネイル画像の前後にD&Dしてみました。
そして、動画の最初の部分にもD&Dして、試しに動画を再生してみると、ちゃんとフェードイン>>フェードアウト>>フェードインとなっておりました。
詳細設定する場合は、そのD&Dしたフェードの部分をダブルクリックすると「トランザクションの設定」という画面に変更になるので、時間の設定ができるようです。
動画にテロップを入れる
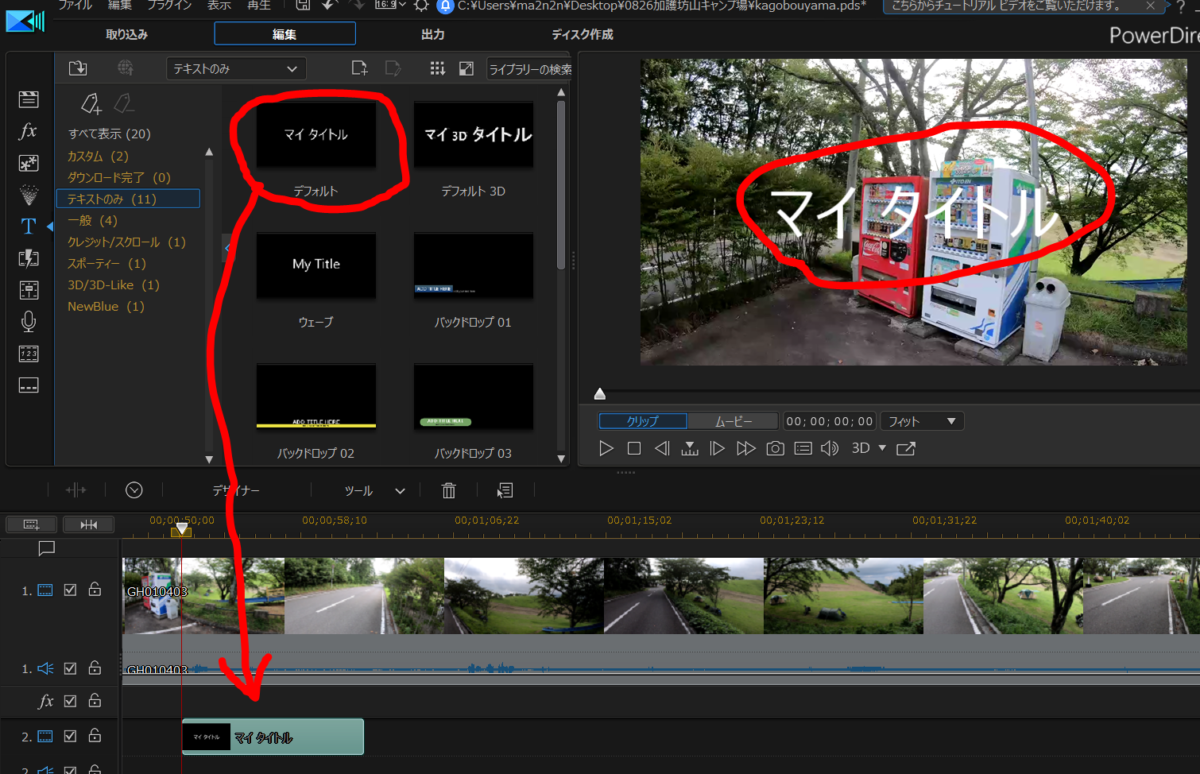
編集>>「T」と進み、「テキストのみ」を選択して何も装飾のないテキストを選択して、テロップを入れたいタイムラインにD&Dします。
何も装飾ないので、これから自分好みのテロップに変更していくのですが、
ココがポイント
タイムライン「マイタイトル」の上で右クリック
して、「タイトルの編集」をクリックすると文字の詳細設定画面がでるので装飾を加えることができます。
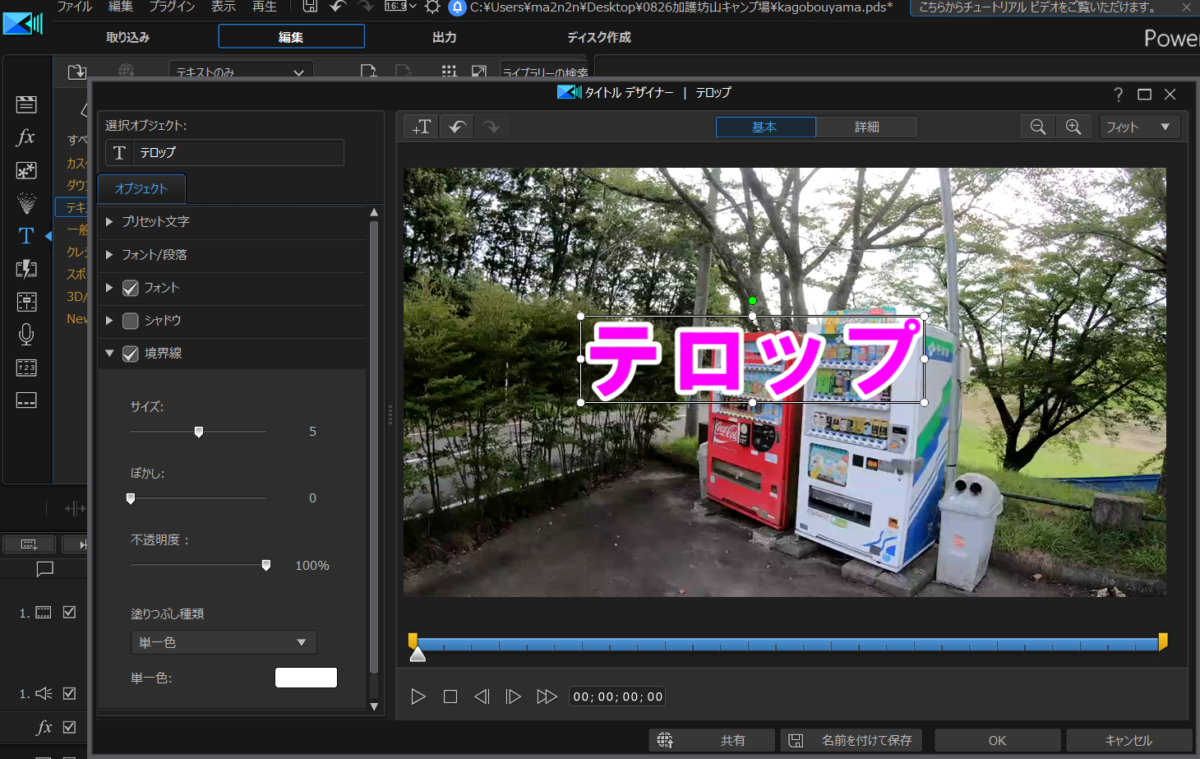
自分好みの装飾を加えたテキストを保存することができるようです。
この機能は便利ですね。もちろん、AdobeのPremiereElementsにも保存する機能はありますが、なかなかその文字が出てくるまで時間がかかるし、ちょっと操作が複雑な面があります。
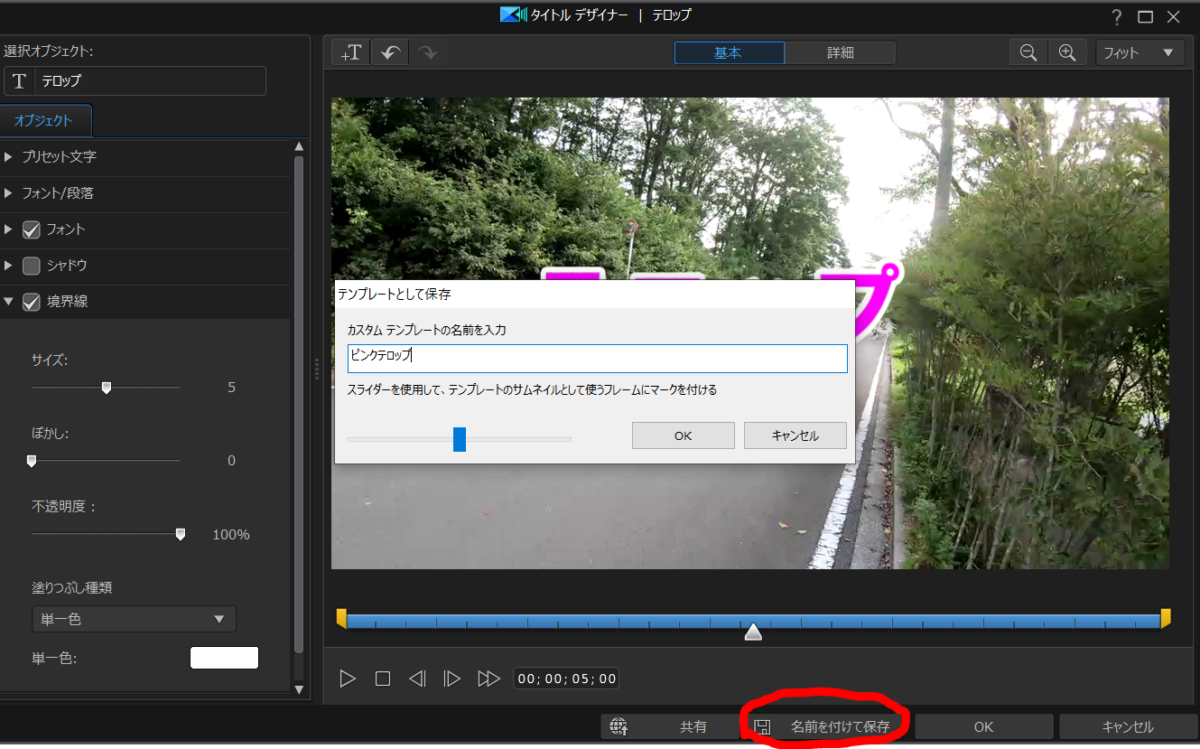
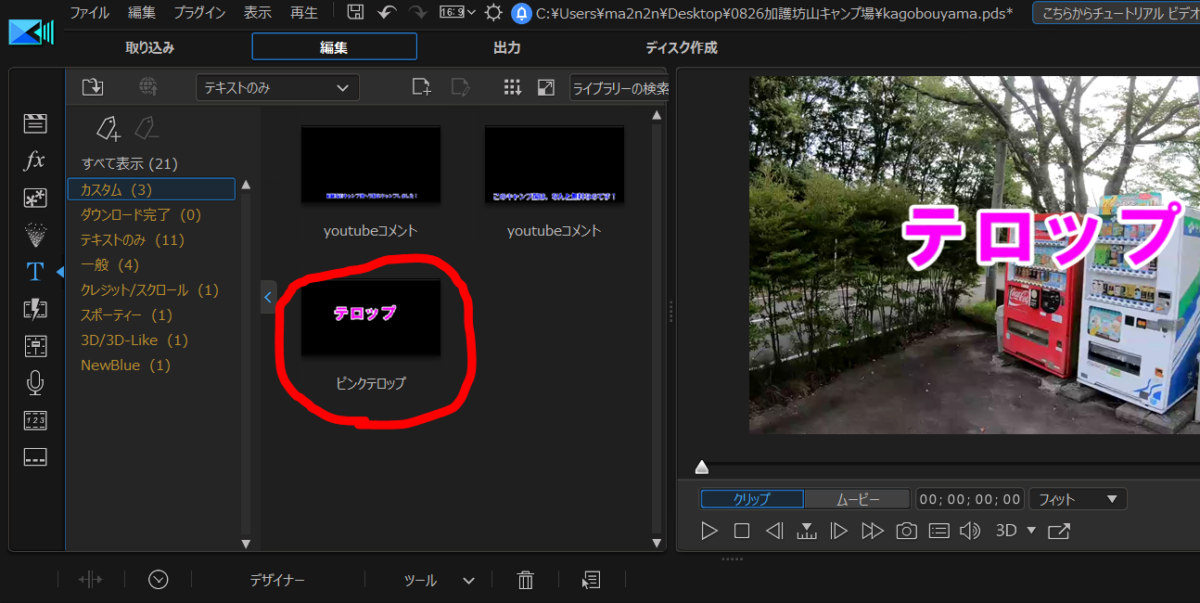
動画の分割
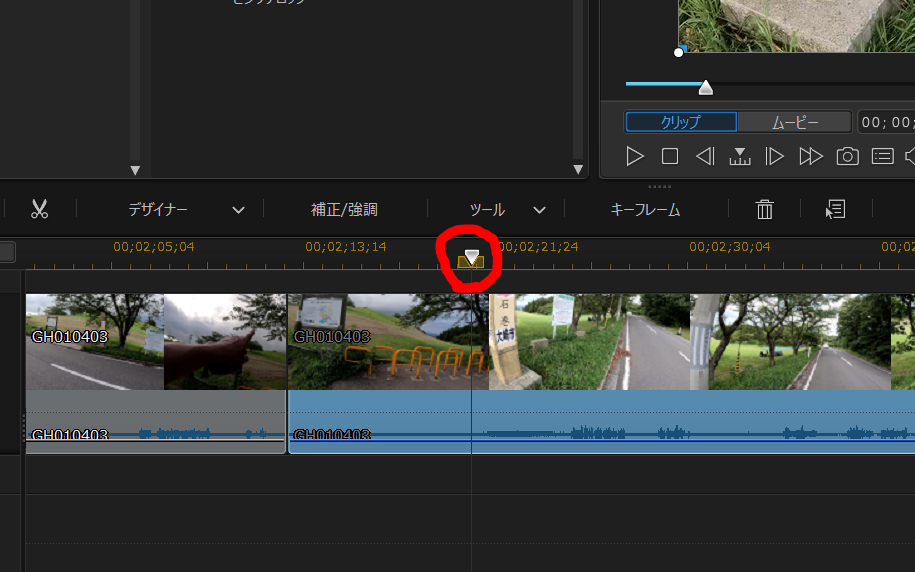
動画編集には確実に必要となる機能で動画の分割削除が必要になります。
自由なメモ
タイムライン上で右クリックして、「分割」をクリック
すれば分割になるし、必要ないトラックは、選択してDeleteすれば削除できるというところは、他のソフトを変更ありません。
動画のつなぎ目編集
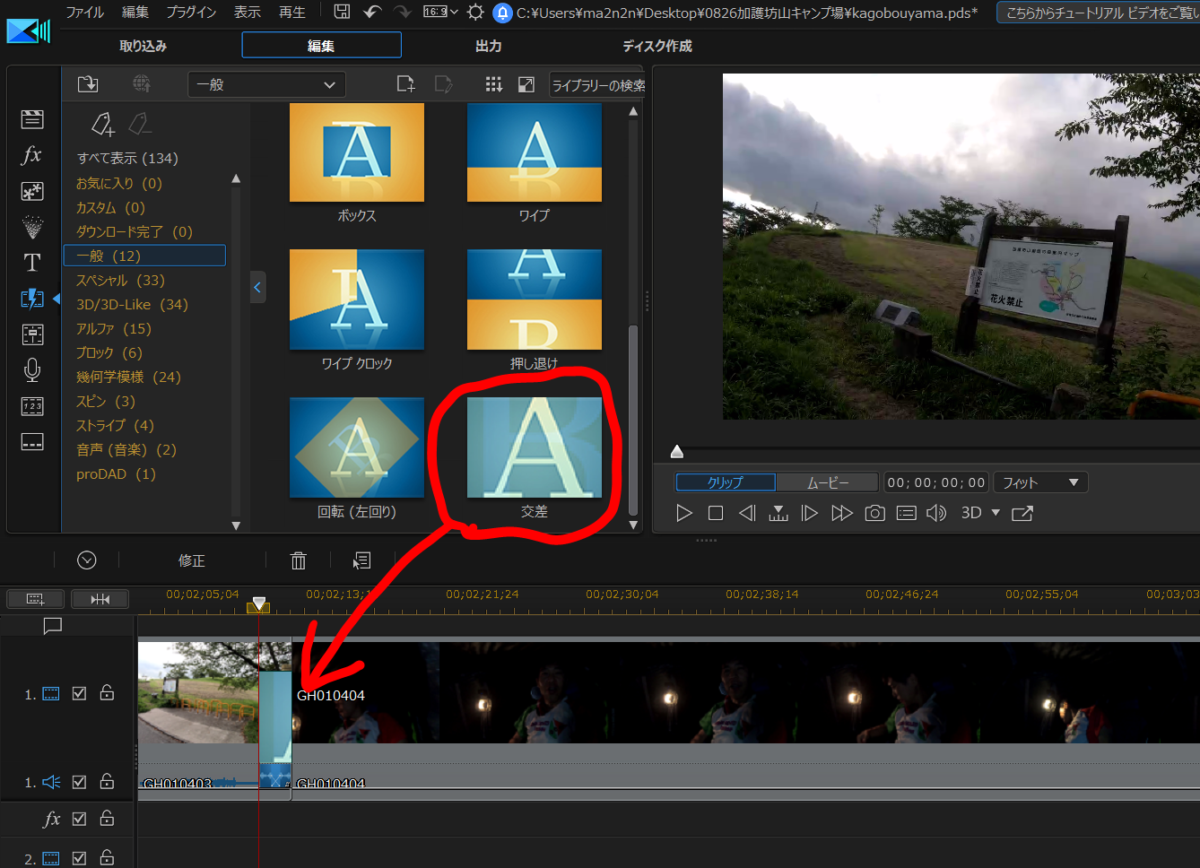
場面の違った動画をつなげるときに、ちょっとしたエフェクトというか、変化の仕方を設定したいものです。
雷マークのようなところから、一般>>「交差」というのをD&Dすると簡単につなぎ目効果ができました。
別のつなぎ目効果にしたい場合は、今設定してある効果の上にD&Dすればいいようです。
とりあえず、現時点での感想
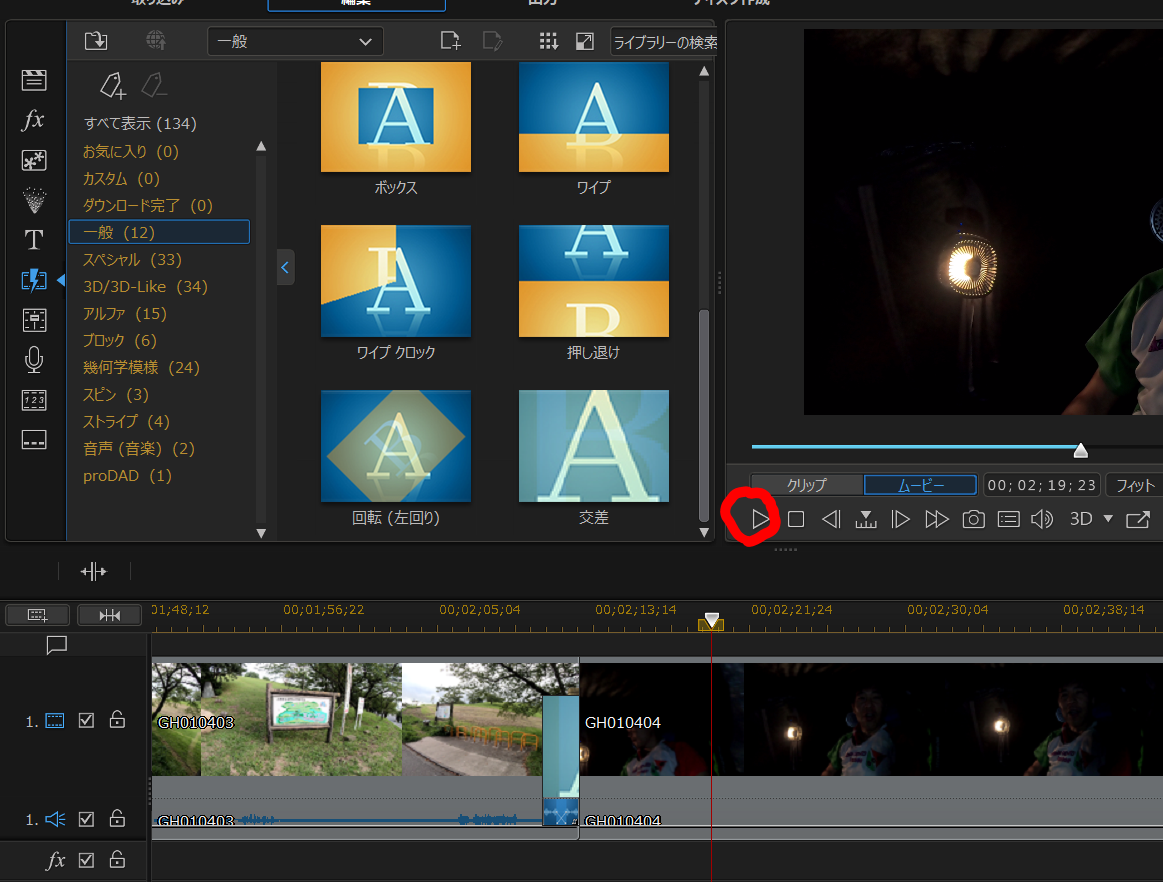
編集していて、動画の■(停止)ボタンをクリックすると、編集ポイントが最初に戻ってしまうというのがありましたが、◀ボタンをクリックして
ココに注意
停止は同じ◀ボンタで停止
すれば、編集ポイントが最初に移動してしまうことはないようです。
今回掲載した機能だけでも簡単なYoutube動画は編集できますね。
また、他の機能は別の機会に記事にしたいと思います。
現時点での使った感想ですが、比較するのが使ったことのあるAdobePremiereElementsしかないので何とも言えませんが、今のところ、PowerDirector17の方が、サクサク動いているように感じます。
動画が動かなくなってしまったり、フリーズしたりすることも今のところありません。
次回は、モザイクかけてみたり、音楽入れたり、効果を入れてみたりして、より編集成果をだした動画にしてみたいと思います。
