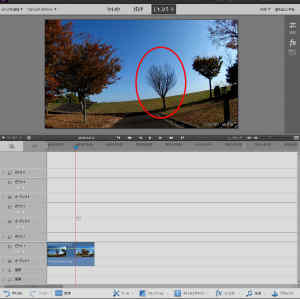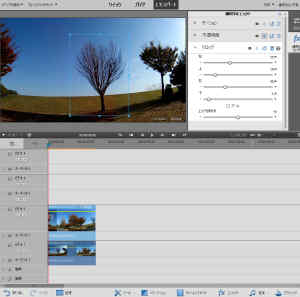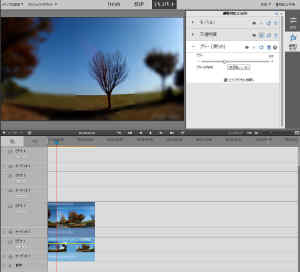Adobe Premiere Elements 14と18をもっているがだいたい使い方は同じようだ。
機能が沢山ある中、スグに忘れてしまう機能がある。それを備忘録にしておこうと思う。
今回は、対象物だけを切り抜き背景に目隠しをする方法と、その対象物が動く場合なども備忘録に残しておこうと思う。
まず、サンプル画像を用意しました。
このサンプル画像の赤丸で囲った木をだけを切り抜き、背景をぼかして目隠しをしたいと思います。
まず、
(1)同じ画像をコピーして重ねます。
(2)適用エフェクトに「クロップ」をやって調整をスライダーバーにて対象物を囲みます。
(3)クロップの時計マークをクリックしてアニメーションをONにします。
(4)動画を進行させるスライダーを動かして(2)で囲まれたエリアを対象物を囲えるように移動させます。
(5)最後に、一番下の画像に目隠しするエフェクトをかけて完成です。(今回はブラーをかけました。)
なかなか調べるとネットにも、対象物だけにモザイクなどをかける方法はよくありますが、このテクニックが記載されてなくて苦労しました。
また、情報があっても、ちょっとバージョンが古すぎたり説明がわかりずらかったりしました。
今回は、私自身の備忘録になりますので、この説明をみた方が理解しやすいかどうかはかわりませんが多少なりとも役にたてれば幸いです。
また、最近、対象物だけにモザイクをかける方法にて、クリップ、エフェクトマスキング(適用)にて、画像をコピーしてやる方法を覚えましたが、複数対象物にモザイクをかける方法などは、違う方法しかできなく苦労しました。
このソフトは高機能で様々な機能があるようなので、これからも気づいたことは備忘録にしていきたいと思います。
ちなみに、今回の機能を使った動画を貼っておきます。
10分47秒付近に、おっさん6人が煎餅をやいている映像がでてきます。おっさん連中の画像をぼかして、煎餅だけ鮮明に仕上げました。
ちなみに、複数の対象物にモザイクをかける方法ですが見つかりませんでしたが、何かで隠して見えなくする方法を見つけました。その隠すエリアの透明度を調整すればブラーのようなエフェクトになるかもしれません。
下にサンプル動画を貼っておきます。