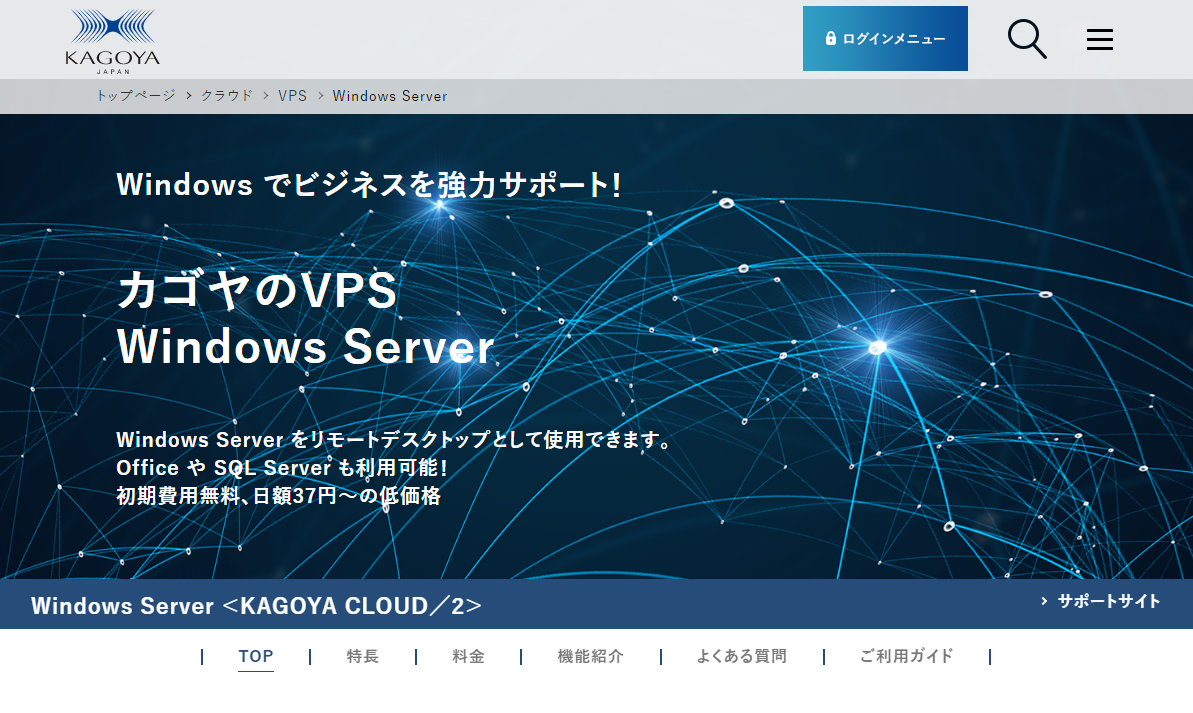
SSD容量不足でエラー発生!VPSサーバー移設
上の記事の理由から、KAGOYAさんのWindowsServerに移設しようと考え実行してみました。
さくらインターネットさんでは、VPSサーバーとクラウドサーバーって分けていましたが、KAGOYAさんでは、同じ意味なのでしょうか!?
それはここでは良いとして、構築した内容に進みたいと思います。
Windowsインスタンス作成
マニュアルを読まないで進めていますが、何となく、「Windowsインスタンス作成」あたりが構築スタートの感じがします。
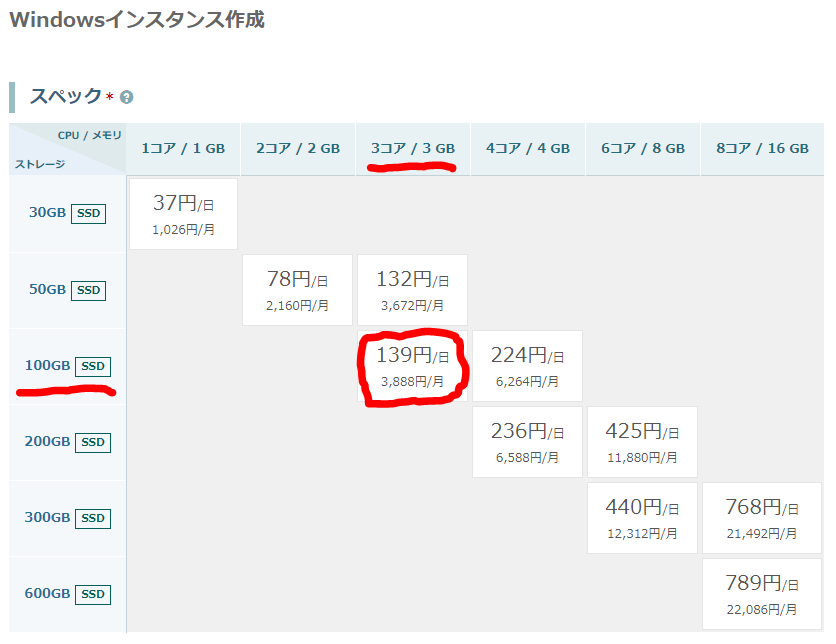
あとから、SSDの容量なども増やせるようなので、今のところは必要最低限の100GBにて設定しました。
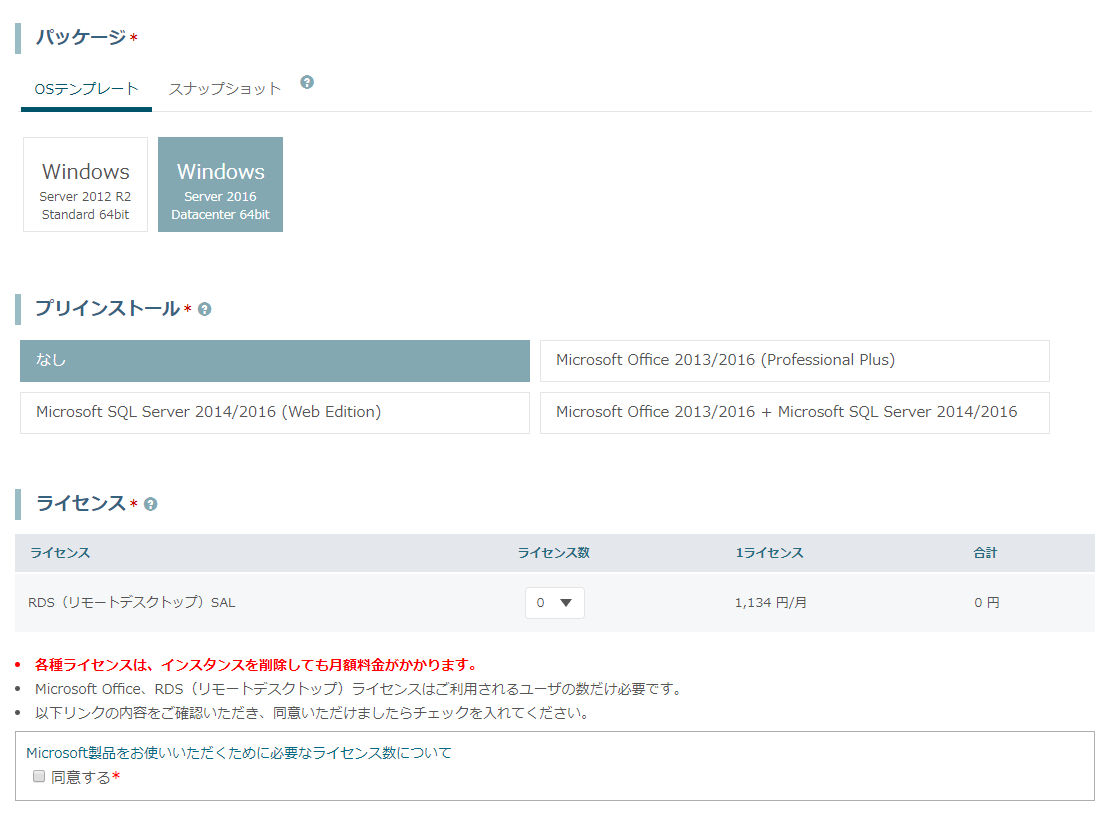
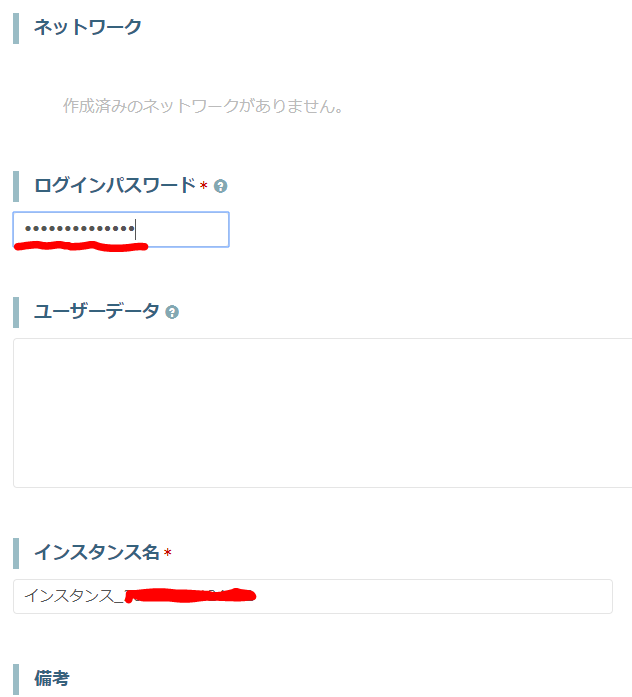
ログインパスワードは、WindowsServerのAdministratorにてログインする時のパスワードのようです。
最後に、料金の確認が出てきましたので、確認後「インスタンス作成」をクリックしました。
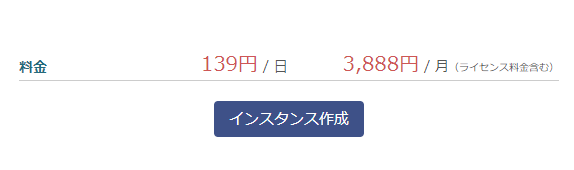
5分もしないうちに、設定が完了したようです。
WindowsServer起動
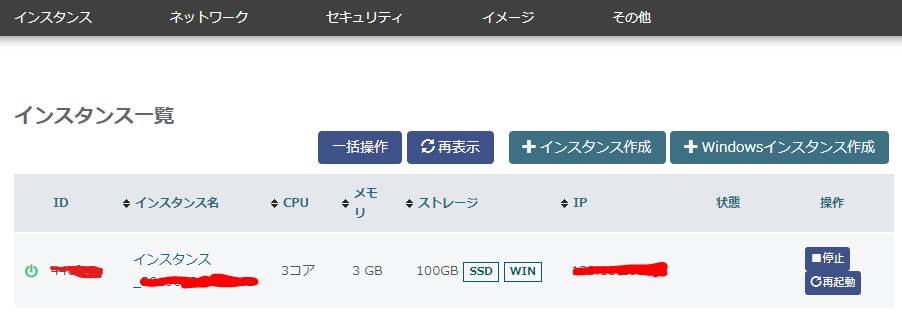
上のような画面になり、どうやってWindowsServerを起動させればいいのかと悩みました。
とりあえず、「インスタンス_特有番号」のところが、リンクになっていたので移動してみました。
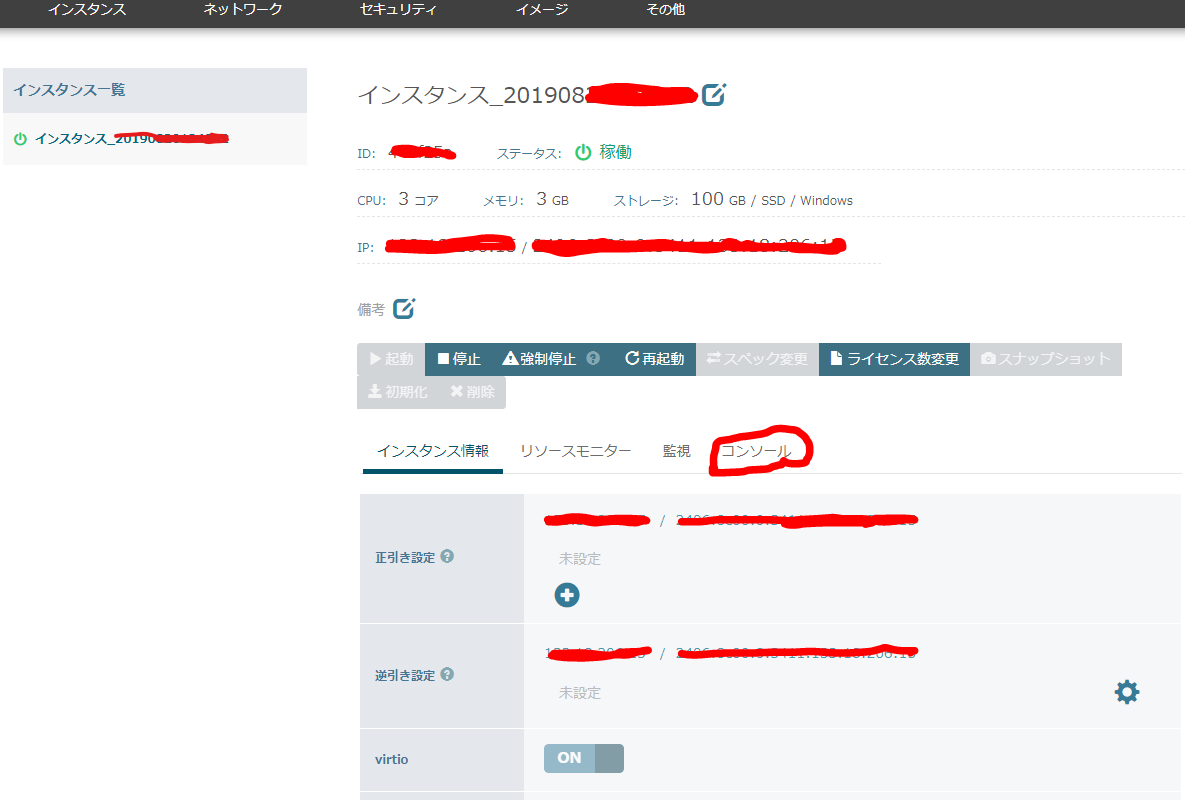
コンソールをクリックすると、「コンソールを起動」という青いボタンがでてきますので、それをクリックするとポップアップ画面が開き、いつも目にする画面が出てきました。
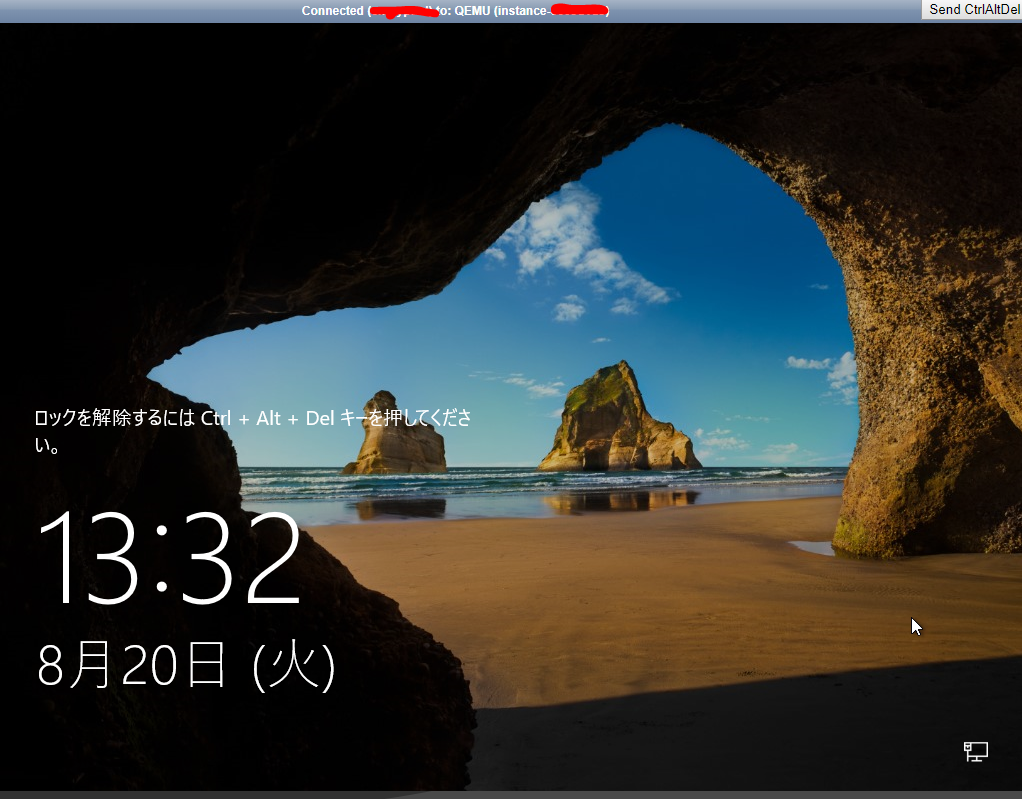
WindowsServerにログイン
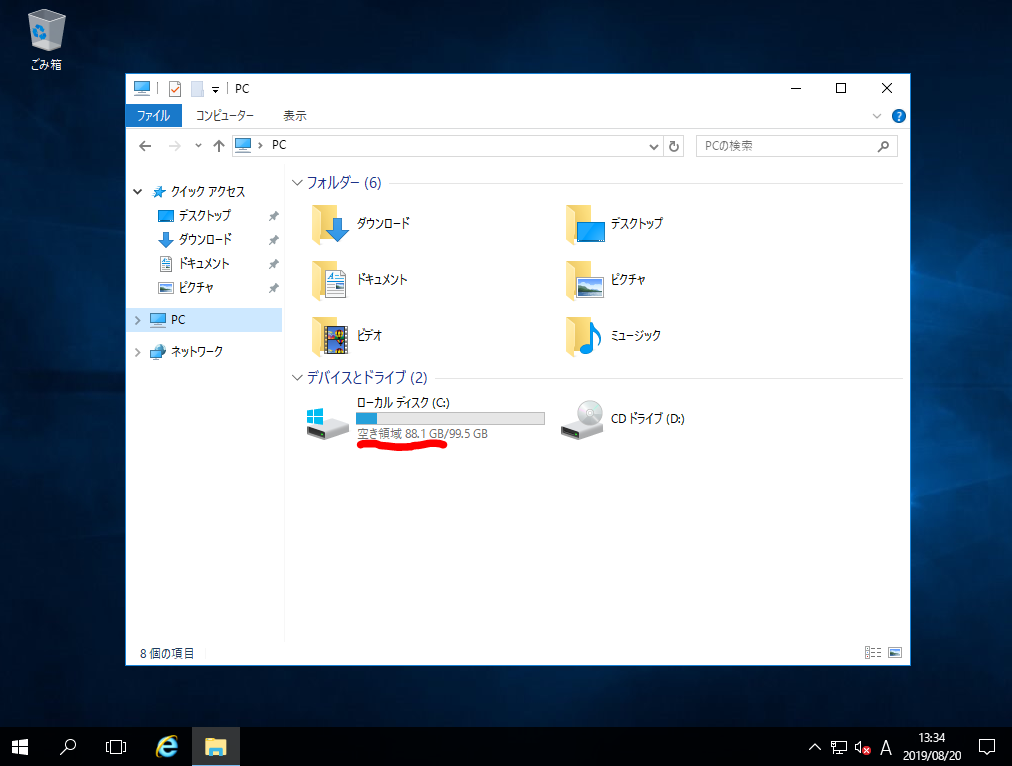
インスタンスの作成時点で設定したパスワードとadministratorユーザーにて、ログインをしました。
何も余計な物がない状態にて起動しています。
100GB中、OS以外として、88GBは使えるって事ですね。
ココがポイント
ただ、Windowsは使用しているうちに、OS部分の容量も更新プログラムによってどんどんふえていきますから、30GB程度を使えるエリアとして考えておけばいいでしょう。
リモートディスクトップ接続
KAGOYAのサーバーでのリモートディスクトップ接続は、
ココがおすすめ
サーバー管理目的なら2接続まで無料
のようです。
さっそく接続を試してみました。
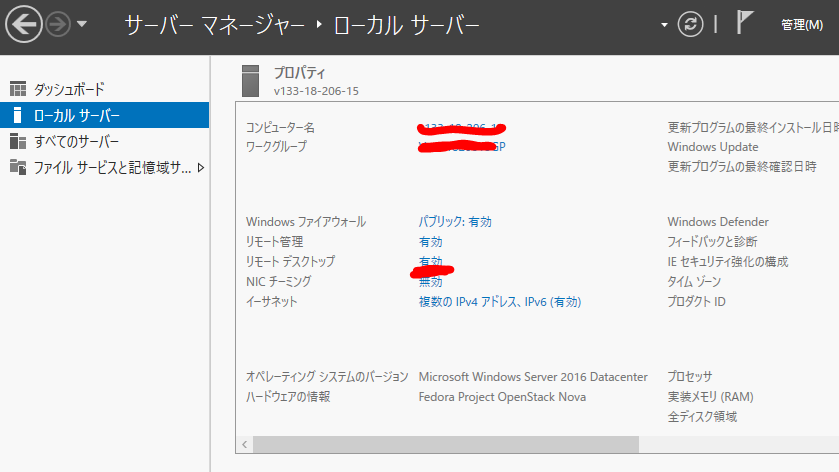
WindowsServerのサーバーマネージャーにて、リモートディスクトップ接続設定を見てみると、デフォルトにて「有効」になっていました。
ということは、端末から接続するだけですね。
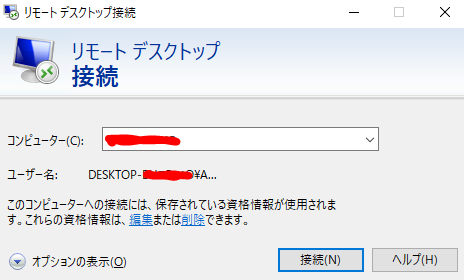
コンピューター名にサーバーのIPアドレスをいれて接続してみました。
接続は簡単にできて、インスタンスを作成した時の、Administratorとパスワードでログインも確認できました。
セキュリティ上、リモートディスクトップを有効にしておけないので、無効にして詳細設定に入りました。
Microsoft製品のリモートデスクトップサービス(RDP)にお いて、リモートコード実行の脆弱性(CVE-2019-1181/CVE-2019-1182 深刻度「緊急」)
まとめ
比較する対象が、さくらインターネットさんの「さくらのVPS for WindowsServer」しか使ったことがないので、何とも言えませんが、KAGOYAさんの、WindowsServerの構築は、マニュアル読まなくても分かるシンプル構成ですね。
今後、サーバーのスピードや、回線スピードなどの体感もできると思いますが、構築段階では、
自由なメモ
何の問題も無く快適
なサーバーという印象です。
後ほど、ある程度使用してみた感想などを追記していきたいと思います。
