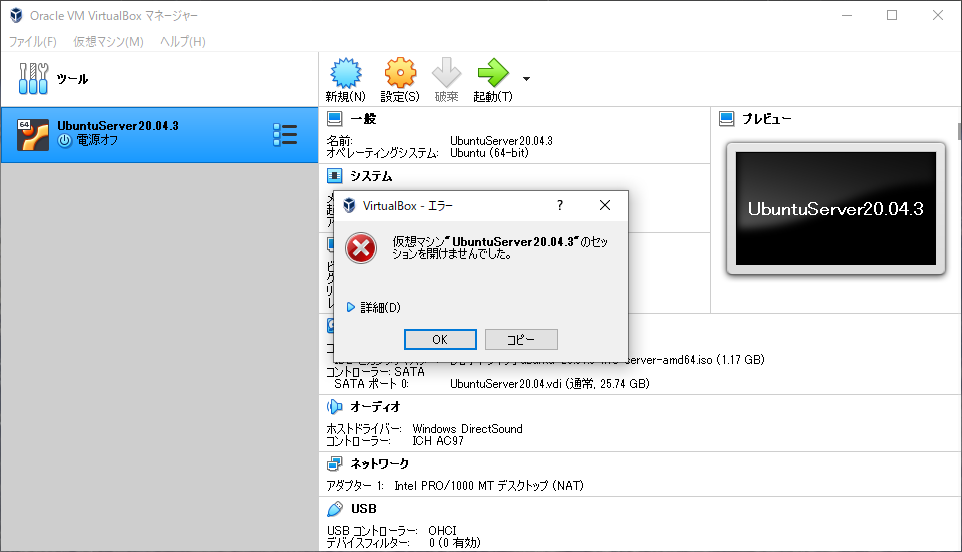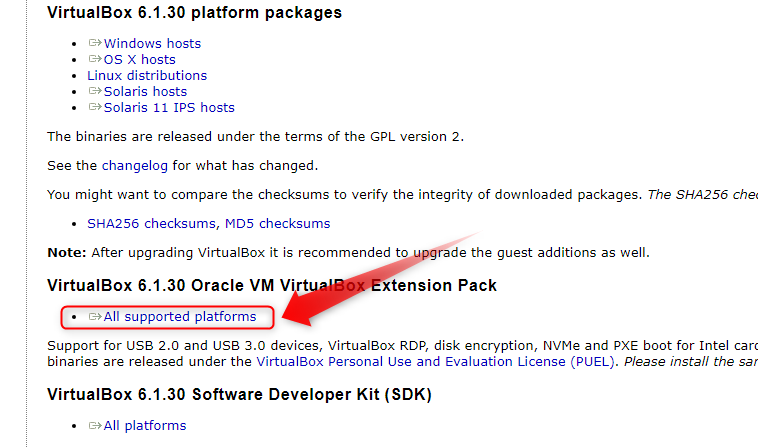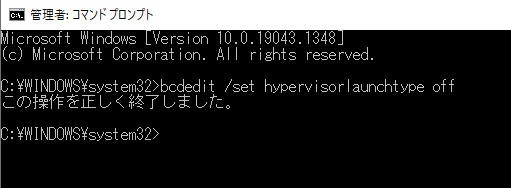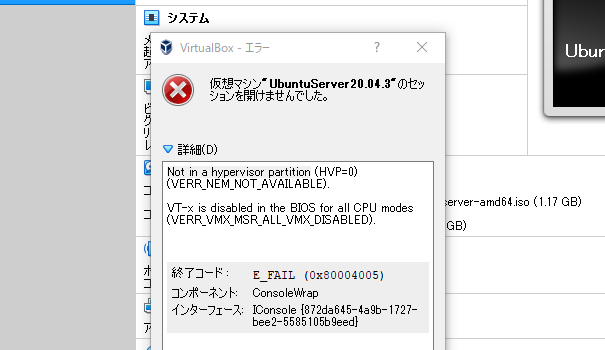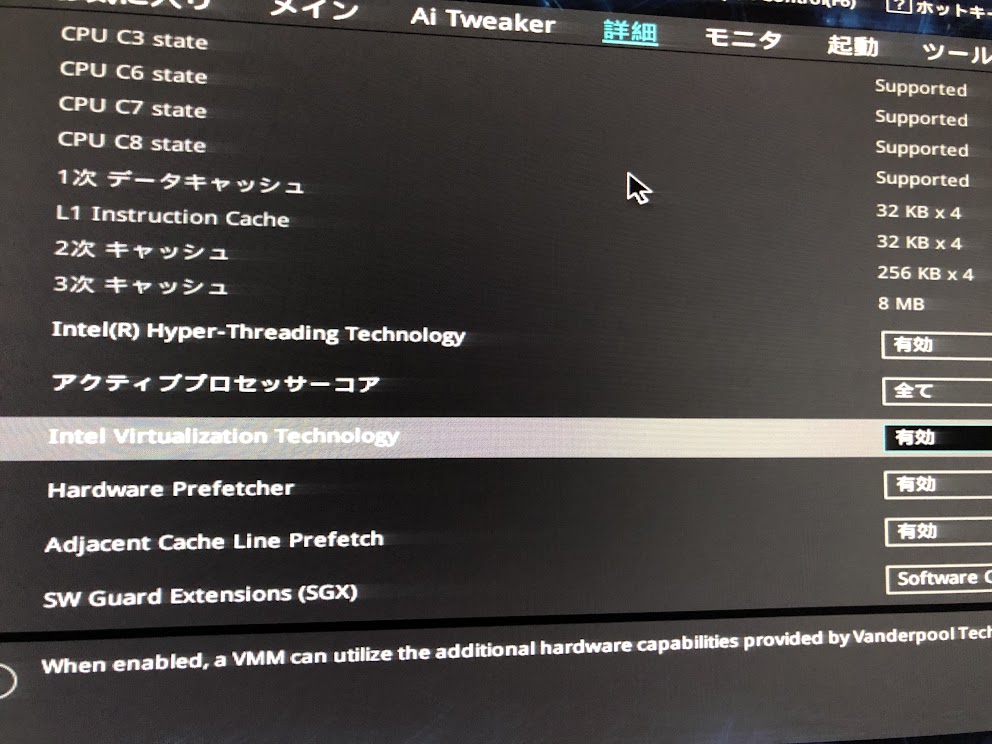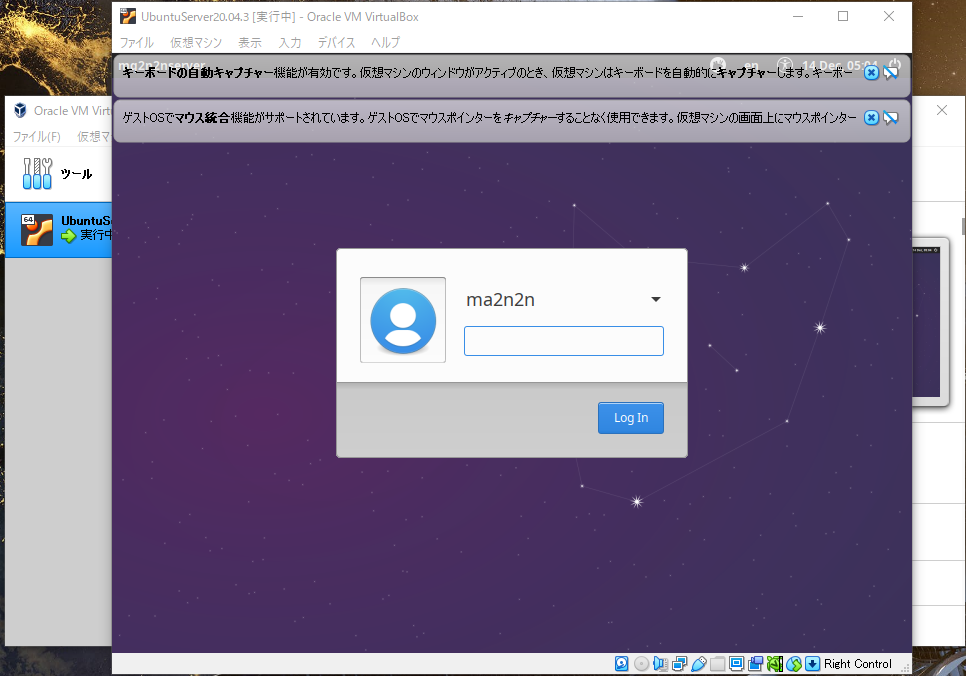VirtualBoxといえば、Windows10のパソコン(以下PC)に沢山のOSをインストールして仮想マシンとして利用できる便利なソフトになります。
自分の場合は、Windows10のマシンに、以前は、WindowsXpとかの昔のOSを入れて、そのOSでしか動かないソフトなどの検証につかっていました。
今回は、PHPプログラムの勉強をしたいと思い、仮想マシンにUbuntuServer20.04.3をインストールして、Laravelでの開発環境を準備してみようとしていました。
UbuntuServerインストールでエラー
仮想マシンを新規作成して、UbuntuServerのisoファイルをダウンロードして設定してから、仮想マシンを起動すればOSのインストール作業に進むはずなのですが、
ココに注意
仮想マシンのセッションを開けませんでした
となり、インストールに進みません。
いろいろと試すがエラー解決にはならず!
ネット検索してみて、DOSプロンプトからコマンドを打ち込んでみたり、ExtensionPackなる追加プログラムをインストールしてみましたが、エラーの解決にはなりませんでした。
エラーの内容を確認して原因究明
エラーの「詳細」という部分をクリックするとエラーの詳細が出てくるようです。
Not in a hypervisor partition(HVP=0)
の意味はわかりませんが、その下の
ココがポイント
VT-x is desabled in the BIOS for all CPU modes
を見ると、BIOS画面から、VT-xの設定をどうにかすればよいのか?という推測ができる。
Intel Virtualization Technologyを有効
問題解決は簡単でした。
問題解決
Intel Virtualization Technology を有効にするだけ!
ちなみに、
Intel Virtualization Technologyとは?
Intel VTは、仮想マシンモニタによる複数のオペレーティングシステム (OS) の並行動作をより効率的に行うための支援技術である。(Wiki様)
この設定だけを有効に変えたら、なんの問題もなく、VirtualBoxにUbuntuServerがインストールすることができました。
UbuntuServerをGUI化
インストールしただけでは、コマンドプロンプトしか出てない味気ない感じの起動にしかなりません。
そこで、UbuntuServerをGUI化して起動させたいと思います。
過去の記事を参考にGUI化させました。
ちなみに、起動させるコマンドは、
sudo service lightdm start
再起動させましたが、コマンドプロンプト画面ではなく、GUI画面でパスワード待ちになりました。