
PDFファイルでやりたい事
PDFファイルと言えば、Adobe社のAcrobatになるかと思いますが、パスワード設定程度はできるのですが、自分がやりたい事が出来なくて悩んでいました。
自分がやりたい事とは、制限付きPDFファイルを配布したいという事です。
制限内容としては、
ココがポイント
期限が過ぎたら使えなくする!
これだけできれば問題ないのですが、なかなかできなくて探していたのですが、今回skycom社製のソフトで制限付きPDFファイルができそうなので検証してみることにしました。
時限セキュリティ(※Professionalのみ)

正に自分がやりたかったことが、商品ページに掲載されておりました。
期限の制限の他に、
ココがおすすめ
ファイルの閲覧回数の制限も設定できる
更に、期限が過ぎるとファイルが消去されるという素晴らしい機能が搭載されていますね。
まずは試用してみようと思ったけど?
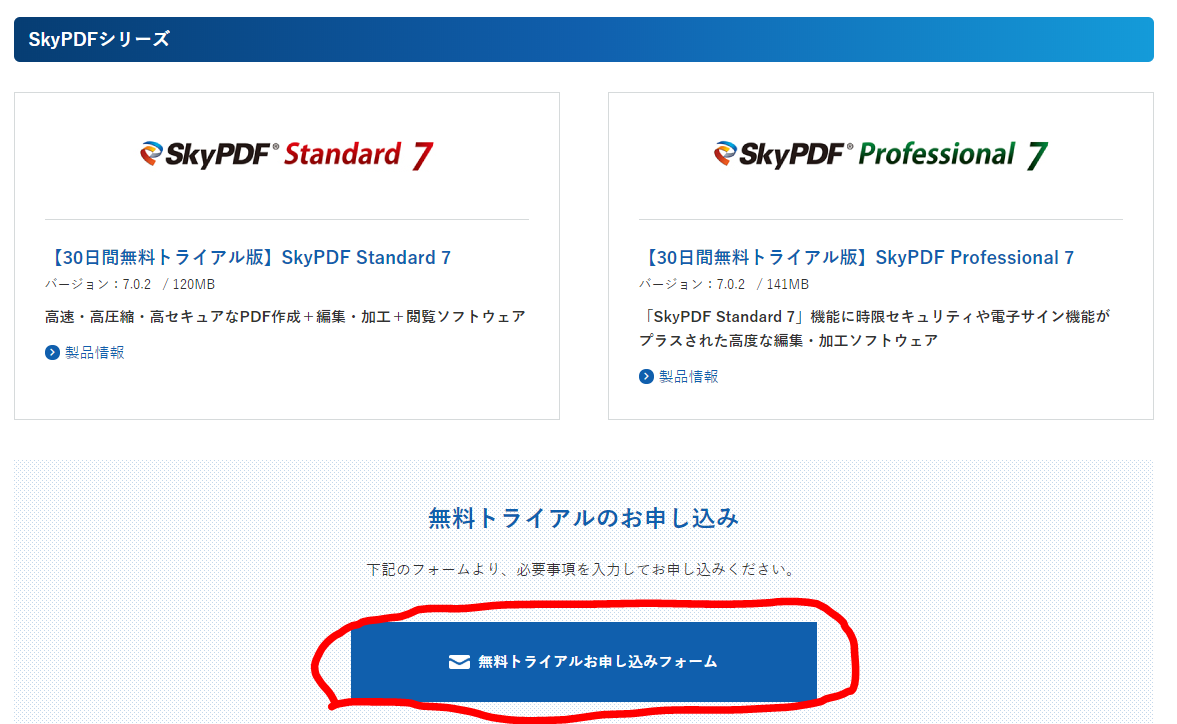
親切にも、無料で試用できるようです。さっそくボタンをクリックすると・・・
ココに注意
個人情報を入力するフォーム
スグにダウンロードして試用できるような感じではなさそうです。ちょっとメンドクサイですね。
後々紹介しますが、簡単に1万円程度のソフトにて購入できるようなので実際に購入して試用してみました。
ジャングルストアより購入

ジャングルストアの新規登録が必要なようです。
結構、生年月日とか住所などが必須のようなのでメンドクサイです。私はいつも生年月日は適当なのを入れてしまいます。
ココがダメ
あまり細かく入力させる会員登録は本当に困ります。
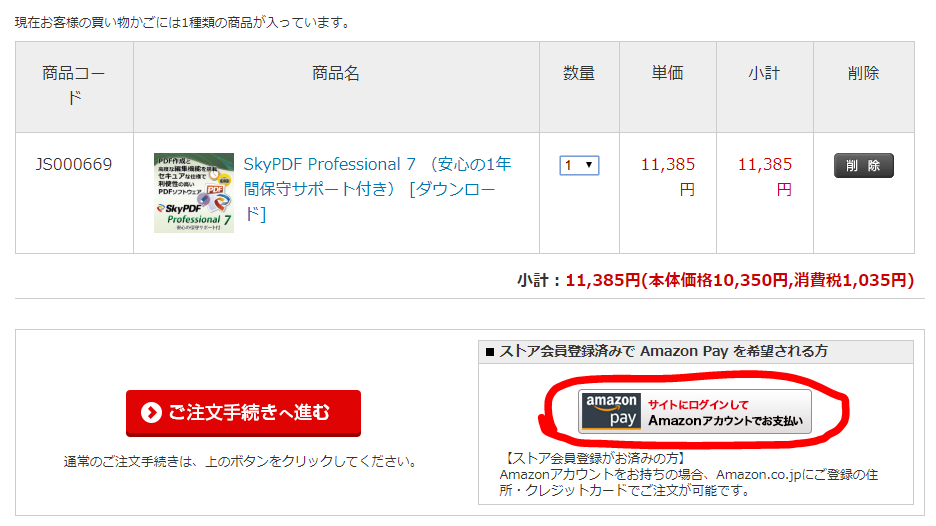
Amazonアカウントで支払いをすることにしました。その方がいちいちクレジットカード番号などを入れなくて済みますからね。
購入後メールにて、ダウンロードサイトとシリアルが届きました。
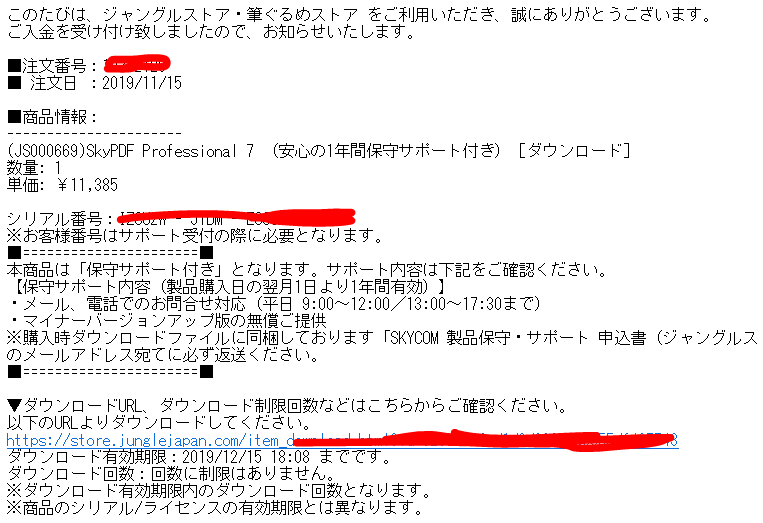
インストール

インストールは至って簡単ですね。
ダウンロードしたファイルをダブルクリックすると解凍されました。その解凍されたファイルないに、SkyPDFSetup.exeというファイルがあるので、それをダブルクリックして後は言われるままに進んでいけば終わります。
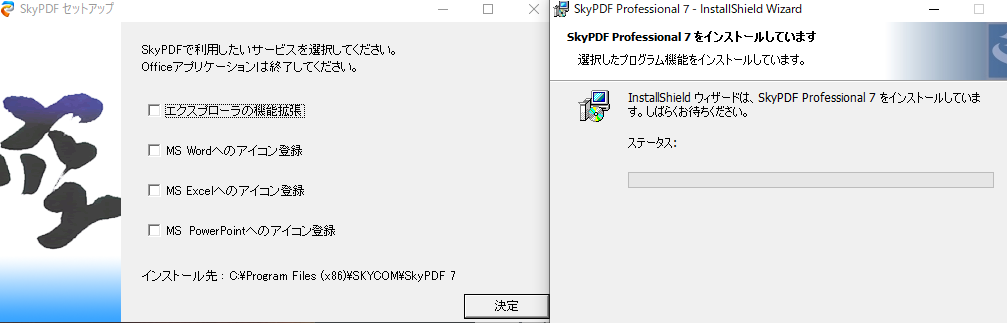
インストール最後の方で、SkyPDFで利用したいサービスの選択というのが出てきました。
MSOfficeとか、エクスプローラにアドイン!?されるのでしょうか?よくわかりませんでしたのでチェックしないで決定ボタンをクリックして終了させました。
実際にPDFに時限をかけてみた!
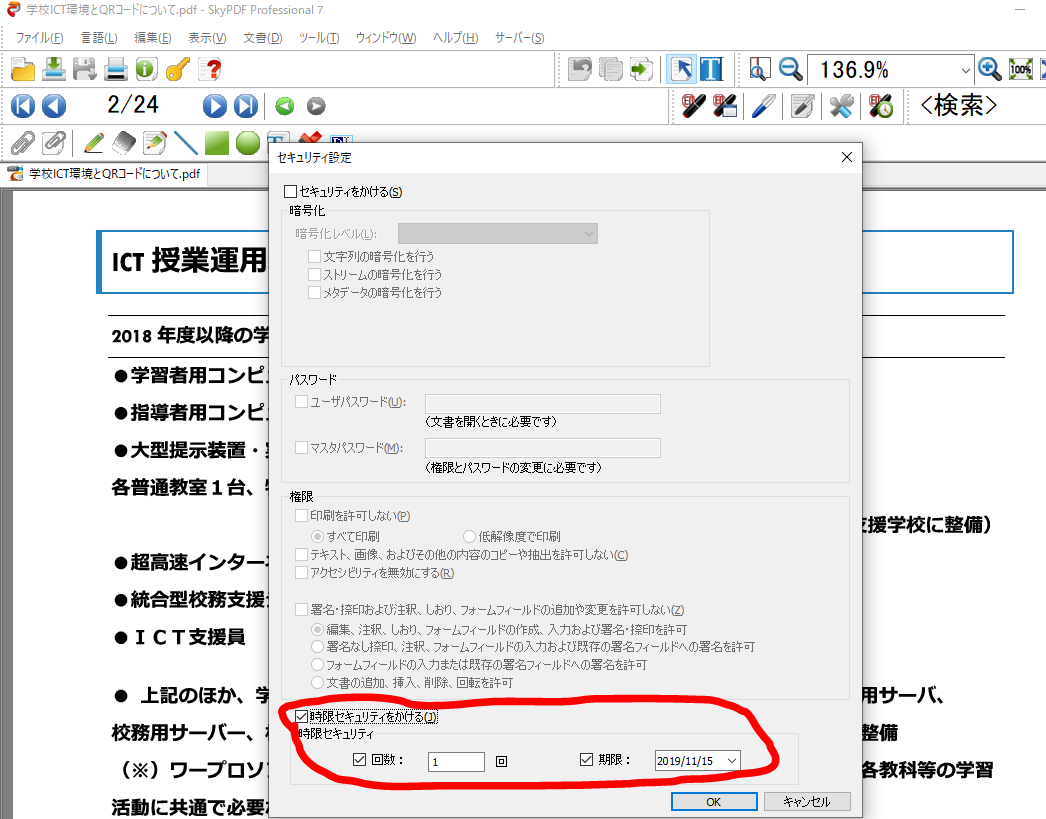
メニューバーから、
ファイル>>PDFに時限をかける
という手順を行くと簡単に時限セキュリティをかけられました。
今回は、実験で回数を1回にして、1度開いたら終わりの設定で実際に開いてみました。
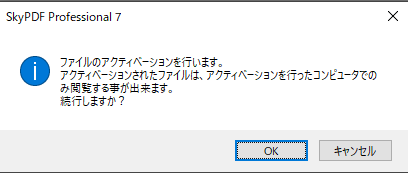
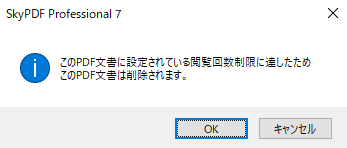
ココがポイント
2回目を閉じるとファイルが消去されました。
つまり、1回の時限設定をかけると、2回目まで見ることができて、ファイルが消去されるようです。
それは、それで仕様がわかれば問題ありません。
日付での時限は次のブログにて報告
ここで疑問がでてきました。
日付で制限する機能ですが、
さらに詳しく
パソコン自体の時間を修正したら制限はどうなるのでしょうか?
つまり、パソコン自体の時間を修正してしまえば無限に使う事ができてしまうのではないかという疑問です。
それでは意味がなくなってしまいますよね。この実験は次のブログにて報告してみたいと思います。
【SkyPDF Professional 7】PDFファイルに日付制限をかけて試用した!
