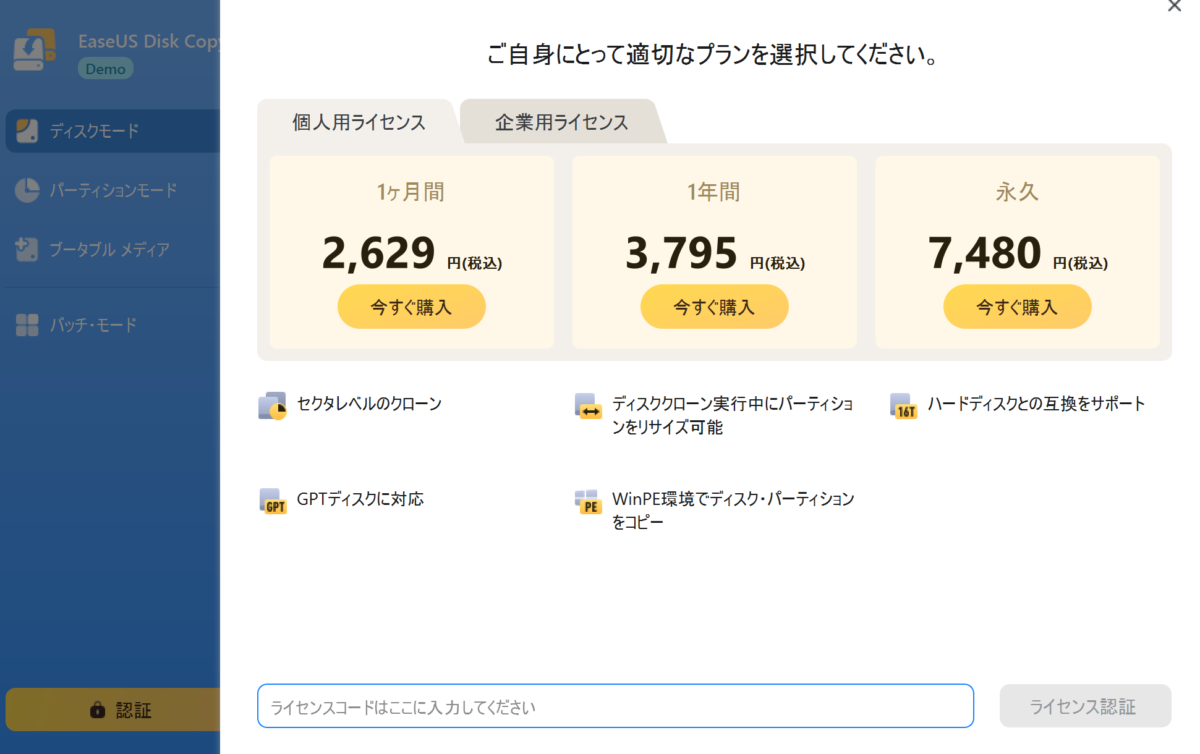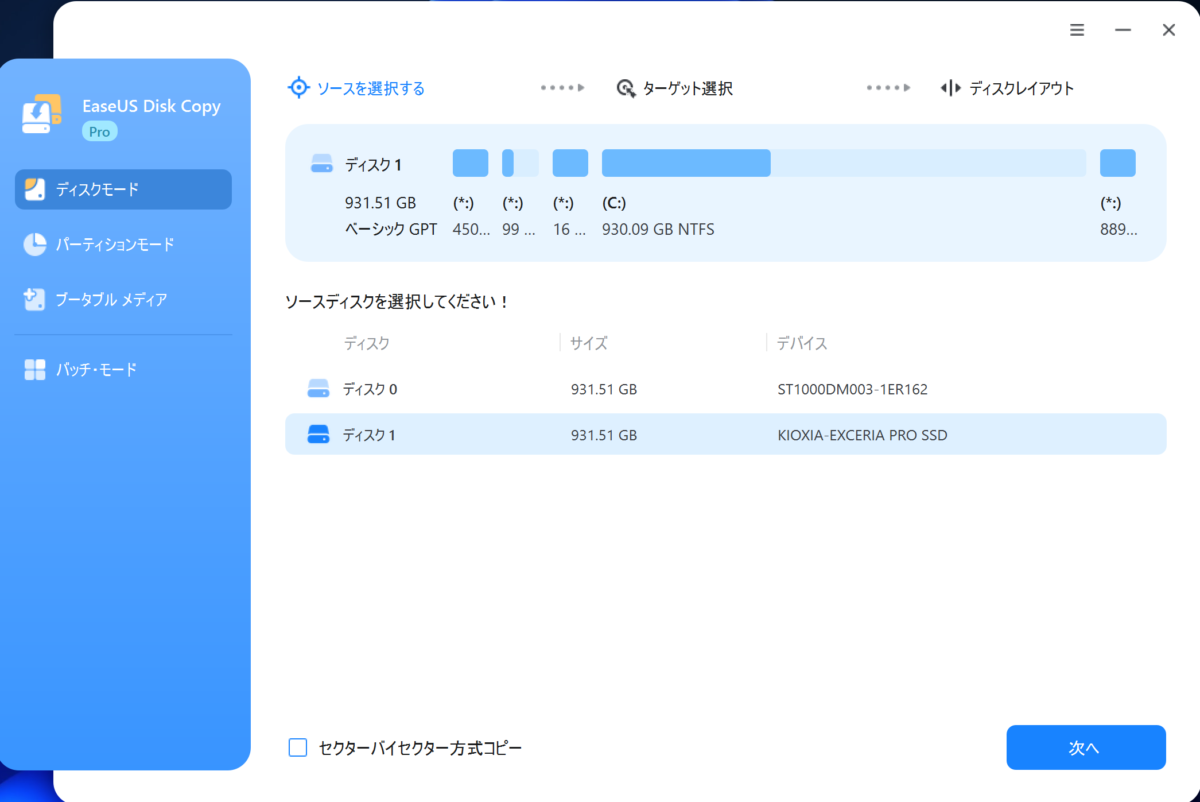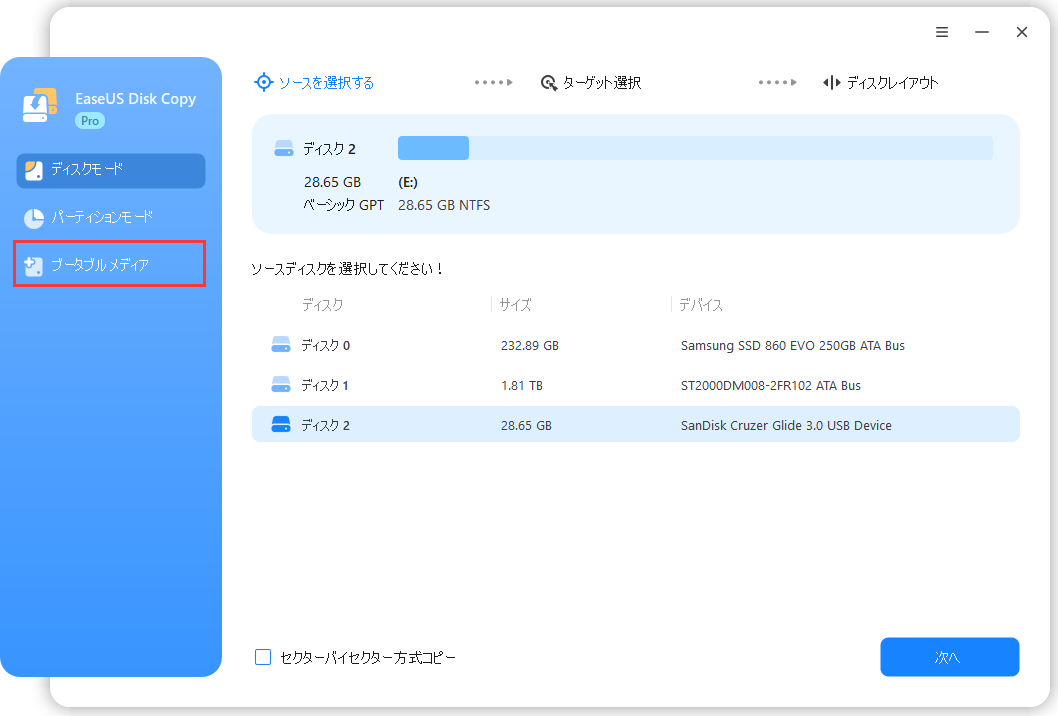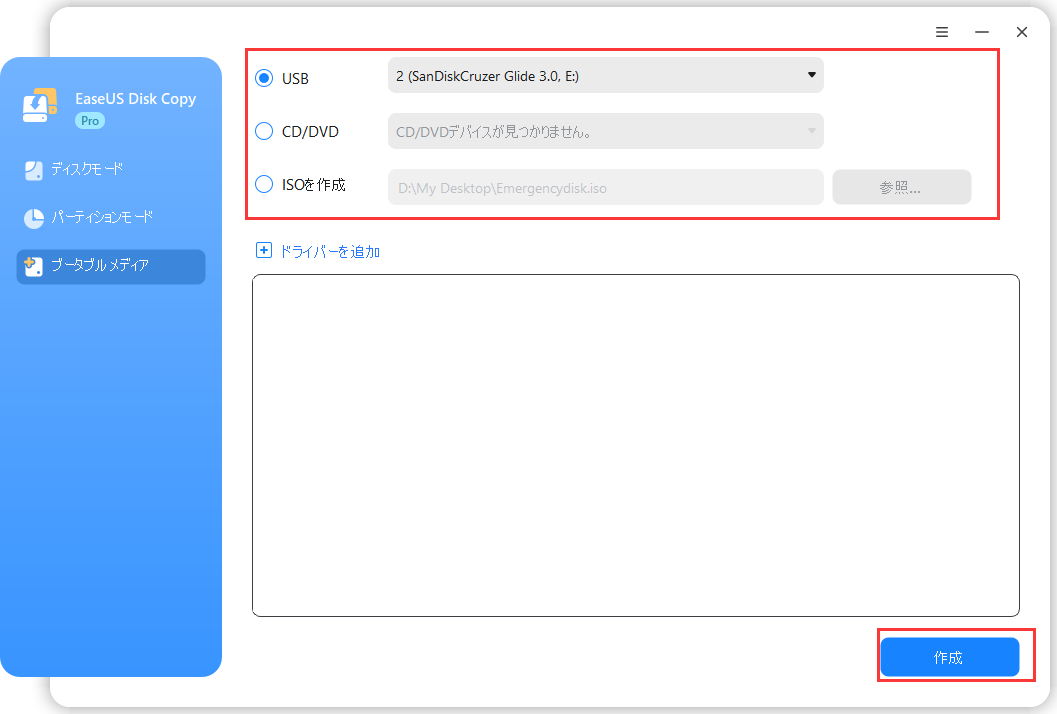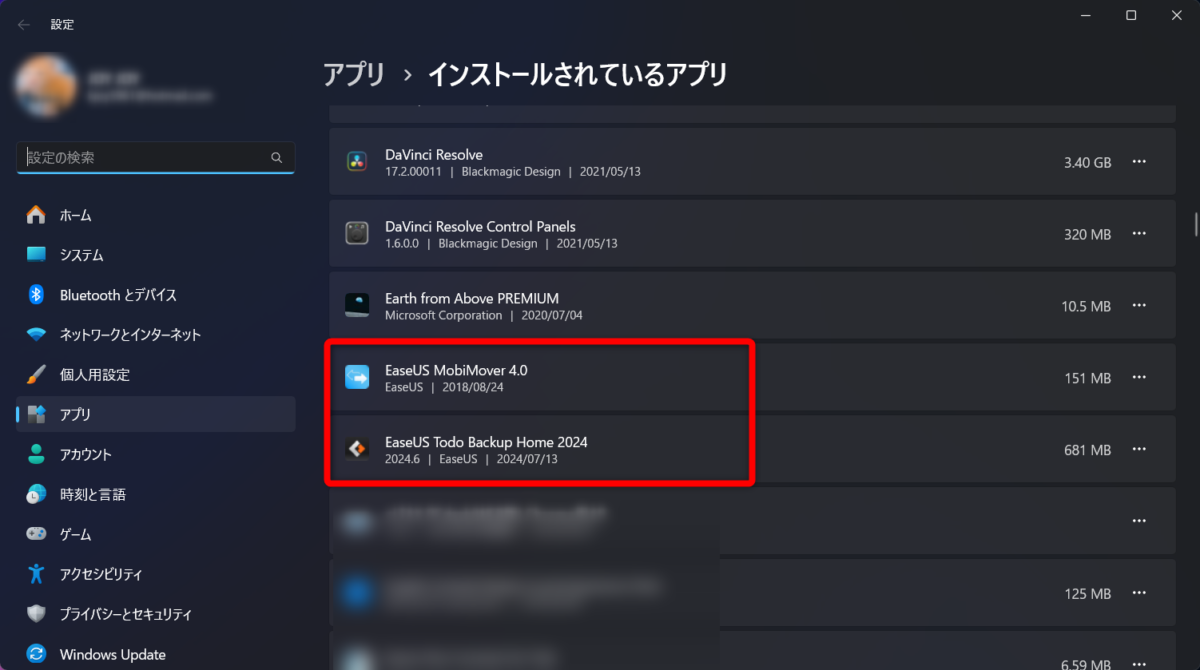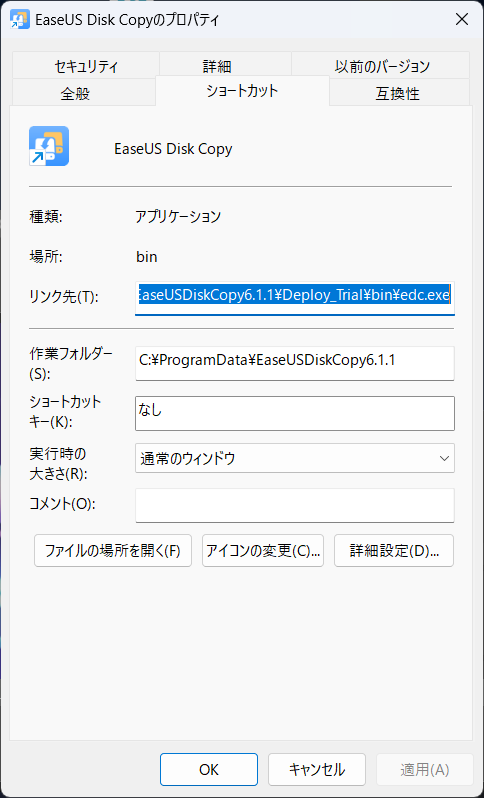SSD換装でクローンソフト活用
過去のブログにて、動作が激重なパソコン(以下PCに略)を軽くするために、HDDからSSDに換装させて爆速化させてきたことが何度もありました。
最近では、SSDからSSDに換装させたり、SSDからM.2に換装させたりして遅くなったPCを爆速化させたりしました。
そこで、良く利用させてもらったのが、「EaseUS Todo Backup Free」なのですが、今回は、同じメーカーの
ココがポイント
EaseUS Disk Copyを使ってみました!
EaseUS Todo BackupとEaseUS Disk Copyの違いは?
自分は、先日、容量大きなHDDから容量小さなSSDにクローンを作成した時に、EaseUS Todo Backup Freeを使って、最終的な処理ができなかったので、ライセンスを購入しました。特に、EaseUS Todo Backupで問題はないのですが、今回は、あえて、EaseUS Disk Copyを使ってみる事にしました。
その前に、ネット検索して、このソフトの違いを調べてみました。
EaseUS Todo Backup は、ディスクのクローンを作成する際に、多くのメリットを提供します。EaseUS Disk Copyと比較すると、より簡単かつ迅速にディスクをコピーすることができます。EaseUS Todo Backup は、ディスク全体を別のディスクにクローンし(最大2TB)、新しくクローンされたディスクでデータを安全に保護することができます。
EaseUSのホームページから、引用しましたが、今一つ違いが良く分かりませんね。
ただ決定的に違うのは、EaseUS Todo Backupは、ディスククローンもできるが、データバックアップに特化した機能が実装されているようです。
ココがポイント
EaseUS Disk Copyの方は、ディスククローンに特化したソフト
値段の方も、EaseUS Todo Backup Home永久版で、税込み10,549円しましたが、EaseUS Disk Copy Pro永久版で、税込み7,480円です。
※1ヶ月版や1年版などもあります。
自分の様に、ディスククローンしか使用しないなら、EaseUS Disk Copy pro永久版の方が、お得でしたね。
EaseUS Disk CopyでクローンSSD作成
EaseUS Disk Copyの無料ダウンロードからソフトをダウンロードしてインストールしました。
起動すると、ライセンス認証画面になりますので、購入したライセンスを入力してライセンス認証させます。
ちなみに、「EaseUS Todo Backup Free」の時も、無料で最終段階になって作業できないという仕様になっていたので、EaseUS Disk Copyを使うなら、ライセンス購入する事が必要だと思われます。
自分は実験の為、1TBのSSDを1TBのHDDにクローンしてみましたが、本当に簡単でした。
(1)ソースを選択(コピー元指定)
(2)ターゲット選択(コピー先を指定)
(3)実行するだけ
ココがおすすめ
シンプルで簡単!
実行後、クローンにしたHDDを差し替えて起動してみましたが、当然ながら問題ありませんでした。
本当に簡単で便利なソフトですね。
1ライセンスは欲しいクローン化ソフト
ココがポイント
HDDやSSDをクローン化するソフトは、1ライセンスくらいは持っておきたい!
パソコンの動作が遅くなったり、古くなったパソコンのパーツ交換などをする場合には、確実にSSD換装などをしたほうが良いので、クローンソフトを使います。
自分は、EaseUS Todo Backup Pro (Home版)の永久版ライセンスを、10,549円(税込み)で購入してしまったので、EaseUS Disk Copyの永久版ライセンス7,480円(税込み)は必要ありませんが、これから購入する人で、クローン化だけが目的の場合は、EaseUS Disk Copyの方がお得ですね。
また、EaseUSは、いろんなイベントで格安で入手できるチャンスがありますので、そのような機会を狙って購入する手もあります。
USB起動ディスクとアンインストール
EaseUS Disk Copyは、USB起動ディスクからブートが可能です。
USB起動でディスクを作成する方法は色々あるようですが、自分は、ソフトの方から、ブータブルメディアでUSBを選択して作成するのが簡単だと思っています。
USB起動ディスクを作成しておけば、パソコンにソフトをインストールする手間もないし、別のパソコンでも作業ができるので便利です。
最後に、パソコンにインストールしてしまったEaseUS Disk Copyのアンインストール方法になりますが、Windowsパソコンの通常のアンインストールができません。
Windowsのインストールされているアプリに出てきません。
仕方なく、アイコンのプロパティからアプリの保存フォルダを見つけて、アイコンとフォルダを消してアンインストールしました。
これをアンインストールと言うのかは分かりませんが、使えなくしたのは事実です。
なんで、通常のアンインストールが出来ないのかは疑問ですが、今回は、そこまでは追及しません。
レジストリーにもゴミが残っていましたが、それも追及しません。