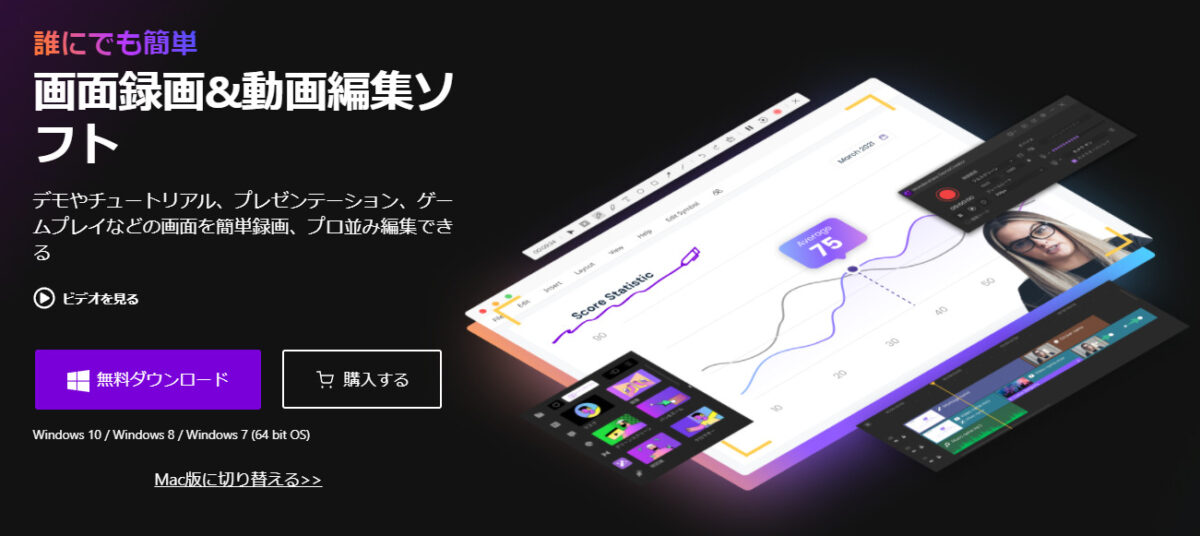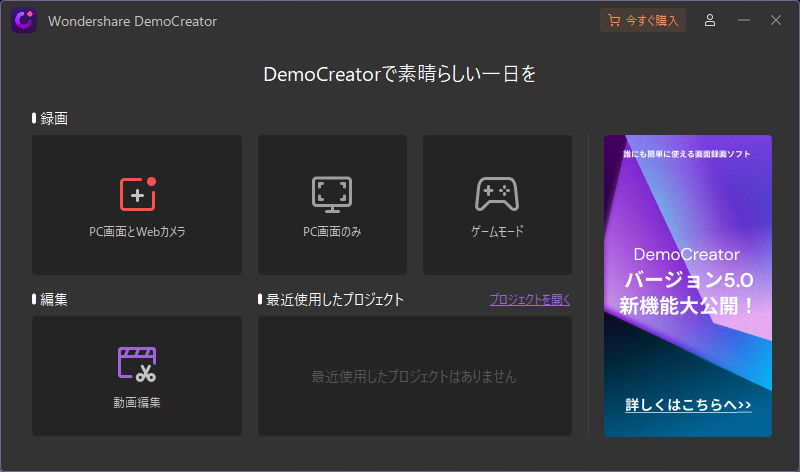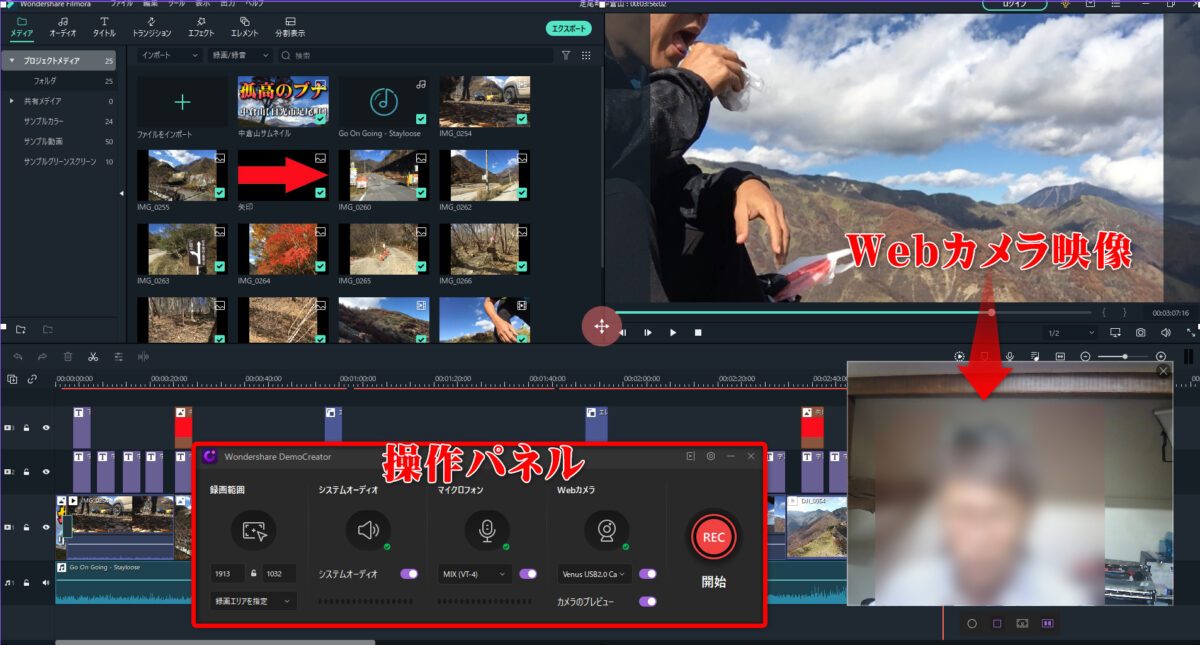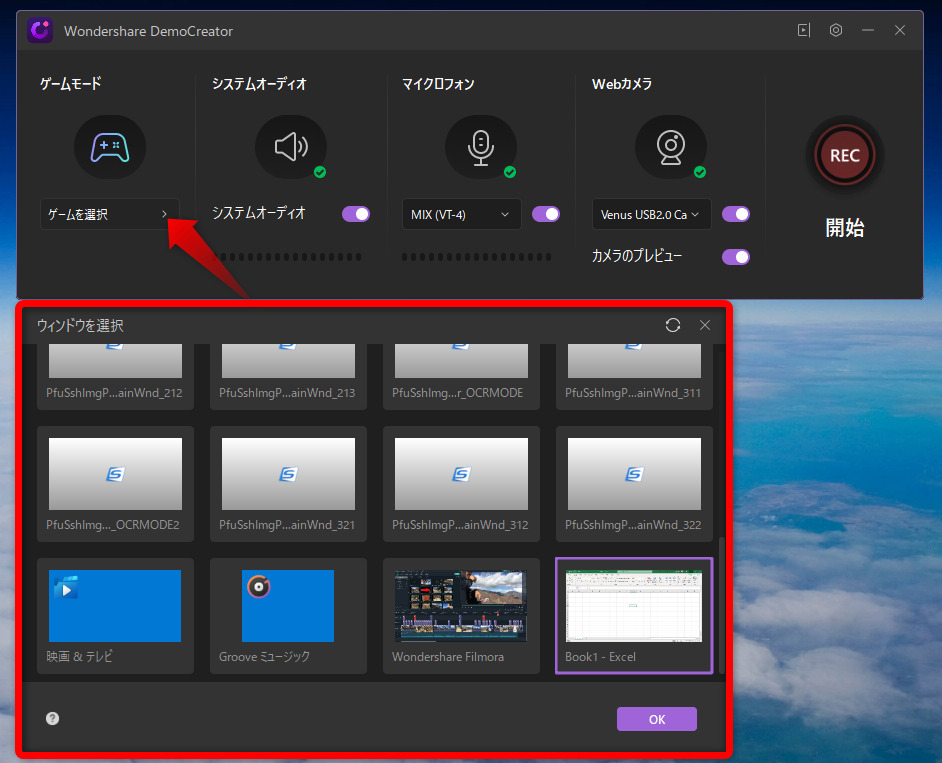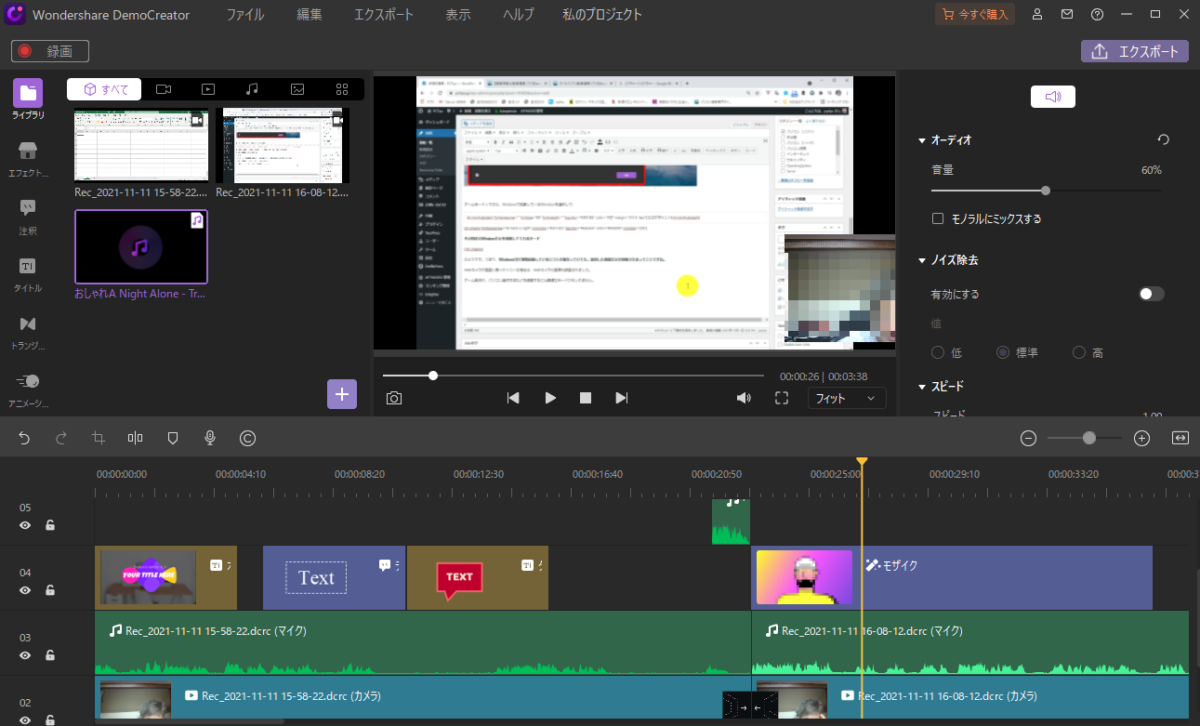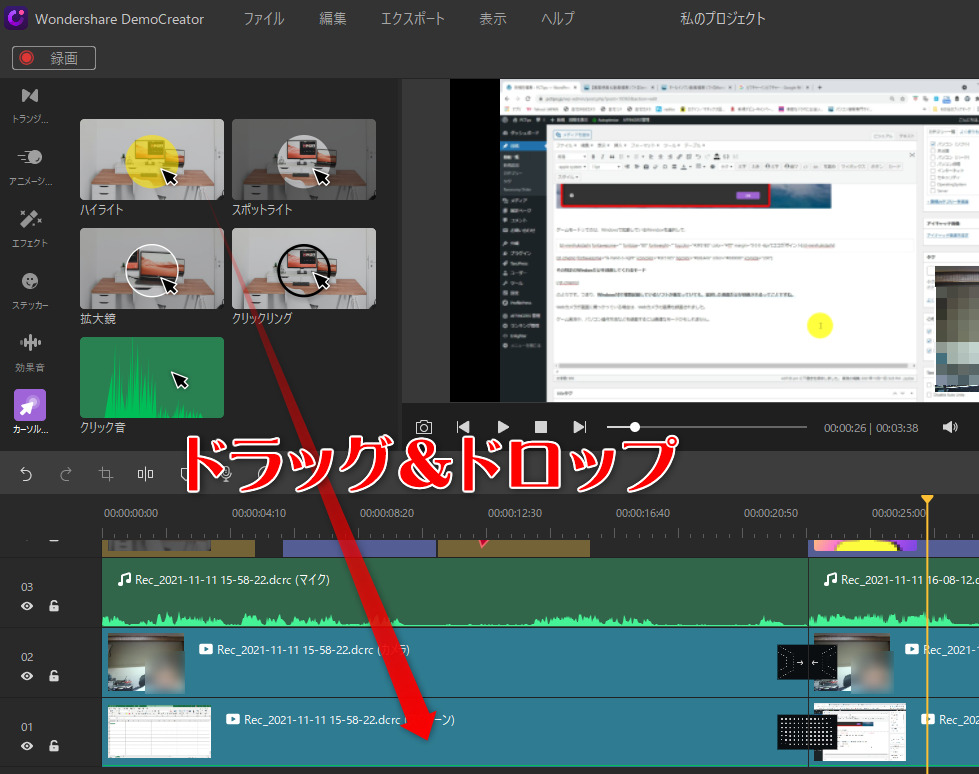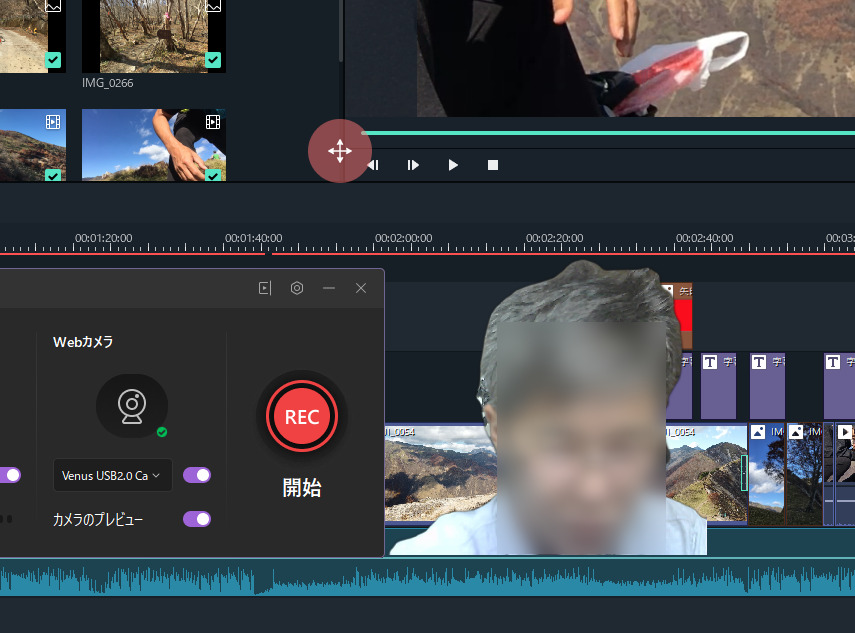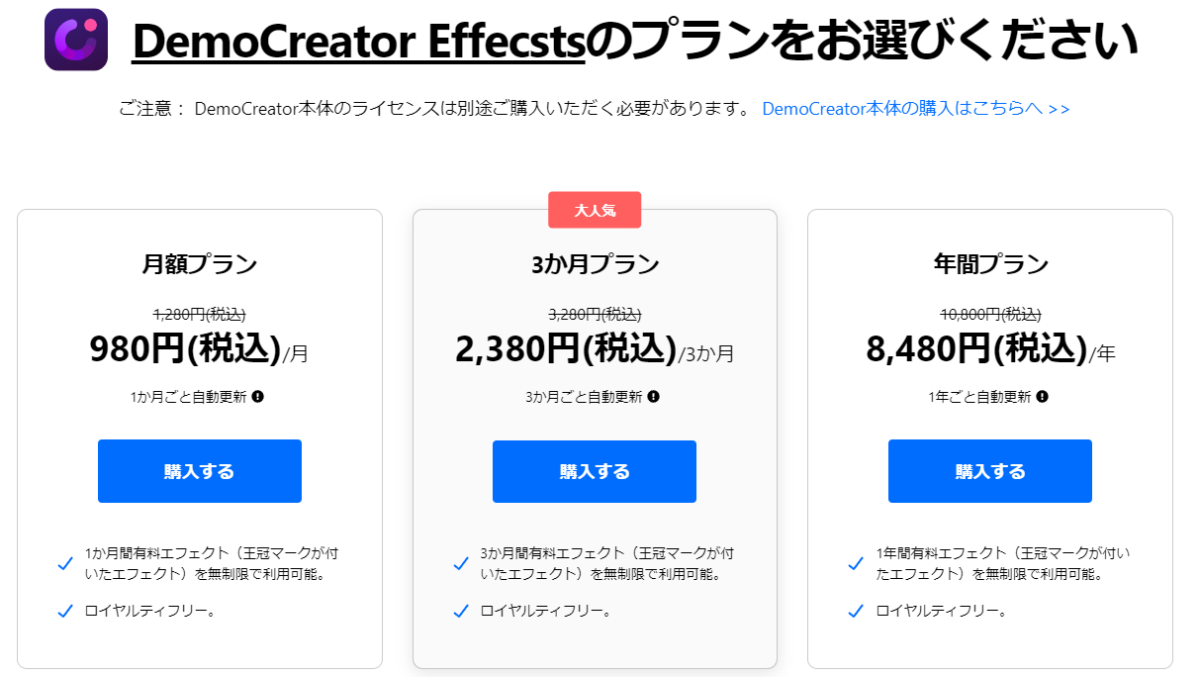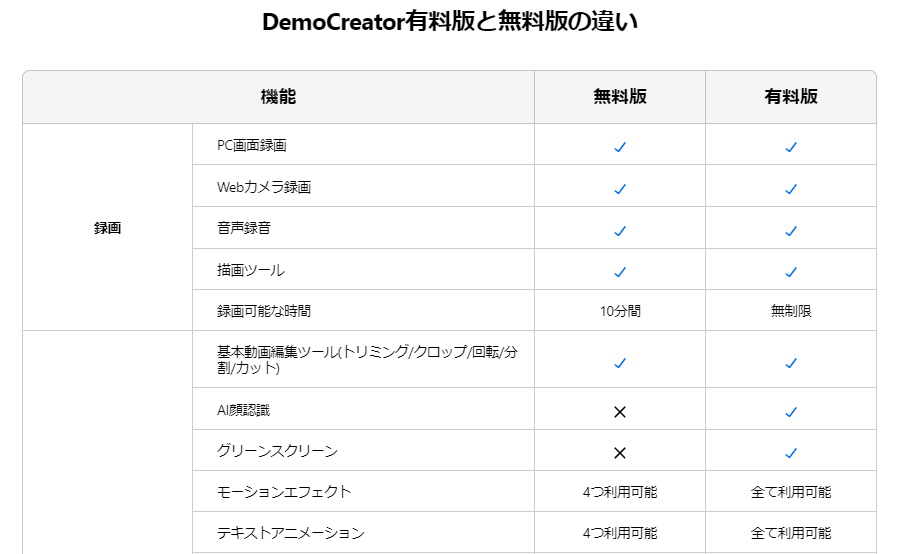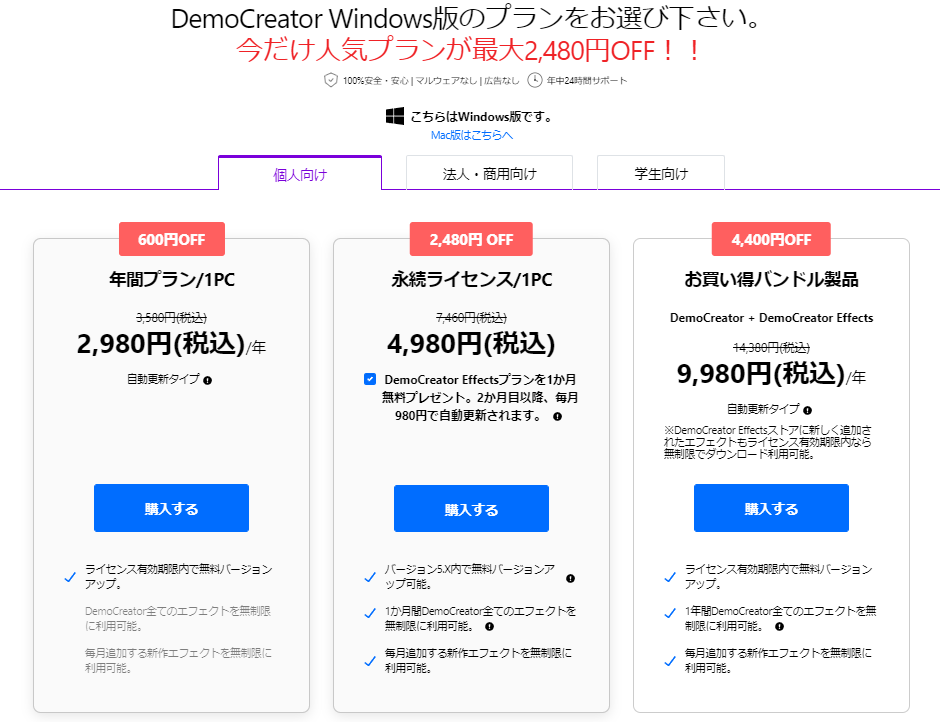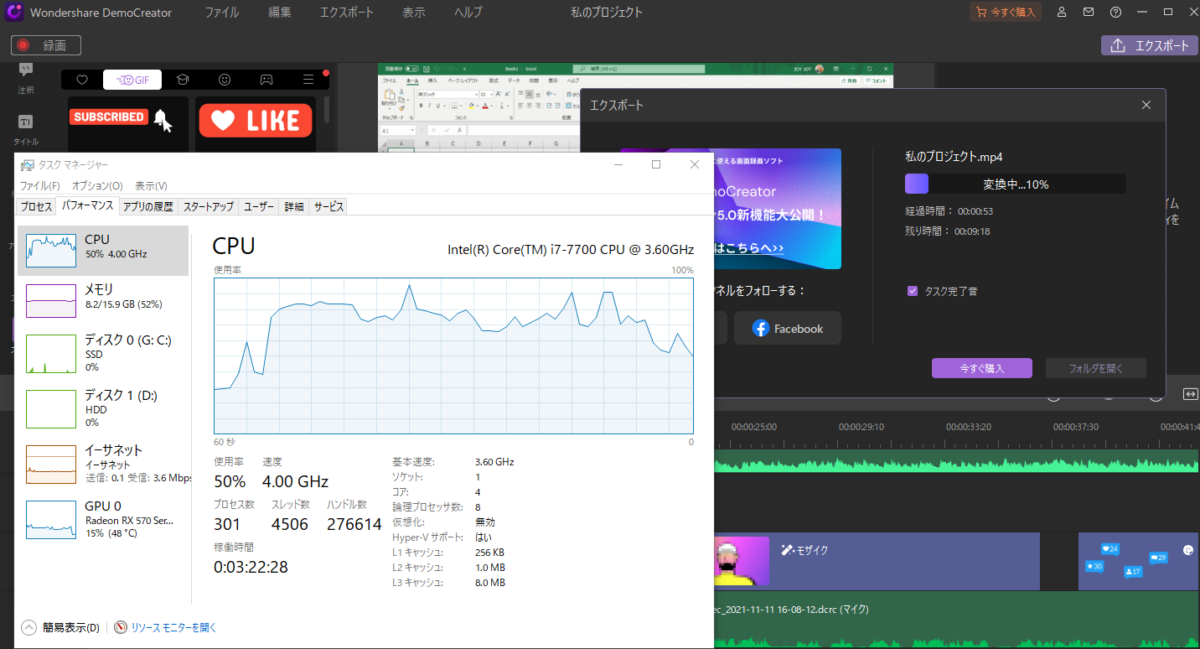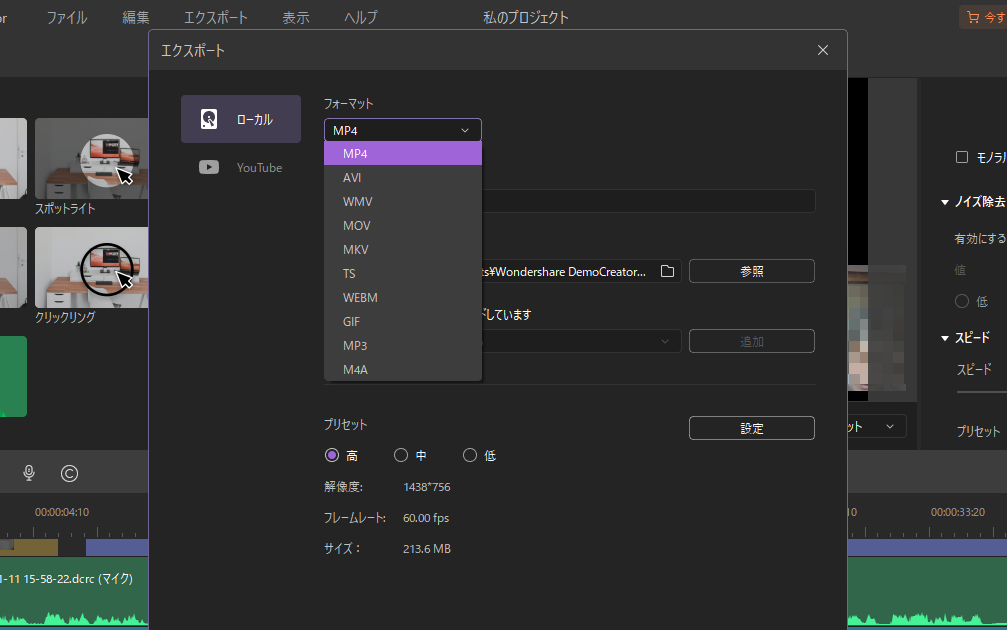過去に様々な動画編集ソフトを使用していましたが、どれも使いづらかったり、せっかくパソコンに搭載したグラフィックボードの性能が使えなかったりと満足のいく動画編集ソフトに出会う事が出来ずに様々な動画ソフトを行ったり来たりしていました。
そんな中、ようやくWondershare Filmoraに落ちついてすべての動画編集をするようになりました。
今回の記事は、Wondershare社のDemoCreatorというソフトが目に留まり、動画編集ができるようなので試用してみる事にしました。
Filmoraでイメージが良いので、期待しています。ただ、メンドクサガリの自分は、いちいち取説を見る事はしませんので、
注意ポイント
いつものように、自分は取説を読まなければ操作ができないようなソフトは良くないという独断と偏見で記事を書きます
そんな感じで率直な感想を述ます。
DemoCreatorインストール
DemoCreatorのトップページにある「無料ダウンロード」をクリックすると、実行ファイルがダウンロードされました。
インストールは実行ファイルを実行するだけのシンプル作業でできました。
「PC画面とWEBカメラ」と「ゲームモード」
DemoCreatorを最初に起動すると下記の様な画面が出てきました。
最初に、「PC画面とWebカメラ」というのをクリックしてみました。
Webカメラが接続されていれば、その画像もピクチャーインピクチャーのように取り込めるようです。
ちなみに、「PC画面のみ」というのもありますが、「PC画面とWebカメラ」で、マイクとWebカメラのON/OFFができるので、「PC画面のみ」という「PC画面とWebカメラ」から機能を限定したようなモードが必要なのか自分には理解できませんでした。
つまり、「PC画面とWebカメラ」だけあれば、Webカメラとマイクを使おうが使わなかろうが良いんじゃないかって思いました。
ちなにみ「ゲームモード」というのも試してみました。
ゲームモードってのは、Windowsで起動しているWinndowを選択して、
ココがポイント
その特定のWindowだけを録画してくれるモード
のようです。つまり、Windows10で複数起動しているソフトが重なっていても、選択した画面だけが録画されるってことですね。
Webカメラが画面に乗っかっている場合は、Webカメラの画像も録画されました。
ココがおすすめ
ゲーム実況や、パソコン操作方法などを録画するには最適なモードかもしれません
動画編集
PC上の画面録画データは、動画編集モードに行くと、ライブラリに保存してあります。
また、自分が持っている素材データなどを使うと、タイムラインにドラッグ&ドロップすると、自動でライブラリに保存してありました。
動画編集の操作性においては、Wondershare Filmoraを普段から使用している自分としては、
ココがおすすめ
めっちゃシンプルで使いやすかったです
PC画面録画に特化した機能
カーソルエフェクト機能が便利
PCの画面上での解説動画などでは、マウスポインタの動きや操作などが視覚的に分かるといいですよね。
マウスポインタ付近を黄色い円で目立たせるカーソルエフェクトなどが5種類ありました。
自分が使っていいなって思えたのは、カーソルを黄色に目立たせる機能と、クリックすると波紋がでる機能ですね。
動画のタイムライン上にドラッグ&ドロップすればエフェクトがかけられます。
Webカメラの自分物背景削除機能
この機能は今どきの機能だと思い感心しましたね。
実際にWebカメラの自分の映像を背景を透かすなら、テクニック的に大変な撮影になると思います。
それが、モードを切り替えるだけで背景が透かされて、自分だけの映像にすることができました。
ゲーム実況などで自分を入れたいけど背景を消す方法が分からない場合は、このソフト使えば本当に簡単にできますね。
シンプルな動画編集機能
さすがに、動画編集専用のソフトではないので、Wondershare Filmoraから機能をセレクトした感があります。
トランジションやステッカー、アニメーション、タイトル、字幕などの機能は、10%程になっているようですが、
さらに詳しく
PC画面録画したデータを編集するには十分な機能かもしれません
一点だけ自分が気づかなかったのかもしれませんが、字幕の種類が少ないのでTouTube動画などをやる場合はテロップいれるのに物足りなさを感じると思います。
だたDemoCreatorで編集しても物足りない場合は、エクスポートして好きな動画編集ソフトで盛り付ければ良いと思います。
別プランで豊富な素材を利用可能
Wondershare Filmoraの場合もそうなのですが、Wondershare社の販売方法として
ココに注意
素材などが別プランなのですよね
こんな素材がありますよーーーって見せておいて、使いたければお金払ってね!ってなります。
DemoCreatorの販売価格は?
無料ダウンロードからインストールすると試用版のようです。
出典:https://dc.wondershare.jp/buy/democreator-windows.html
実際は、使って良ければ購入してねってなりますね。
お値段の方は、2021年11月現在は下記のようになるようです。
長く使用するなら、永続ライセンスがお得ですね。
ただ、DemoCreator Effectsプランはサブスクしかないのは、ちょっと嫌かなーーー。
もしくは、月300円くらいにしてくれるといいのですけどね。
動画出力テスト
テストで編集してみたデータを動画出力させることにしました。
私のPCは、グラフィックカードの、RadeonRX570が搭載されていますが、結構グラボの性能を引き出せない動画ソフトって多いのですがWondershare社の動画関係のソフトは、
ココがおすすめ
しっかりとGPUも有効活用してくれるところは評価高いです
もちろん、DemoCreatorも動画のエクスポートすると、CPUとのバランスをとりながらGPUも使用して動画作成していました。
ですが、試用版では、作成動画にノイズのようにWondershare社の透かしが入りますので有償版を購入しないとダメですね。
画質としては、特に問題ないレベルでエクスポートされていました。
動画の出力形式も様々な形式に対応しているようです。
まとめ
このソフトの用途は、確実に
ココがポイント
PC上での様子をデモする、教える、アピールする
っていうのを動画にするには最適なソフトだと思います。
PC画面上での録画においては本当に便利だし、動画編集もシンプルではありますが、DemoCreatorで十分に制作できる性能は備えていました。
このように特化した動画編集には申し分のないソフトだと思います。
自分の動画作成用途
自分の動画編集ソフトの使用用途は、YouTube動画が多いので、PC画面を動画ネタにするケースは少ないのですが、数少ないPC画面を動画にする場合は、確実にDemoCreatorを使いたくなります
ですが、本音を言えば、動画編集ソフトFilmoraの機能の一部として、カーソルエフェクトと背景自動削除機能が実装されているとウレシイのですが・・・。
Wondershare社も動画編集ソフトに限らず沢山の面白いソフトを開発していますので、ユーザーの要望に沿って機能をカスタマイズ実装できるようになんてなるといいですね。