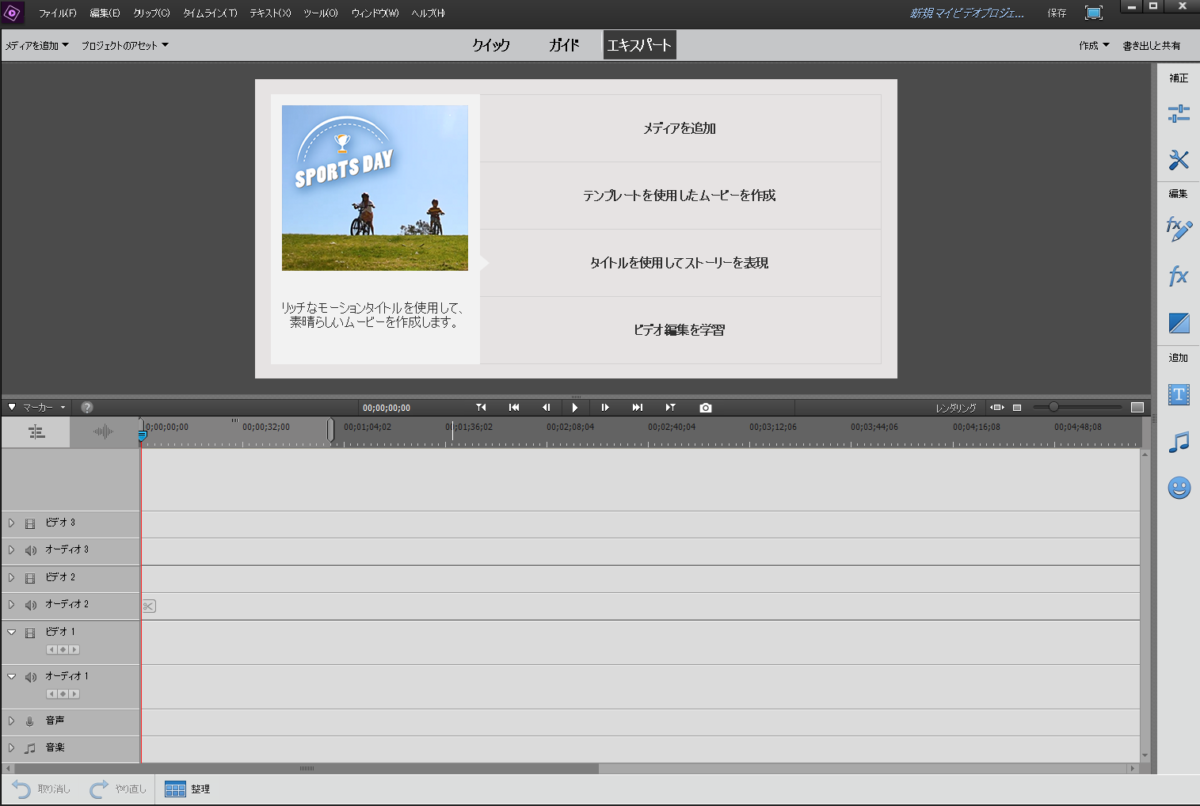
今まで動画編集と言えば、時間をかけて編集作業をして動画を作成していました。でも最近では
ココがポイント
スマホアプリで、AIが動画を編集してくれる
パソコンでは、まだAI編集とまでは行かなくてもテンプレートによる自動編集などもありことが分かり今回実験してみました。
パソコンソフトでAI編集はできない?
パソコンで動画のAI編集で検索してみると、ほとんどは、「VIDEO BRAIN」か「Story Remix」の2つが今のところ検索に引っかかる。
VIDEO BRAINの方を使ってみようかと思いましたが、試用版などはないようで、更に契約は法人だけに限定されているという制限があります。
気になる料金ですが、
ココがダメ
お問い合わせによる見積?
のようですね。だいたいこういう場合はぶっ飛ぶような高額な金額の場合がほとんどですね。
ネットで調べてみると、月額15万だとか?・・・使えないですね。
では、Story Remixの方はと言えば、Windows10に標準装備されているというお得さです。
じゃ、Story Remixに決まりじゃん!!ってことで使おうとWindows10内のプログラムメニューを探したがありません。
どうも、フォト機能の一部に組み込まれているようです。
実際に試してみましたが、
ココがダメ
無料だけあって痒い所に手が届かないままのソフト
何の編集もせずに動画ほったらかしよりかは、自動編集してもらった方がいいってレベルですね。
これからの進化を期待したいところです。
動画編集ソフトで半自動編集で作成
現時点私の所持する動画編集ソフトは、「Adobe Premiere Elements 18」と「Power Director 17」になりますが、2019年の11月現在では、バージョンが上がっているようですが、まだAIの文言は見つかりません。
なんでも、
ココに注意
サブスクリプションの提案ばかり
ガンガン使うならサブスクリプションという利用の仕方もありますが、趣味程度ならどうなのでしょうか!?
今回は、現在持っているソフトから、
Adobe Premiere Elements 18にてなるだけ手間をかけずに動画を作成
してみる方法を探してみたいと思います。
具体的手順(ビデオストーリー)
動画素材を準備
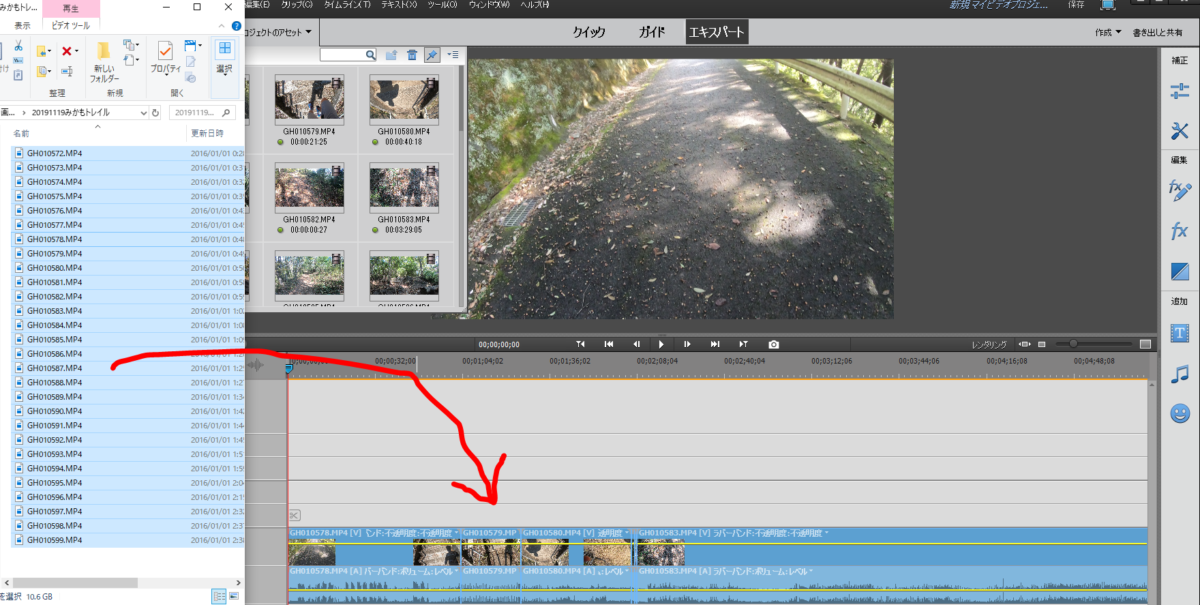
まず、何も考えずに撮影してきた28個の動画を、Adobe Premiere Elements 18(以下PEに略)にドラッグ&ドロップしました。
どうも、ファイル番号順にタイムラインに並んでいないようですが、気にせず先に進むことにしました。
注意ポイント
結構、作業中でもPEは、フリーズしたり、突然落ちることがあるので、ファイルを保存しておいた方がいいです。
ビデオストーリーで作成してみる
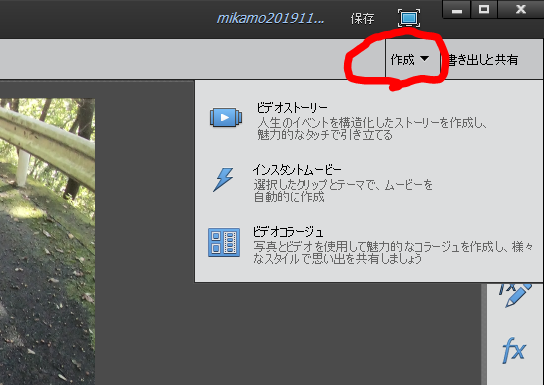
右上の「作成」からビデオストーリーを選択するとテンプレートらしい項目が出現しました。
誕生日とか、トラベル・・・項目が少ないのですが、とりあえず、「Now&Foever」というのを選択して、「はじめに」をクリックすると、230MBのテンプレートをダウンロードしたようです。
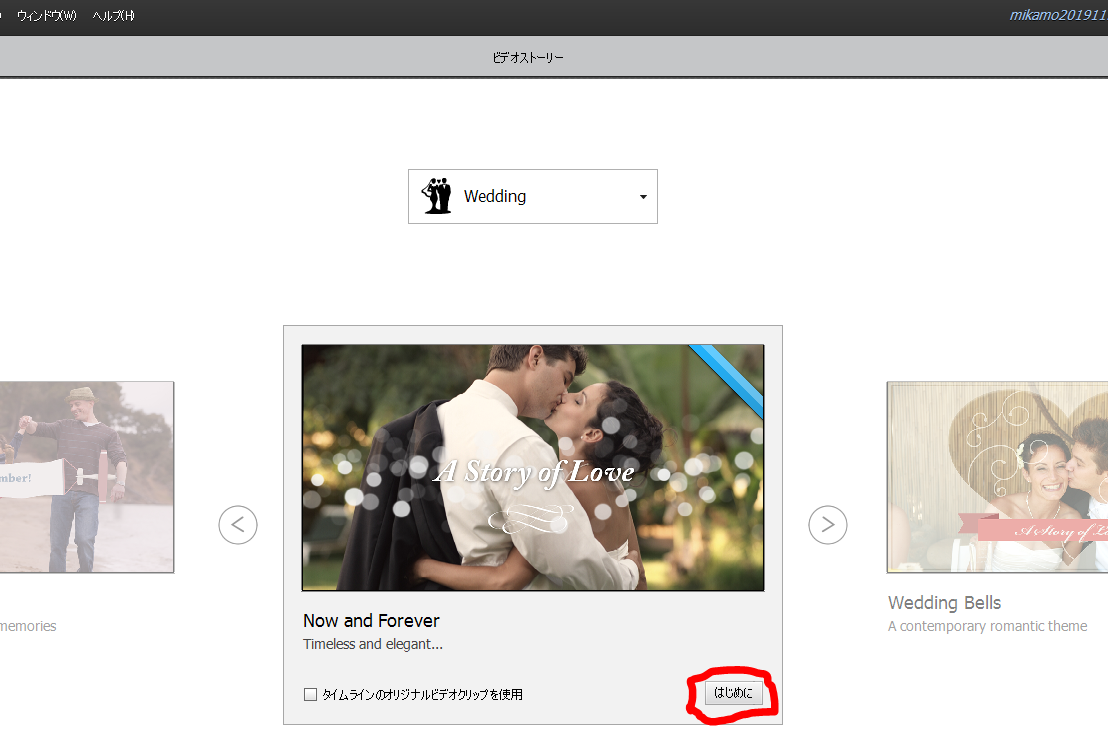
ここまで来て気づいた事がありますが、前の項目で説明した
ココに注意
動画の準備は必要ない
ようです。
このビデオストーリーを選択すると、途中で、ファイルを選択する画面になり、プロジェクト名も「新しいプロジェクト」というファイル保存がされてない状態になっています。
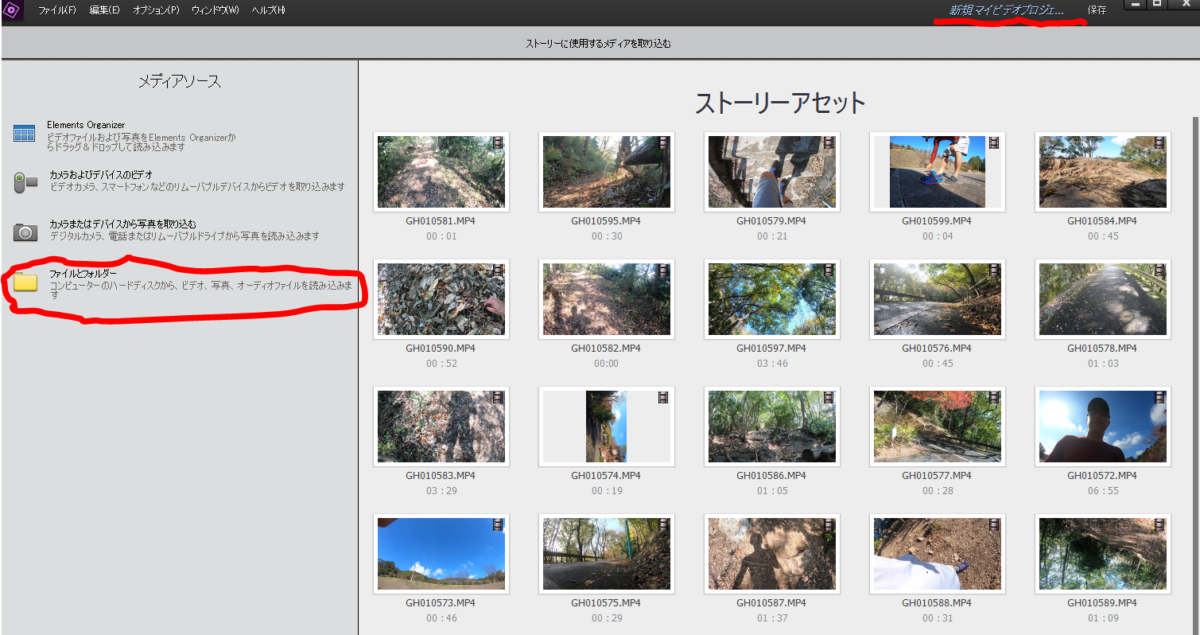
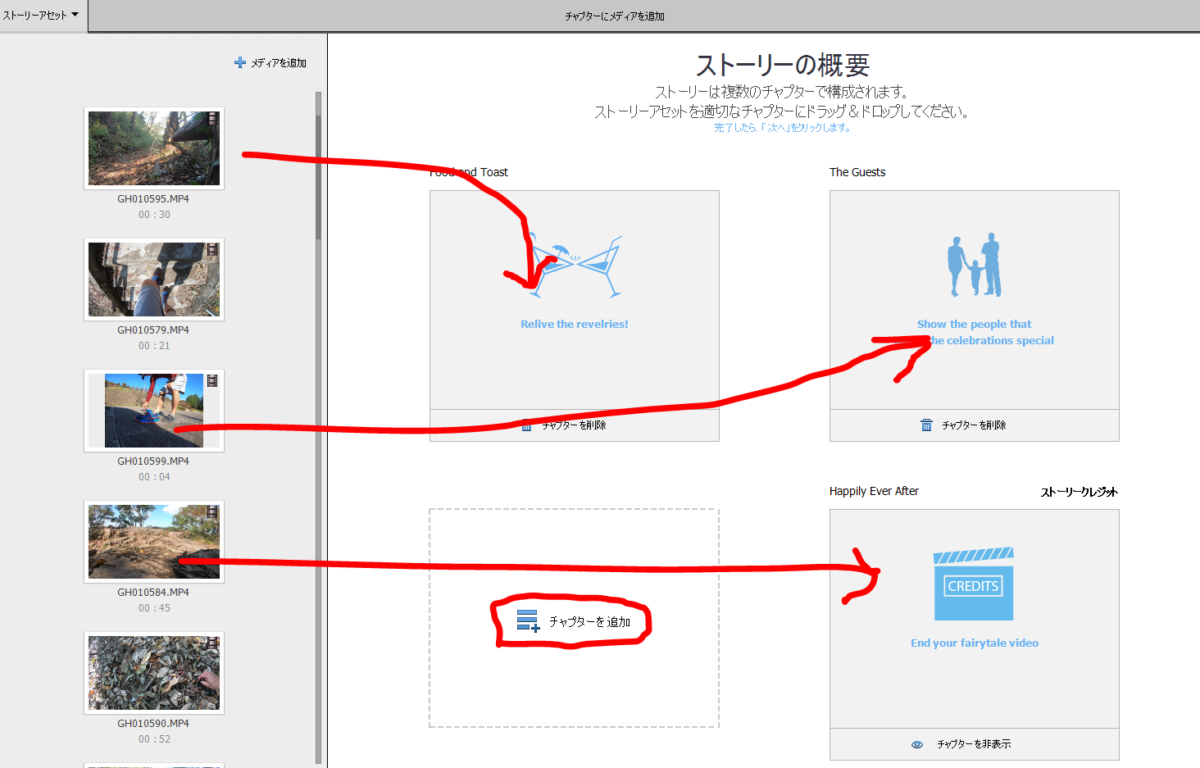
適当に、左側の動画をドラッグ&ドロップして配備して、「次へ」に行くと、分析が始まり動画を作成しているようでした。
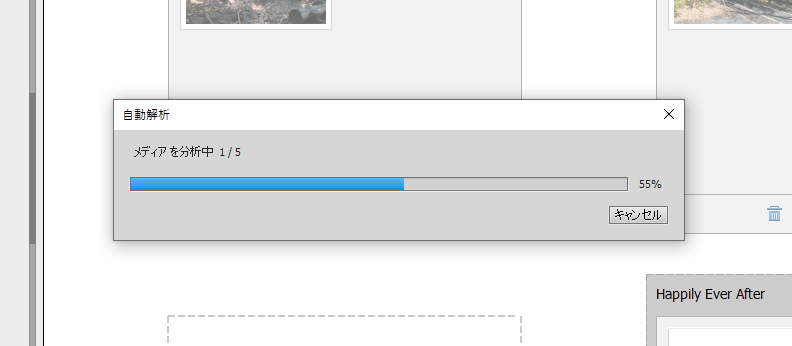
テンプレートが結婚式なので、音楽もそれっぽい音楽とタイトルもそれっぽいタイトルが付いていました。
この辺のタイトルなどは変更できるようですが、そのまま画像の書き出しをしてみました。
書き出す前に、「レンダリング」しておきました。
専門的な事は書きませんが、レンダリングすると動画がスムーズに表示できるようです。
その後、タイムラインに書き出しを行うと、通常編集する画面に移動しました。
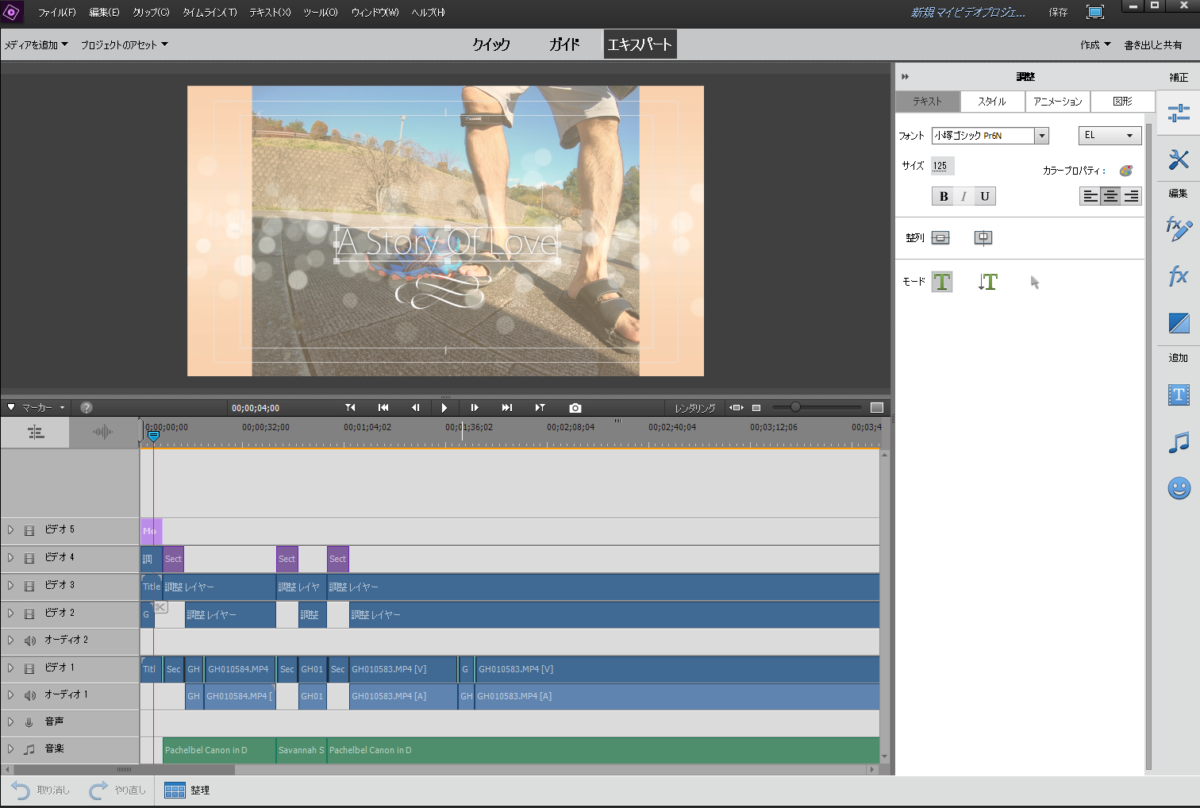
おーーーーーー!
思わず雄たけびをしてしまいましたが、つまり、
ココがおすすめ
ビデオストーリーで作成後は、タイムラインで編集ができる
ようです。
ある程度、ビデオストーリーで作成してもらって詳細は自分で編集という手順をすれば作業が楽になる
かもしれませんね。
具体的手順(インスタントムービー)
ビデオストーリーと同じく「作成」からインスタントムービーを選択するとテンプレートらしいものが出てきました。
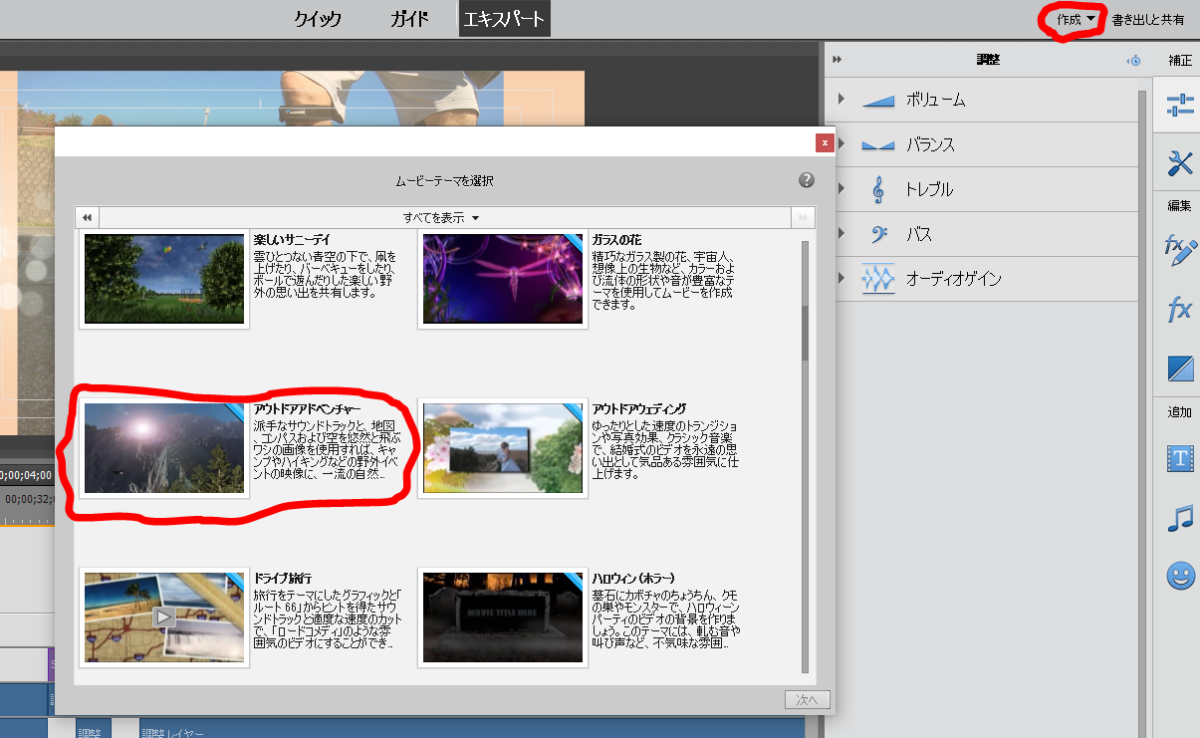
とりあえず、動画の内容がアウトドアなので、「アウトドアアドベンチャー」というテンプレートを選択しました。
ビデオストーリーとは違い、テンプレート数も40個ほどあります。
「次へ」をクリックすると、280MBのテンプレートがダウンロードされました。
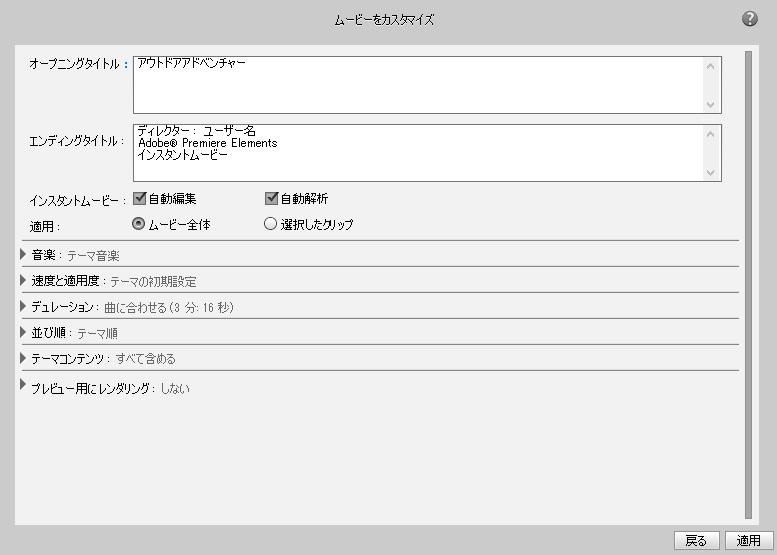
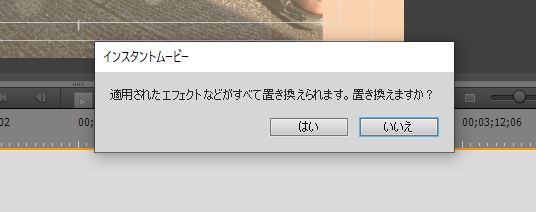
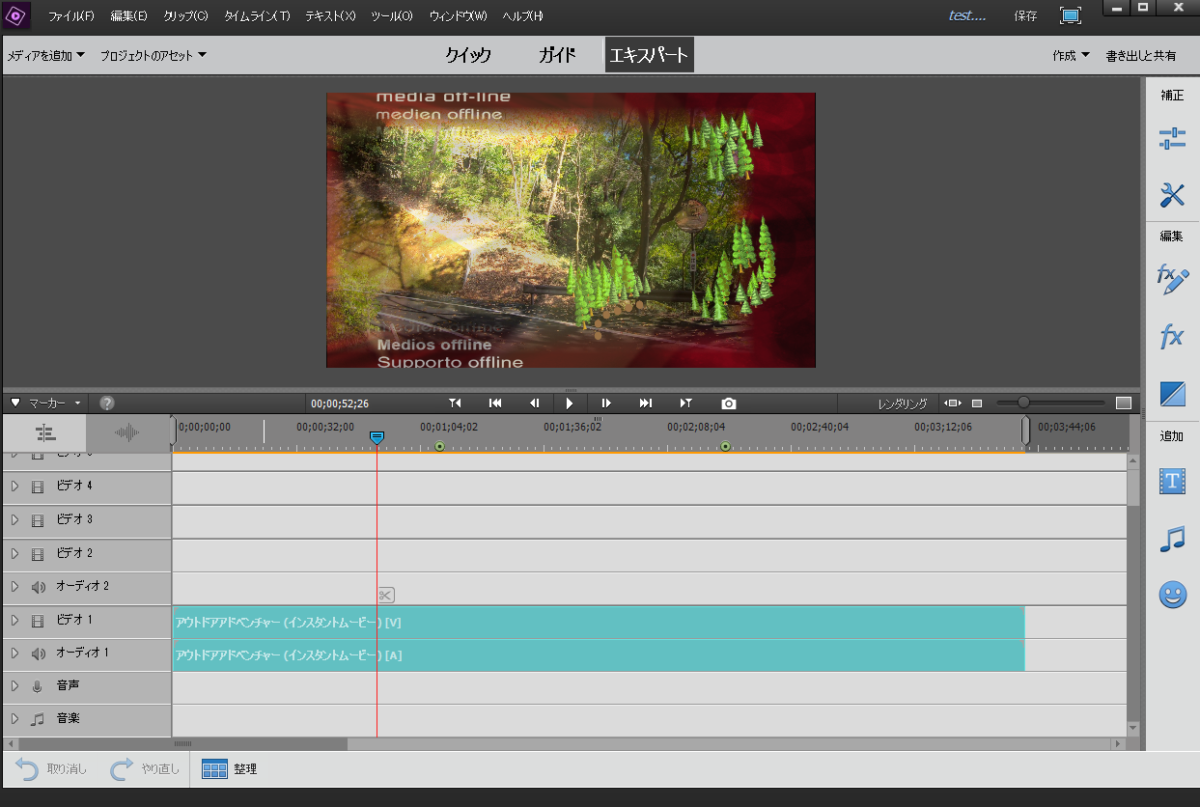
ビデオストーリーのタイムラインの内容が、いっきにインスタントムービーに書き換えられたようです。
音楽の長さに合わせて自動で編集されており、なかなかのクオリティもありました。
短いショートムービーなら、これだけで十分かもしれません。
注意ポイント
ただ、細かい編集ができません。
音楽の長さによって自動編集をしてもらいましたが、短い音楽だとリピートします。
テンプレートのデフォルトでショートムービーを作成した方がクオリティは高いです。
自分の結論的にはどう使う
やっぱりAI編集にて、もっと進化しないと難しい。
というのが現時点の結論的な意見です。
自動で使って欲しい動画カットをして、自動でエフェクト入れて、テロップなんていうことは、まだまだ市販で購入できるソフトでは難しいように思えます。
よって、現時点で合理的に動画を作成するには、
- 使いたい動画をカットして無駄な動画を除く
- 部分的にショートムービーなどで動画を自動作成
- ビデオストーリーで動画を並べて自動動画作成
- 通常の編集モードで詳細を編集
という手順になるかと思います。
一から、自分で編集するよりかは楽になるかと思いますが、期待している以上の内容にはならなかったというのが現実ですね。
