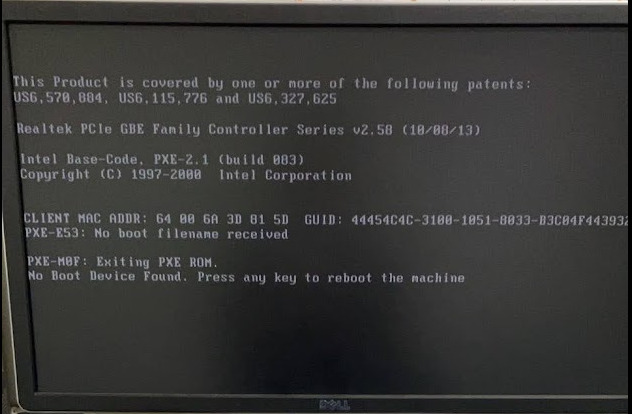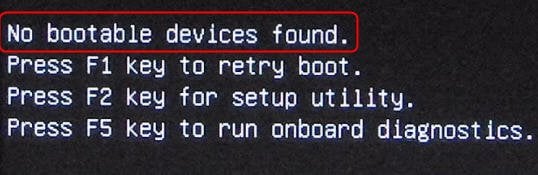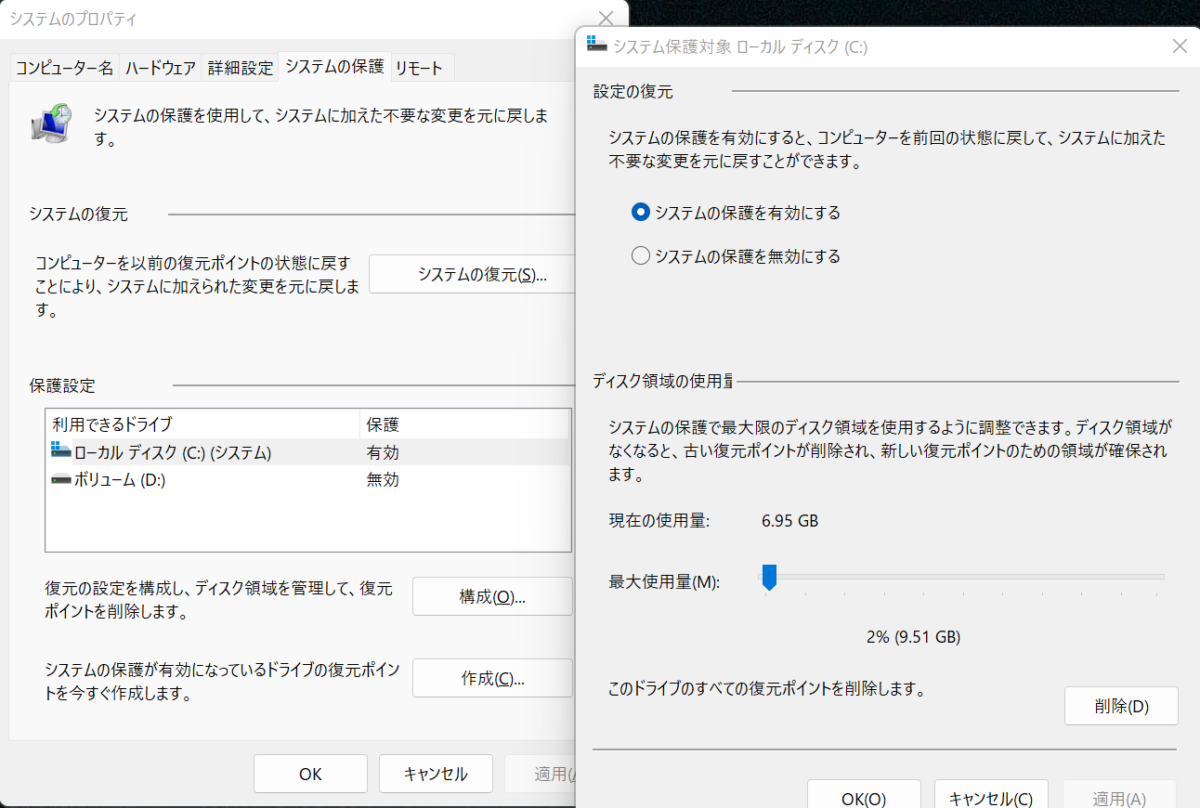突然「No Boot Device Found」でWindows10が起動しない
DELLのOptiplex3020という機種になりますが、DELLなので他の機種でも同じような症状が出る場合もあるかと思います。
ココがダメ
No Boot Device Found(起動するデバイスが見つからない)
再起動しても同じ画面をループしていて何もできません。
次に、Windows10の起動USBディスクを使ってスタートアップ修復などを行いました。
復元ポイントが保存されてなかったので復元はできませんでした。
ココがダメ
スタートアップ修復で回復した試しがない!
過去にも様々なパソコンのトラブルにてスタートアップ回復をやった事がありますが、回復した記憶がありません。
何の為にある機能なのか不思議ですが、毎回やるだけやって落胆しています。
ハード的な故障を特定する
ハード的な故障原因も考えられるのでパーツを切り分けして原因を特定しました。
まずは、SSD(SSD換装したパーツ)とDVDドライブを外してBIOSが起動できるのか?のテストです。
今回のパソコンの場合は、BIOSは起動できるようでしたので、次にSSDを取り付けての起動テスト。
もちろん、SSDを取り付けると、Windows10が起動するはずなのですが、起動しませんでした。
という事は、
さらに詳しく
SSDが何かしらの原因があるという結果
になります。
それは、最初から分かっている事でもありますが、とりあえず・・・。
ここまで確認しても、パソコン本体のポート故障なども考えられるので、起動時にF2キーを連打してBIOSからSSDを認識しているのかを確認。
BIOSでは、SSDをしっかり認識しているようなので、SSDの方に問題があるのかと思い別のWindows10が入ったSSDを取り付けて起動テスト。
Windows10がちゃんと起動しましたので、確実にSSDが原因だという事が特定できました。
初期化しか方法が無いのか!?(失敗)
パソコンの方ではSSDを認識しているようなので、BOOTに関する部分が壊れたというのは推測できます。
では、なんとかSSDに保存されているファイルなどを消さないで初期化する方法を試してみる事にしました。
現在所持しているWindows10の起動ディスクは古いのでネットから最新版を取得しました。
どうせなら、Windows11にしようとおもってWindows11のisoファイルをダウンロードしました。
isoファイルを簡単にUSBディスクにできるソフトrufusを使って作成しました。
そのWindows11の起動USBディスクを使って初期化しようとしましたが、どうもUEFIとか、Legacyが何たらで先に進めません。
BIOSから、UEFIに変更してやってもみましたがダメでした。
欲を出してWindows11にしたせいかと勝手に考えて、Windows10でやる事にしました。
Windows10のisoファイルをダウンロードするには、ツールからやらないとダメです。
どうせツールを使うなら、ツールからUSB起動ディスクを作成した方が早いと思ってやりましたが、16GBのUSBディスクにLinux系OSをインストールされており、パーテーションが切られていたようで容量不足で何たらで作成することができませんでした。このツールを使う前には、USBディスクをパーテーションをまとめて初期化した置いた方がいいですね。
でも自分の場合は、メンドクサイのでrufasを使う事にしました。
からisoファイルをダウンロードすることができました。
そのUSBを使って初期化する事にしました。
でも、なんだか途中で止まってしまい先に進めませんでした。
Windows10が元に戻った方法
Windows10のUSB起動ディスクで初期化もできない状況だったので、とりあえず、F2キーを連打してBIOSを起動したら、デフォルトを読み込んで初期状態にしました。
それで、通常通り起動するとキー選択の画面が出てきました。
何だかよく分かりませんでしたが、何となく感で、「F5キー」を選択しました。
すると、DELL独自のPCハード診断画面が起動するようです。
CPUやらメモリやらSSDなどのデバイス診断が始まりました。
※画面を撮影する事を忘れてしまいました。
20分ほど経過すると、Yes・Noと出てきたので、分からずにYesにすると更に診断が進みました。
様子を見ていると、SSDのBOOT診断もしているような感じでした。
30分ほど経過して終わったようなので、Exitボタンをクリックして再起動すると、
自由なメモ
何事も無かったようにWindows10が起動
故障原因とまとめ
故障原因
結局ハード的な故障では無かったようです!
自分のパソコンでは無いので、推測ではありますが、Windows10が更新中もしくは、終了してない状態からの電源ダウンしたことが原因ではないかと考えます。
自分も昔はパソコンをスイッチ式の電源タップにつないており、パソコンをシャットダウンする時に、画面が暗くなったからとタップ電源を切ったりして壊したことがありました。この手の故障かと推測します。※Windows10の起動するためのセクタが破損した。
こうなると、Windows10のOS的なソフト故障になりますが、スタートアップ回復では直った経験がありません。※なんの為の機能なのか疑問。
そして、復元ポイントを作っておけばいいのですが、通常気にして復元ポイントを作成している人などいません。
故障PCの復元設定をみたら復元ポイント存在していたのに、起動USBディスクから復元ポイント回復はできませんでした。(怒)
復元ポイントを自動で作成する方法があるので、設定しておいた方がいいですね。
【Windows10の起動セクタ破損修復方法】
方法は、いくつかあるかもしれませんが3つの方法を書いておきます。
(1)PCハード診断(メーカー独自)を行い同時に修復する。
今回自分が使った方法が、これになります。PCメーカーによってハード診断プログラムがあったり無かったりする場合もありますが、ある場合はそれを使って回復させることができるようです。
よく、メーカー独自のソフトでPC診断するような物がありますが、Windows10が起動できない状態では使えません。
(2)USB起動ディスクからDOS窓でブートセクタ修復
自分の場合は、いろいろやっちゃいましたが、これをやれば簡単に回復したかもしれません。
コマンドプロンプトを開いたら、「bootrec/fixmbr」、「bootrec/fixboot」、「bootrec/rebuildbcd」と順番に実行するだけです。
ネット上にも、「Windows10 ブートセクタの修復 DOS」とかで検索すれば沢山方法を見ることができます。
(3)Windows10の個人データ保持して初期化
なんとか貴重なデータだけ残して初期化してしまえばよいかと考えますが、上の(1)か(2)で回復するなら初期化は避けたいところです。
そして、どうせ初期化するなら、本当にまっさら状態にするクリーンインストールした方が新たな出発ができますね。
再度Press F1 to continue出現
やっと回復したと安心して翌日電源を入れると、
ココがポイント
Press F1 to continue
という黒バックに白文字の画面になってWindows10が起動しません。
しかし、この画面は過去に経験しています。
マザーボードの電池交換シグナルになります。
ホームセンターから対応するボタン電池を購入して交換したらPressF1で止まることなくWindows10が起動しました。