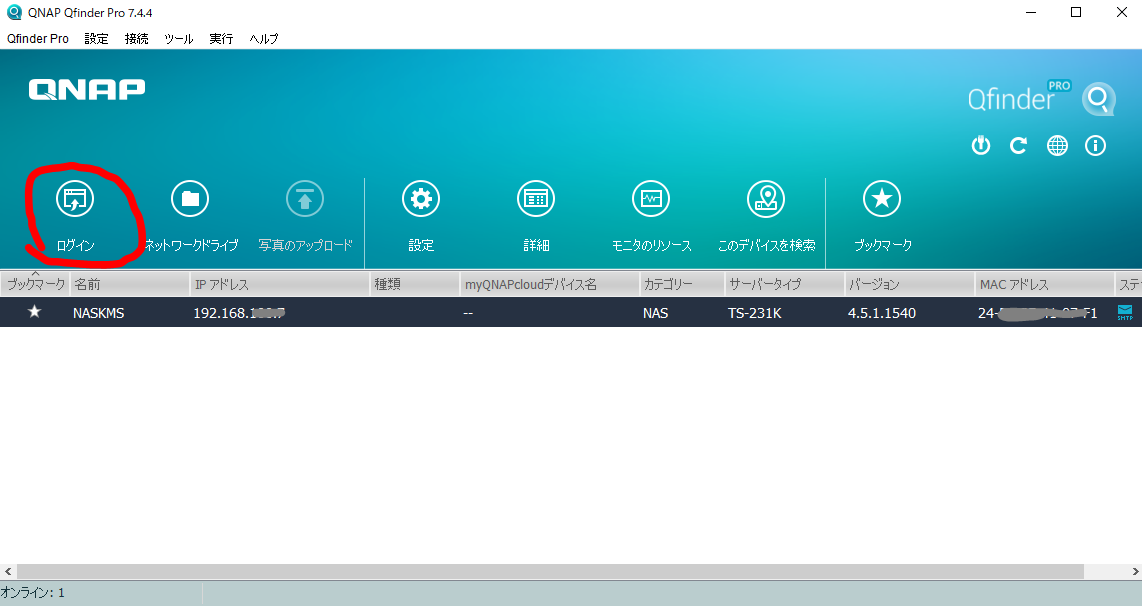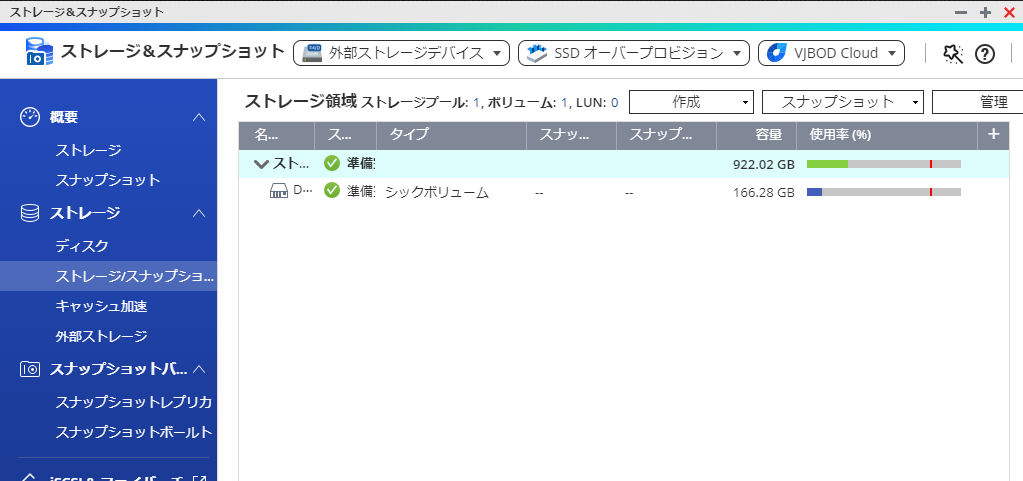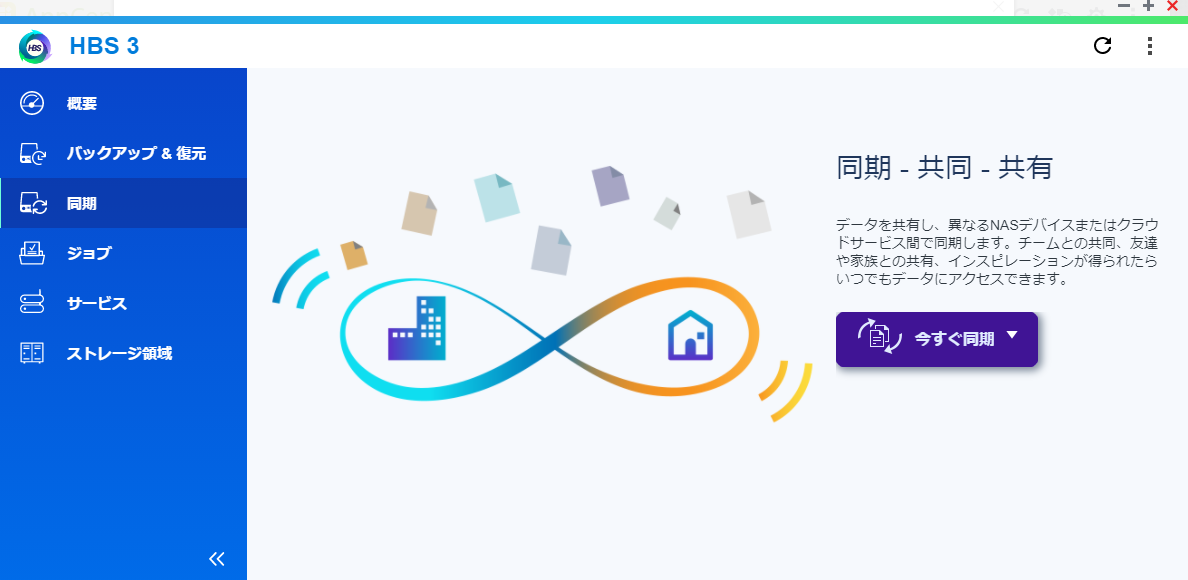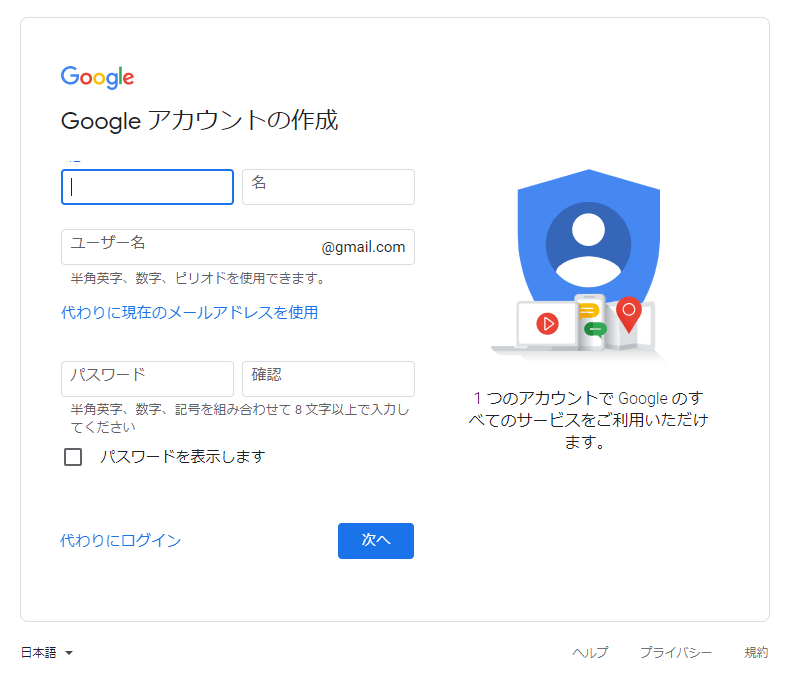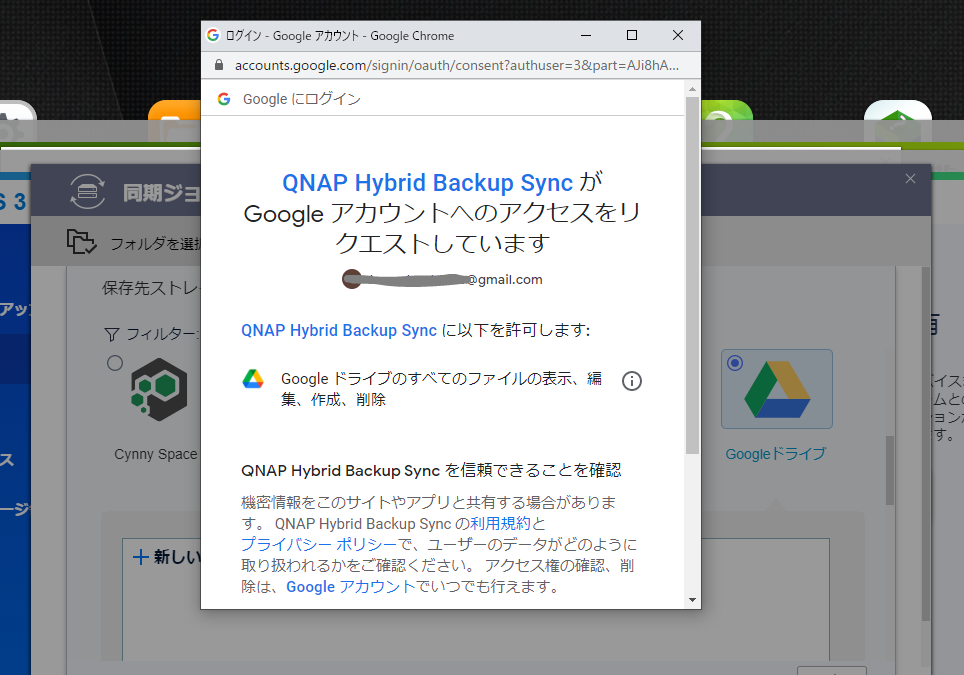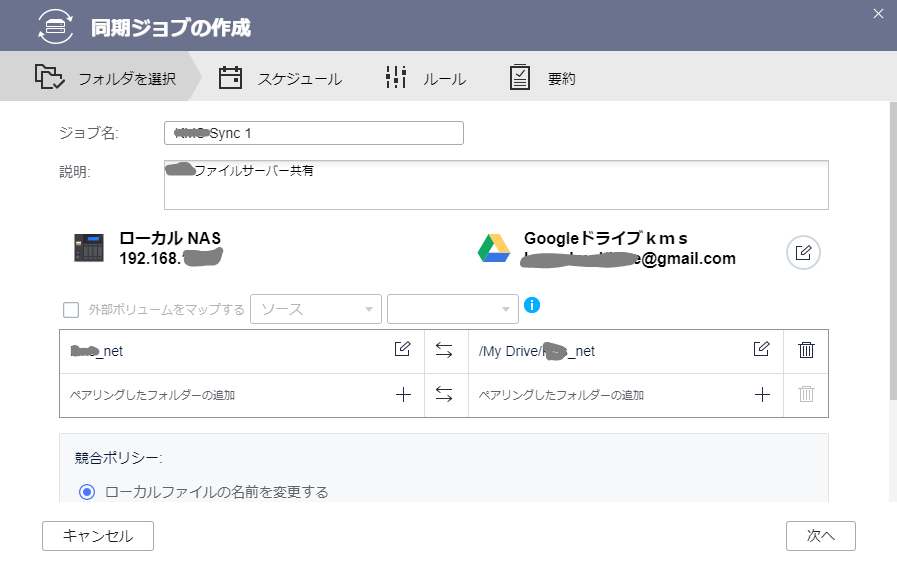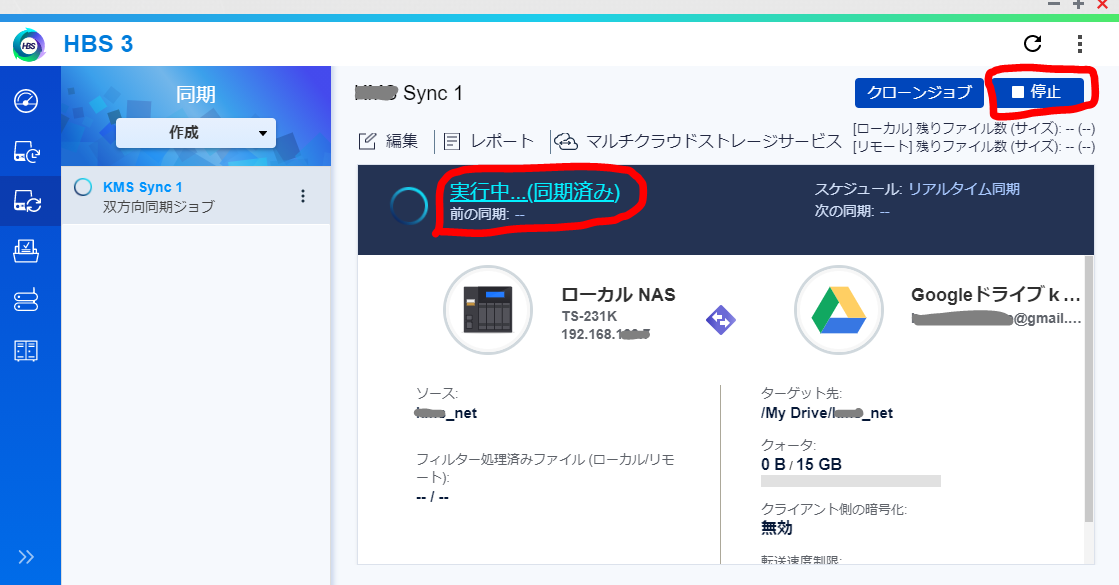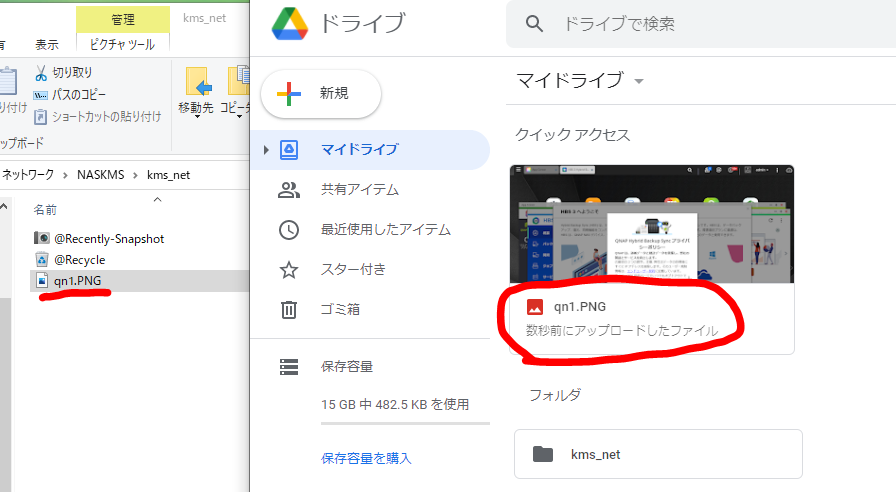社内にネットワークアタッチトストレージ(以下NAS)を設置して、ファイル共有をしている所は多いかと思いますが、
さらに詳しく
バックアップや社外でのファイル共有などで苦労する
ことがあるかと思います。
今回は、NASとGoogleドライブを同期させることで、バックアップや社外でもファイルを操作することが可能かの検証をしてみました。
NASに、QNAP TS-231Kを購入

今回は、法人で使う事を想定して、NASもRAID1(ミラーリング)構成で、2台のHDD(ハードディスク)の内、1台が壊れてもデータの方は保全できるような対策をとりたいと考えて下記の様な商品を購入しました。
●HDD Seagate 1TB
2台のHDDは別売りなので、好みの容量のHDDを購入すれば良いかと考えます。
TS-231KへのHDDの取付は、ドライバーも必要ない簡単な設計になっており直ぐに準備が整いました。
TS-231Kの初期設定
ネットワーク機器の初期設定は、必ず最初にパソコンにネットワークから、対象物(今回はNAS)を探す為のツールをインストールします。TS-231Kも、Qfinder Proのインストールをしました
https://www.qnap.com/i/jp/utility/からダウンロードしてインストールしました。
ログインをすると、ブラウザが起動して、TS-321Kのコントロール画面が表示されました。
初回は、admin(管理者)のパスワード設定などの表示がでてきましたので設定しました。
その後流れに沿って、Windowsネットワークで使えるように選択をしていくと、ディスク構成の選択が出てきて悩みました。
「静的ボリューム」「 シックボリューム」「 JBOD」と3つの選択がでてきました。
デフォルトでチェックが入っていたのが、シックボリュームだったのでそのままにしました。
ちょっと調べると、シックボリュームはバランスよく容量を使えるモードらしい。
そして、最初からスピードよりも保全性重視のRAID1を選択して進むと初期化の確認画面がでて実行しました。
しばらくするとディスクの準備ができたようです。
共有フォルダとユーザー作成
デフォルトで、home(共有フォルダには存在してないが、ネットワークにはある??) homes Public Webという4つの共有フォルダが作成されているようです。
とりあえず、共有フォルダを作成して、テストユーザー(パスワード付)を作成して、共有フォルダにアクセスしました。
さて、パソコンのネットワークから、NASの検索をかけると・・・出てきません(´・ω・`)
焦って、コントロールパネルのネットワークやら何やら触ってしまいましたが、
ココに注意
焦らずに再起動
NASとパソコン両方再起動した方が良いかもしれません
無事にNASとしての設定が終了しました。
Googleドライブと同期させる方法
同期させるためのアプリ
なぜ?この製品にしたのかと言えば、クラウドのドライブと同期ができるという情報を得ていたからなのです。
ネット検索すると、
この2択のアプリに絞られるようです。
ちなみに、QNAPのNASは、AppCenterというのがコンパネ上にあり、インストールできるようです。
デフォルトでは、Hybrid Backup Syncがアイコンとしてあったので、これをクリックしました。
このような画面になったら「同期」を選択して先に進みました。
「同期ジョブの作成」となり、
ココがおすすめ
沢山のクラウドサービスとの同期が可能
のようです。
今回は、Googleドライブですが、次に進みには、Googleアカウントが必要になります。
Googleアカウントの取得
久々にGoogleアカウントを作成する作業を行いましたが、相変わらず個人情報が必要ですね。
しかし、法人という設定で使いたかったので、名前に会社名を入れて、あとは適当にいれました。
本稼働させるなら、Google Workspace などを使った方が良さそうだけど、小さな組織などの場合は、逆に必要ないような気もする。
ただ、個人用のアカウントだと困るのが、認証コードの設定に、携帯電話番号が必要になるのです。
携帯電話番号と紐付してしまうというのはちょっと嫌な感じがしますが仕方ないですね。
同期ジョブの作成
同期ジョブの作成から、Googleドライブを選択すると、別窓のブラウザが起動して、ログイン中のGoogleアカウントとのリクエストをしてきます。
リクエストを許可すると、NAS側のフォルダとGoogleドライブ側のフォルダの設定ができるようになります。
つまり、丸ごと同期ではなく、ちゃんと指定したフォルダだけの同期になるということです。
これで、NASの指定フォルダとGoogleドライブの指定フォルダの同期設定が終わったようです。
終ったら、「今すぐ同期」という右上のボタンをクリックして「停止」という状態にさせておかないと同期設定は動いてないので注意してください。
同期の検証結果
NAS側のフォルダには、@・・・っていうファイルがありますが、システムで使っているようなファイルなので放置しました。
その中に、試しに、qn1.PNGという画像を放り込んでみました。すると、
ココがおすすめ
スグにGoogleドライブにも同期
しました。
これは素晴らしいですね!!
ただ、注意点があります。
ココに注意
Googleドライブでの更新からNASへの反映には数分程度の時間が必要
です。
※自分の環境では、GoogleドライブからNASに反映されるのに、3分ほど要しました。
NASとGoogleドライブを、同時に同じファイルを更新したなんていう場合は、後側が優先になります。
この仕組みを理解していないと、複数人数で使用しているような場合は、ファイルが消えたとか、入力した内容が違うなんという人的エラーがでるでしょうね。
今回は、外部でも、NASのファイルを操作する事を前提に同期処理で進めてきましたが、
ココがポイント
バックアップとしてクラウドストレージ(Googleドライブ等)を使う
という使い道も感がられますね。
盗難や災害等で、NASを紛失したとか壊れたとかいう場合でも、クラウドストレージにバックアップを取っていればデータは完全に守られていることになります。