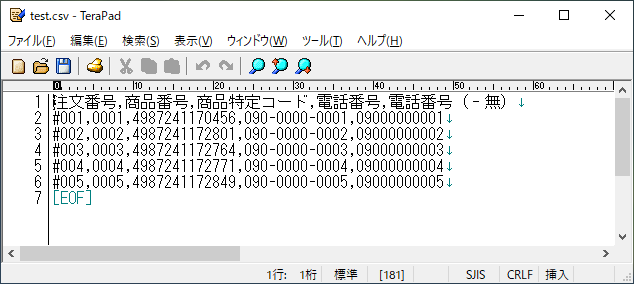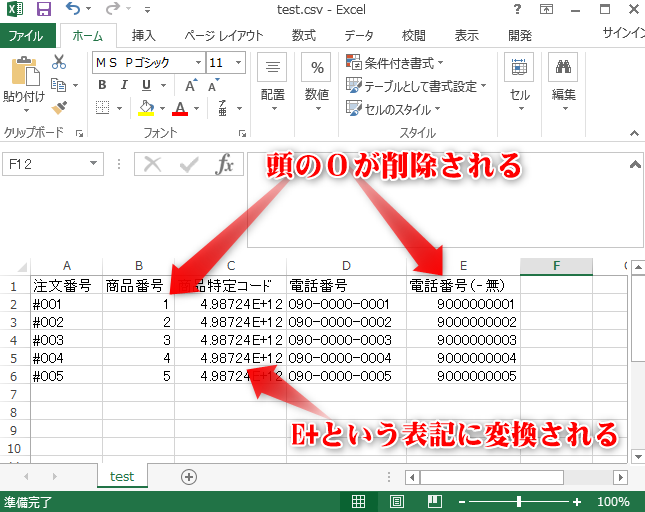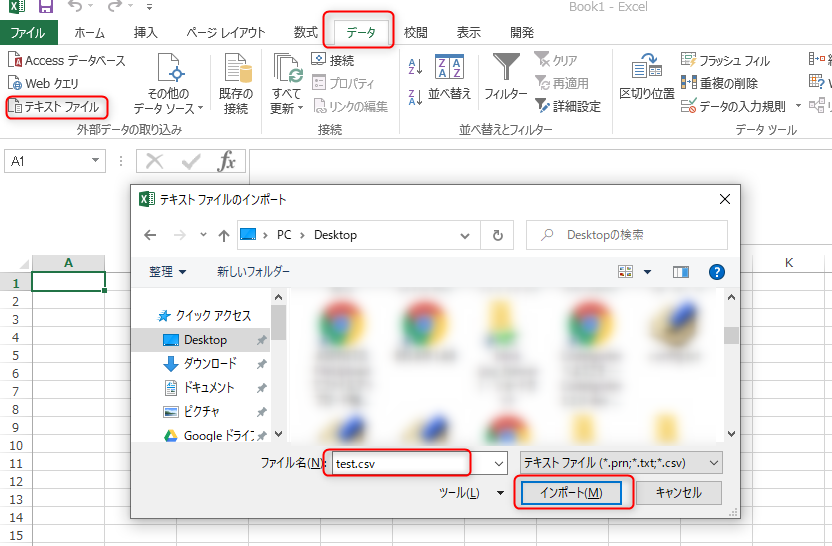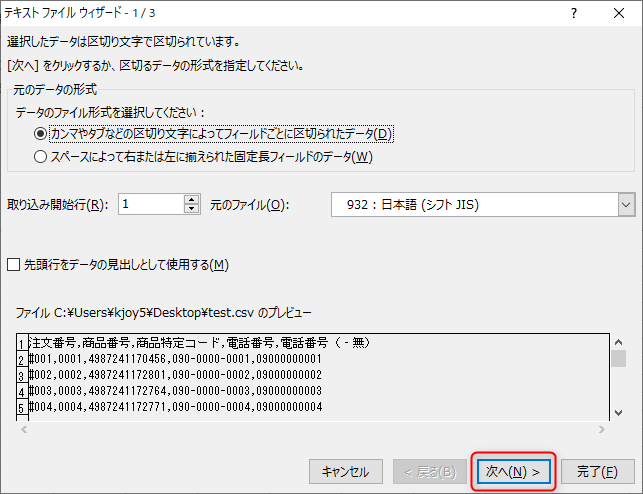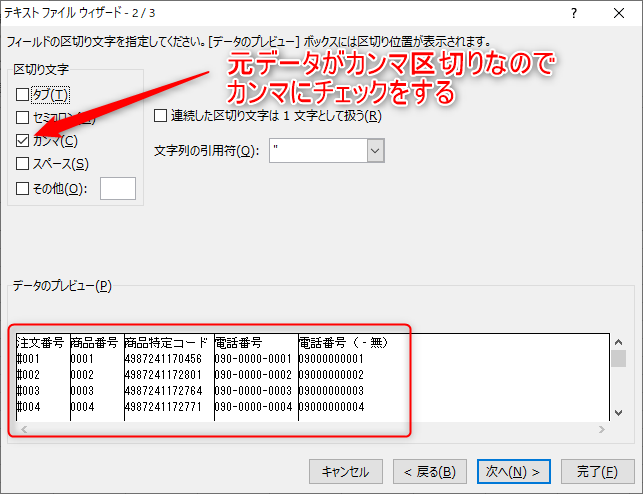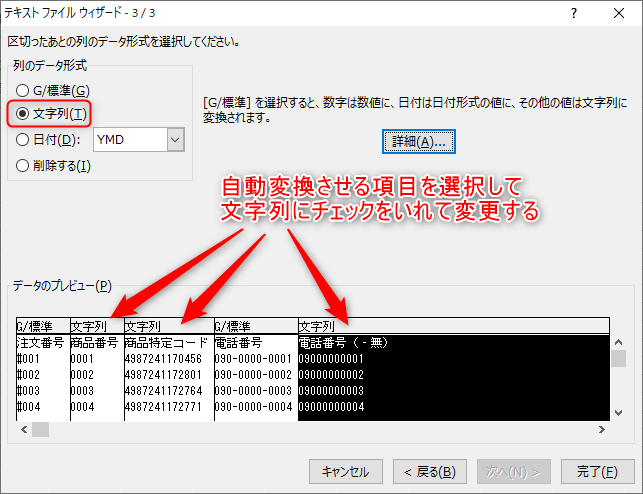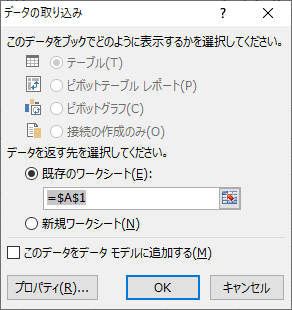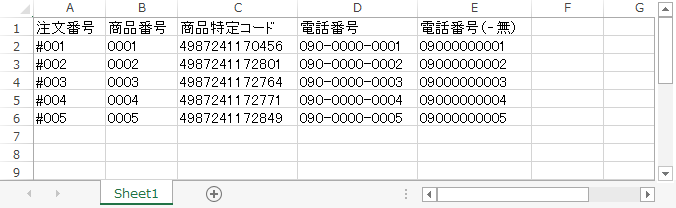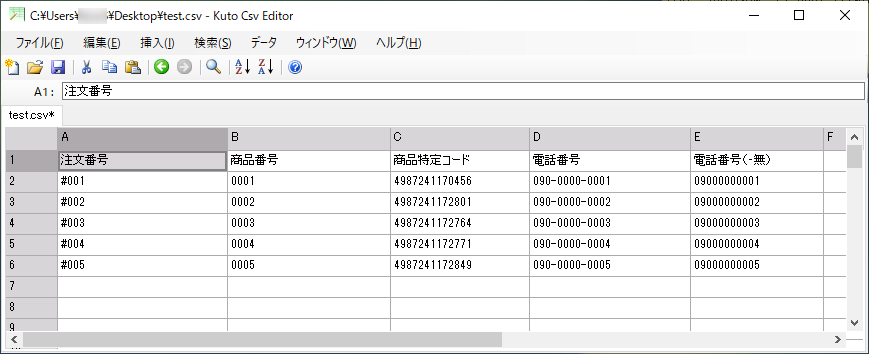エクセルでCSVファイルを開くと自動変換
上の画像(TeraPadエディタで開く)が本当のデータになりますが、
ココに注意
エクセル(Excel)で開くと勝手に自動変換
されて下記の画像のようになります。
つまり、エクセルでは、セルが数字と判断したものは、
ココに注意
頭の0を自動で消してしまう
更に、
ココに注意
セルに12桁以上の数値を入力すると指数形式で表示
という決まりが存在しています。
よって、セル内に、「#」とか、「-」とかの数字ではない文字列が入っていると数字と判断せずに自動変換されません。
エクセルで自動変換させずに読み込む方法
自分の場合は、CSVファイルを開くのは自動変換されてしまうのでエクセルを使いません。
しかし、どうしてもエクセルで開きたいし元データも変えたくない場合は下記の手順でCSVファイルを開けば可能となります。
(1)エクセルを新規で起動する(空白のブック)
(2)メニューバーから下記の手順でインポート
1)データ >> 2)テキストファイル >> CSVファイルを選択 >> インポート
CSVデータには、カンマ区切りとタブ区切りなどの違いがありますので、CSVのデータ仕様を確認してチェックを入れます。
※今回のデータは、カンマ区切りなので、タブからカンマにチェックを入れ替えました。
チェックを入れ替えるとデータのプレビュー画面に縦線が入りデータが分けられたことが視覚的に分かります。
初期状態では、全部の列のデータ形式が、「G/標準」となっていますので、
ココがポイント
自動で数値に判断されるデータを文字列に変更
「完了」をクリックすると「データの取り込み」という設定がでてきますが、エクセルのA1セルを起点にデータをインポートしたいので、そのまま「OK」です。
エクセルでも勝手に変換されずに読み込むことができました。
エクセルで開いたCSVファイルを編集
自動変換されずに読み込んでCSVファイルですが修正をしたい時があると思います。
修正後のデータを「名前を付けて保存」にて別ファイルとしてCSVファイルに保存する方法を解説します。
※「上書き保存」では元データが無くなってしまうので「名前を付けて保存」で解説します。
CSVファイルを修正したとして「名前を付けて保存」に進みます。
ファイル名には新しいネーミングを付けて、
ココがポイント
ファイル種類>>CSV(カンマ区切り)(*.csv)を選択
これで保存をすれば、自動変換されない状態でCSVファイルとして保存されることになります。
自動変換に悩まされないフリーソフト
自分の場合は、CSVファイルを見る時は、「TeraPad」というフリーソフトのエディタで中身を確認します。
エディタで開くことで、データの仕様が確認できるので、タブ区切りなのか、カンマ区切りなのかなどの確認ができます。
そして、次に、エクセルのように見えた方が使いやすいので、「Kuto Csv Editor」というフリーソフトを使います。
ココがおすすめ
このフリーソフトはシンプルで余計な変換などしません
このエディタで編集した内容は自動で変換されることなくシンプルで使いやすいです。
エクセルのような様々な自動機能はありませんが、CSVファイルを扱うには便利なソフトじゃないでしょうかね。
以前にも記事を書いたことがあるので、リンクしておきます。