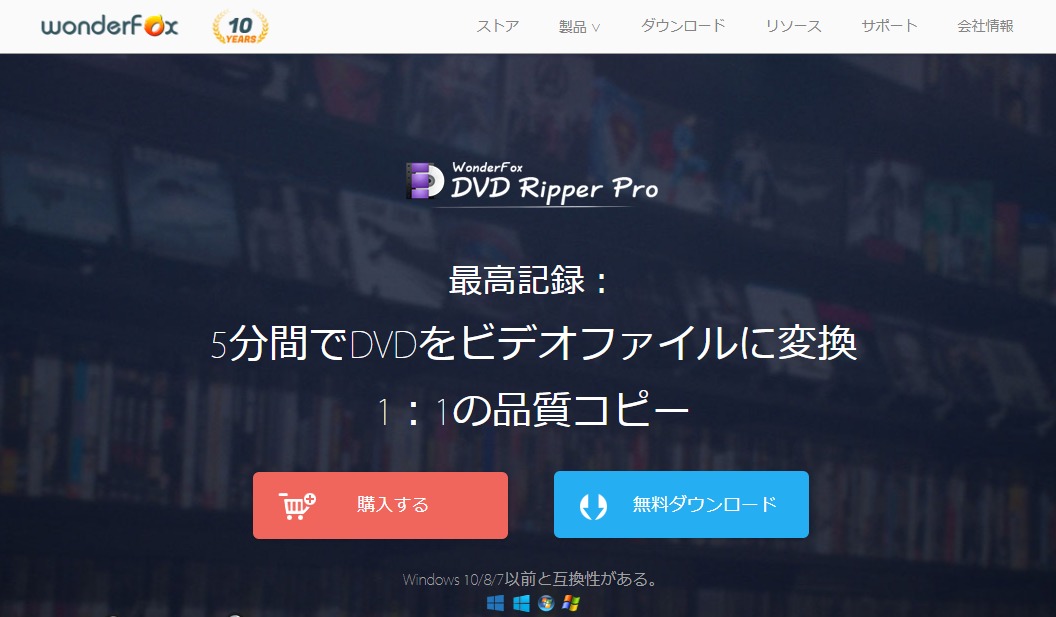
パソコンにDVDドライブが無くてもデータに変換しておけば、いつでもパソコンからDVD動画が視聴することができます。最近は、DVDが無いノートパソコンが増えているのでデータに変換しておけばDVDを取り出すことなく視聴が可能です。
※DVDを変換する時は、DVDドライブが必要です。
WonderFox DVD Ripper Proのインストール
WonderFox DVD Ripper Proのページに行き「無料ダウンロード」からファイルを実行すると、最初から「日本語」選択されていましたので、そのまま次へ進み、「同意する」をして、「インストール」しました。
インストールは1分もかからずに完了しました。
だいたい無料体験版は、制限があってもなかなか分かりずらいのですが、このソフトの場合は
さらに詳しく
インストールが終わるとWEBページが開き制限内容が記載
してありました。

制限が最初に記載されているのは親切ですが、記載されている制限では本当に体験しかできないですね。
DVDをパソコン上で再生できる形式に変換
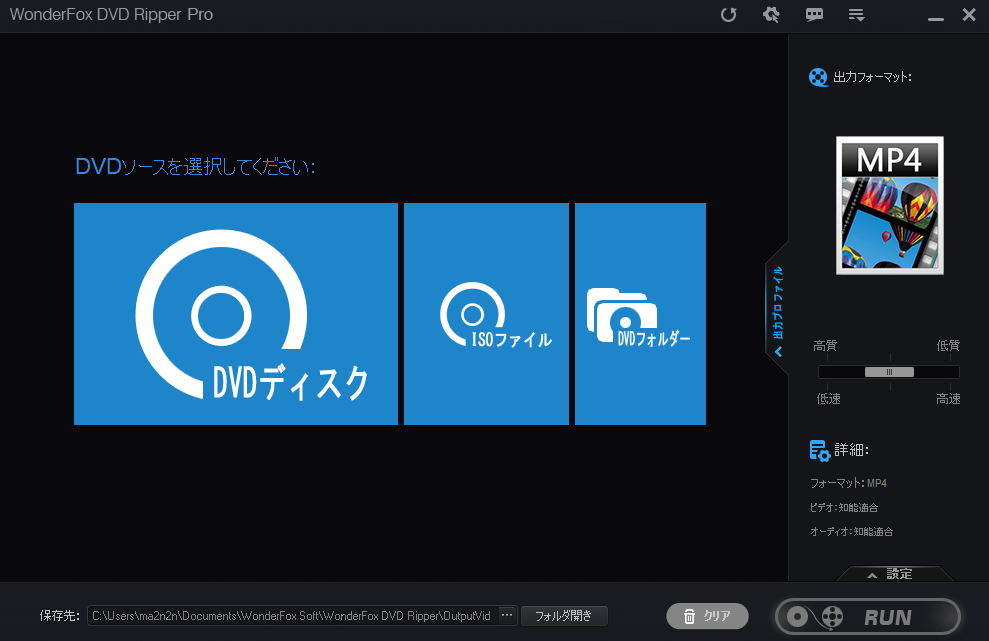
上の画面から、DVDディスクというのを選択すると、直ぐにDVDドライブに入っているDVDを認識して画面上にでてきました。
何も設定を変えることなく、右下の「RUN」をクリックして変換開始です。
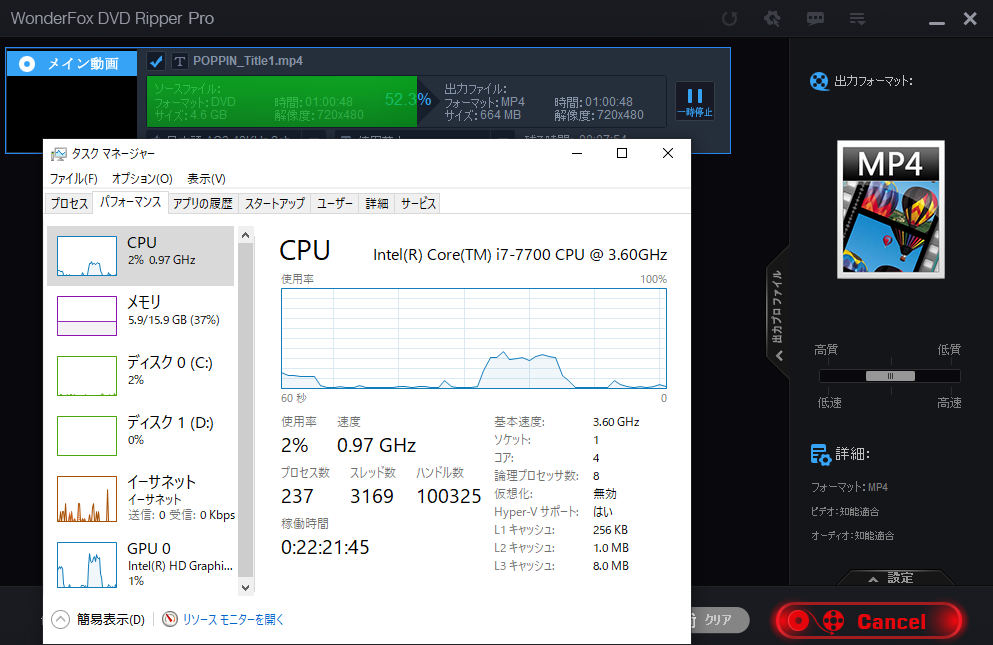
60分のDVDですが、20分程度で変換できる計算ですね。
CPUやメモリにも負荷をかけてないのは他の作業をやりながら変換ができますね。
なぜか、1回目は、変換処理70%を超えたときにフリーズして最終的にはコケました。
保存先の変更が分かりずらい
1回目がコケたので、2回目は、せっかくなので、出力解像度を高くしてみました。
そして、ディフォルトの保存先はCドライブの指定場所になっているので、Dドライブに変更するのに変更する方法が分からずに探しました。
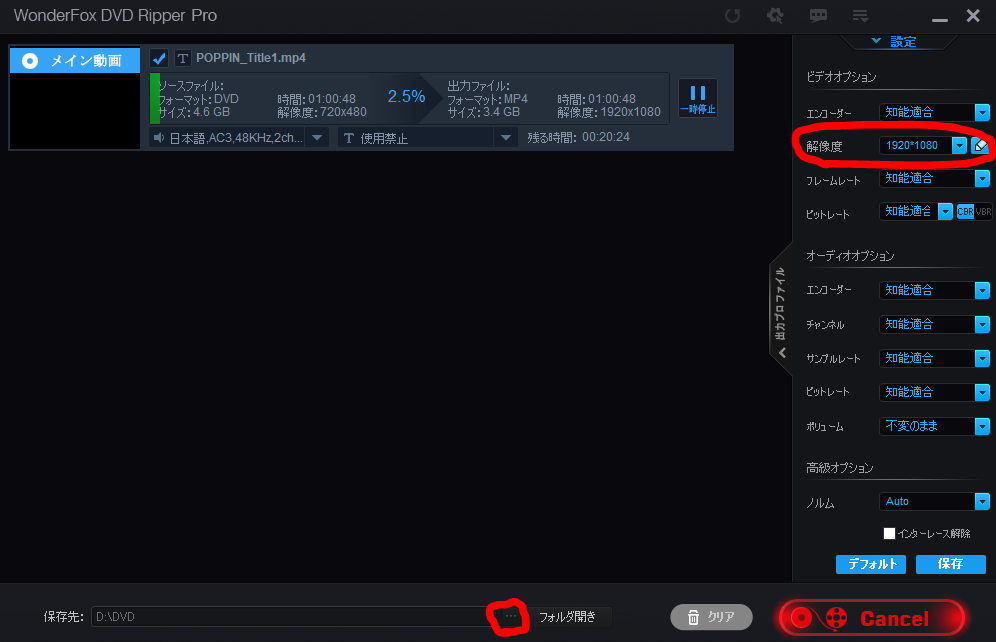
「フォルダ開き」の横に「・・・」というのがあります。
どうやら、これで保存先の変更ができるようです。てっきり「フォルダを開き」ってのだと勘違いして設定ができないので困惑していました。
無事に変換終わりPC再生も問題なし
2回目の変換は無事にうまく行き、
ココがおすすめ
60分ほどのDVDが20分程度
で変換成功です。
設定で、CPU優先モードなどがあり、100%使っていいよっていうモードにすれば、もっと変換時間が短くなるようです。
パソコンで再生しても全く問題ありません。
DVDによっては変換に差がある
DVDによっては、ロードの段階で、DVDが頻繁にアクセスしているにも関わらず読み込みができないものがあるようです。普通にDVD再生はできますが、何かあるんでしょうかね。
また、そのようなDVDの場合は、フリーズを起こす可能性もあります。
画面が白くなって死んじゃっていますね。
そういったDVDの場合は、諦めるしかないようですね。
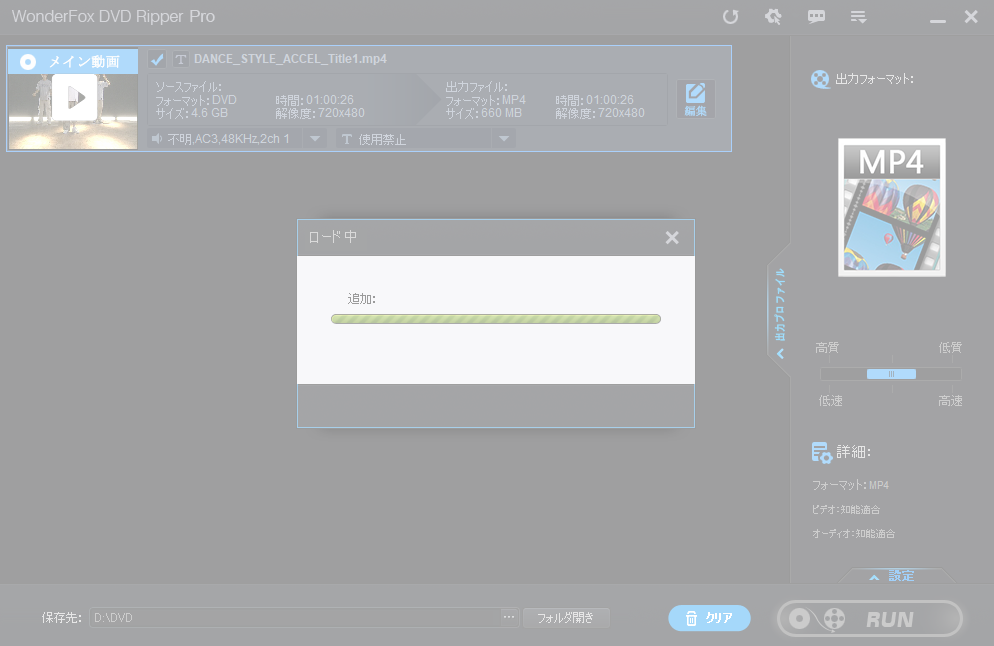
変換が終了すると、下記の様な完了画面と、WonderFox HD Video Converter Factory Proの宣伝画面がでてきます。
以前にこの記事も書いたことがありますので見たい方はどうぞ!
WonderFox HD Video Converter Factory Proを試用しました!
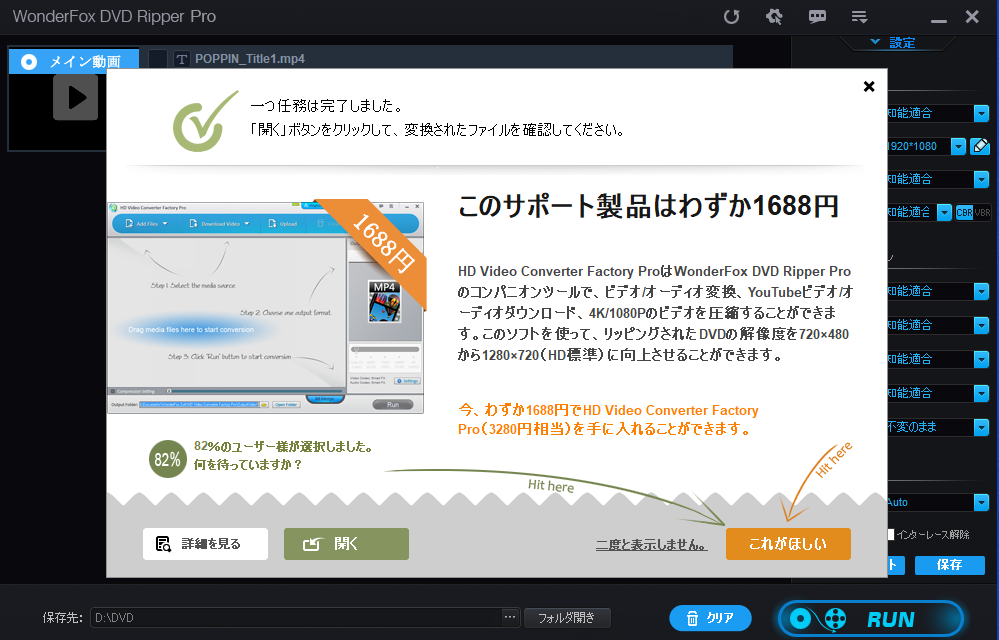
その他
色々とDVDのモードを変えて変換しましたが、当たり前のことですが、DVDの映像よりかは落ちますね。ただ、神経質に画質に拘らない場合や、小さな画面で視聴する場合なら全く問題ないかと考えます。
自分のケースですが、既に所持しているDVDをいちいち取り出して視聴するってのが面倒なのでパソコンでも見られるように変換しておいて共有フォルダに入れておくなどすると便利ですね。
ただ、最近は本当にDVDを購入しなくなり、映画もオンデマインドになっちゃっているし、自分にとっては使い道が少ないかなって思います。
ポイント
DVDを既に所持しており、いつでもパソコンで視聴したいという人にはお勧めですね。
※DVDコピーは違法になる可能性がありますので取り扱いにはご注意ください。
