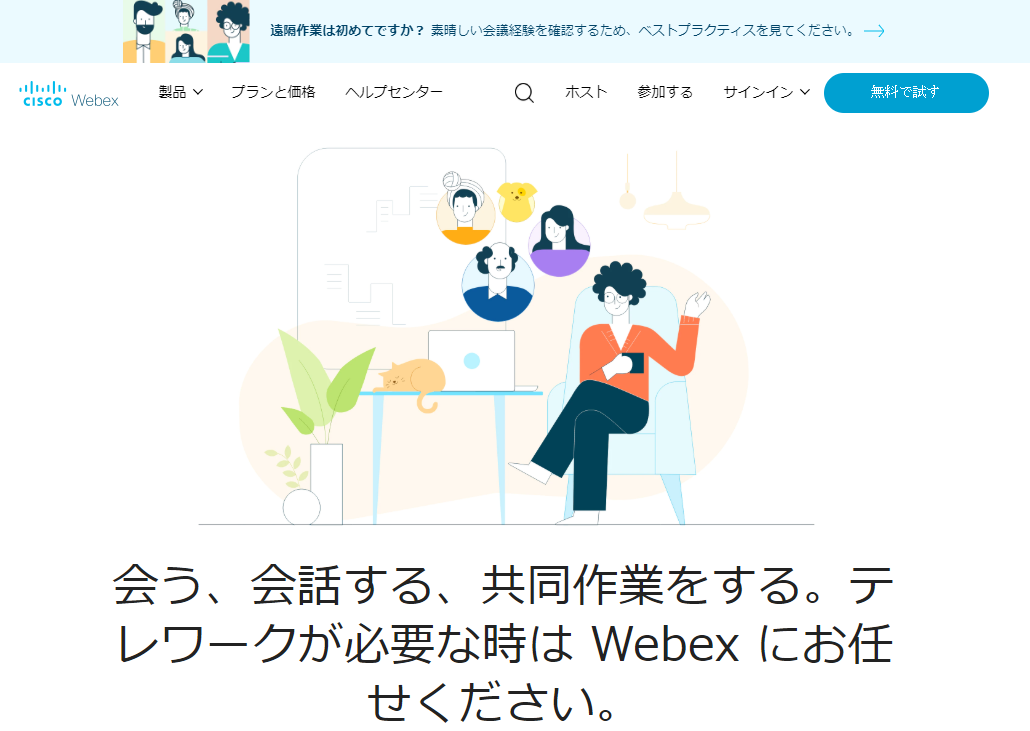
Zoomでリモート飲み会をやろうと思っていますが、調べると上限時間があるようで、無料プランだと、40分という制限があるようです。
そこで、
ココがおすすめ
Webexなら、無料でもその時間制限が24時間
という事なので、この機会にWebexも使ってみようかと思います。
Webexって有名メーカーのサービスだった!
リモートでどうのこうのっていうソフトなので、ちょっとセキュリティ面で心配な事もありますが、Webexってネーミングは聞いた事はありませんが、会社名がなんと
ココがおすすめ
CISCO
なのです。
CISCOといえば、パソコン使っていれば知らない人は少ない!?
私も、HUBやルーターと言った機材程度しか知りませんでしたが昔からある企業ですね。
今でも、ネットワーク時代を支えるサービスや商品を沢山出している企業ですね。
ところで、Zoomってどこの会社?
Zoom Video Communicationsっていう会社らしいですが、もともと、CISCOのWebex開発チームと縁があるようですね。
でも、Webexの方が信頼性高いんじゃない!?
イメージだけで判断しちゃだけでしょうけどね。
Webexにサインアップする登録
Zoomと同じで、主催するならアカウントを作成しないとダメでしょうね。
しかし、もしかすると参加者もアカウントないとダメ!?だとしたら、ちょっと使い勝手でZoomが有利になりますね。
とりあえず、先に進んで実験してみたいと思います。
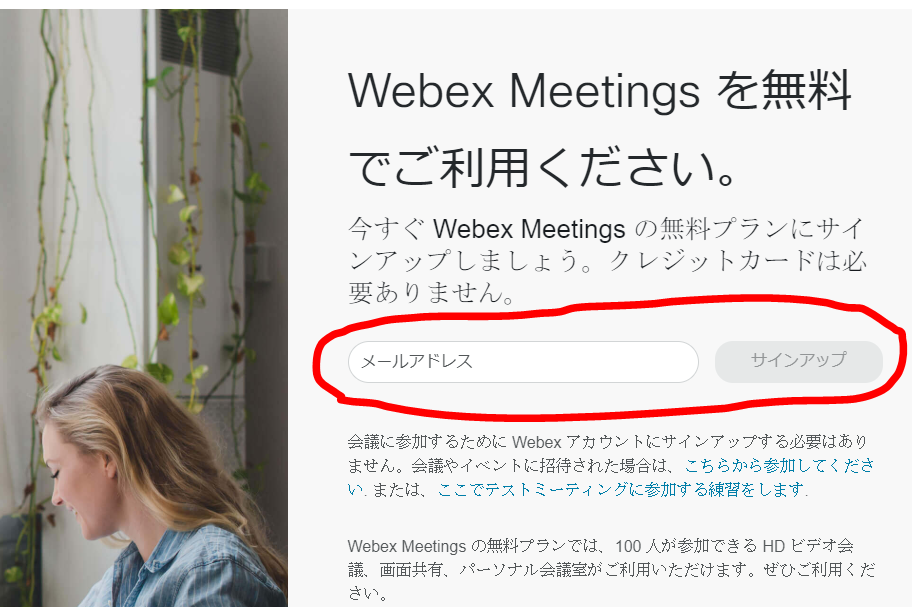
メールアドレスを入れて、「サインアップ」をクリックすると、個人情報を入力する画面に移行しました。
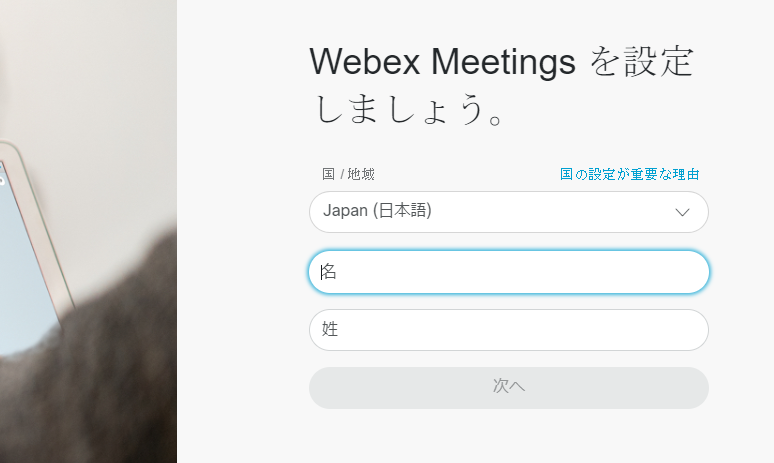
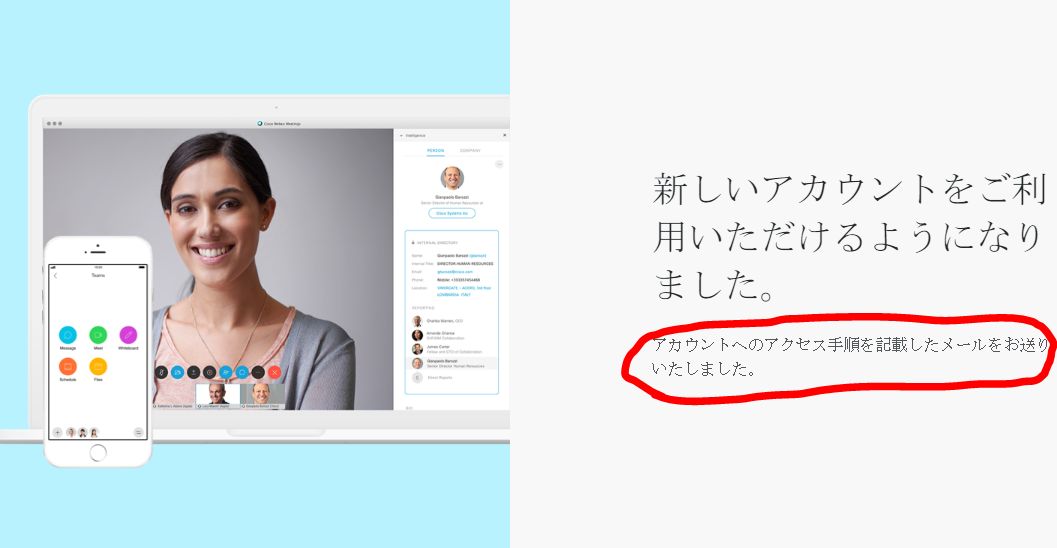
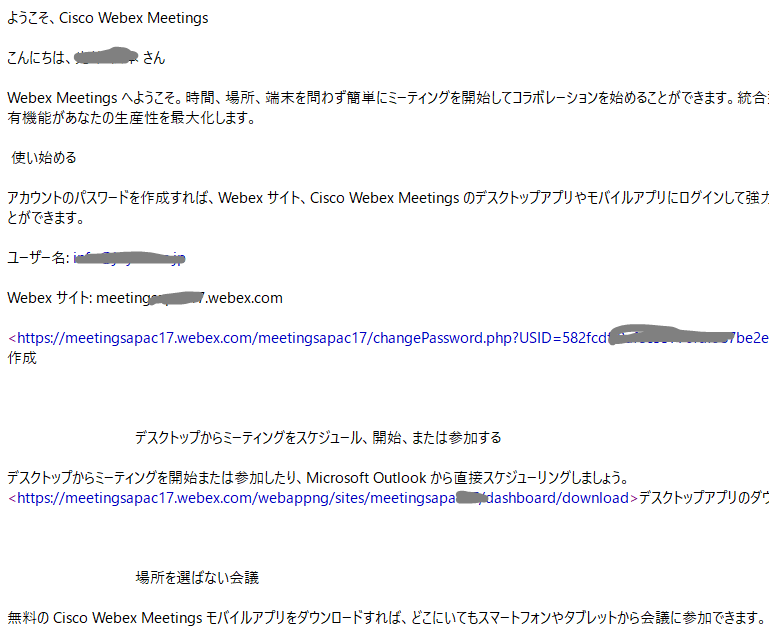
パスワードがどうのってかいてあるので、上のリンクをたどってみました。
ここで、パスワードが設定できるようですね。
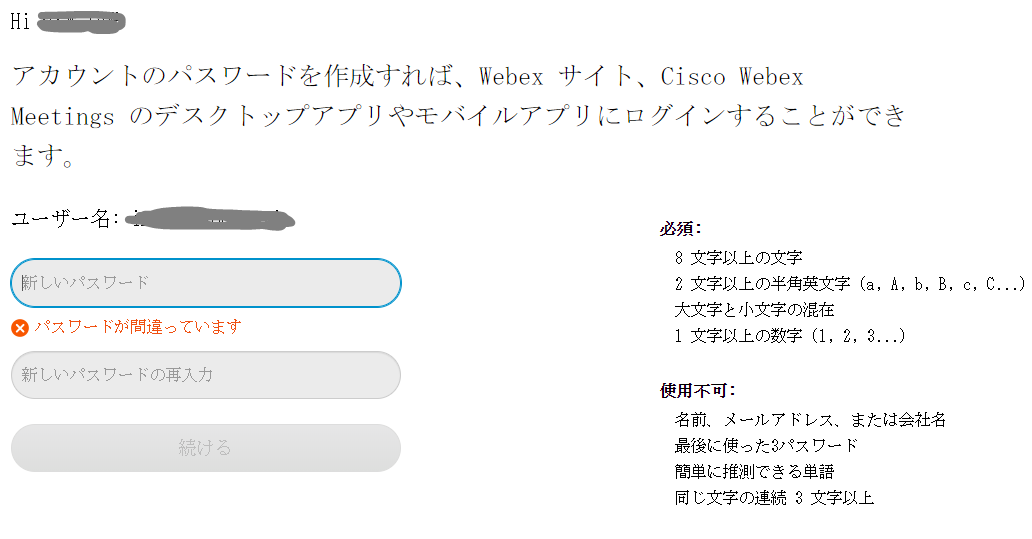
パスワード設定できたら、アカウントが作成できたようです。
そのまま、管理パネルにログインしました。
Cisco Webex Meetingsアプリのインストール
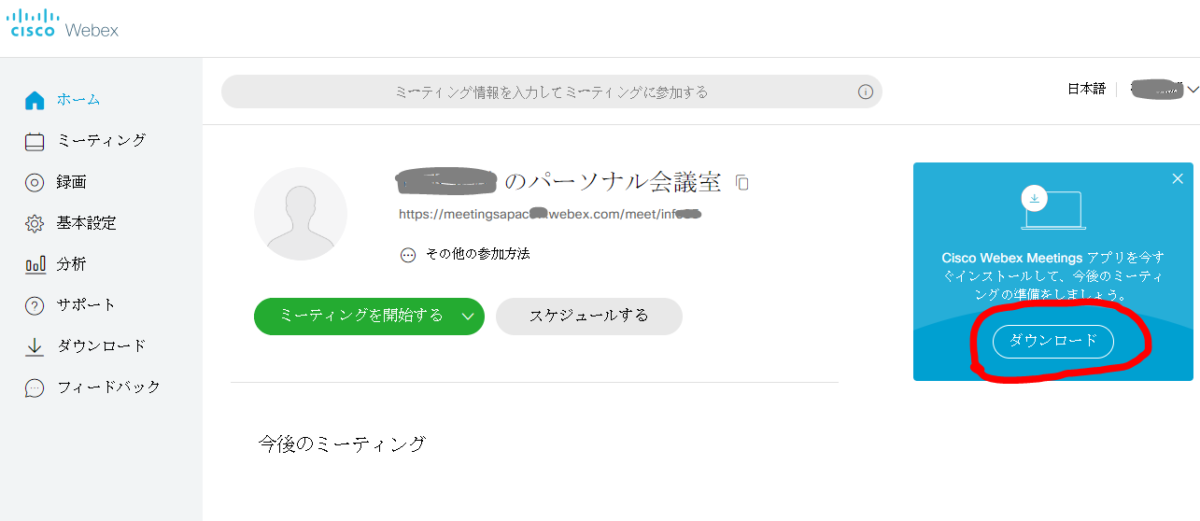
パソコンの場合は、アプリをインストールしないと始まらないのでインストールしました。
インストールはシンプルです。
クリックすると実行ファイルがダウンロードされるので、クリックするだけです。
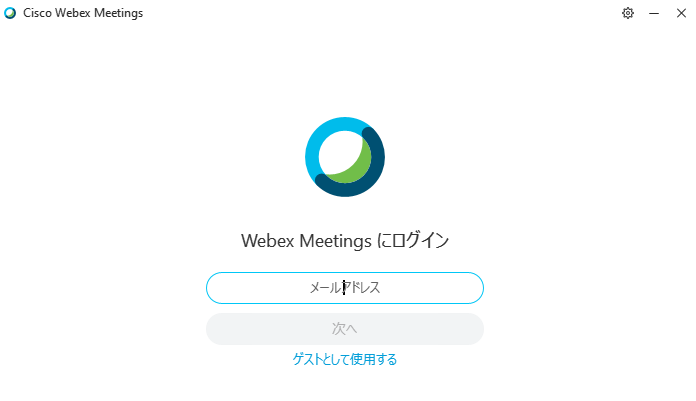
アカウントのメールアドレスと、パスワードでアプリにログインしました。
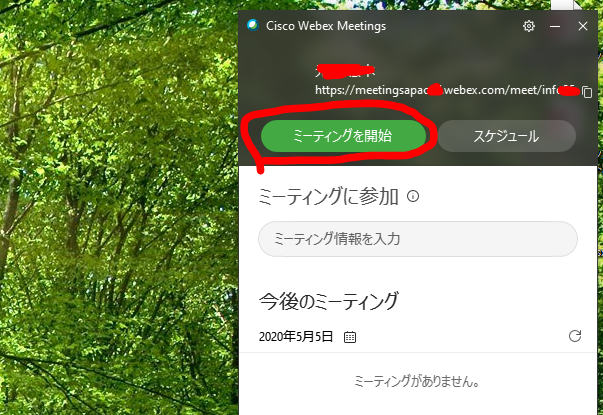
「ミーティングを開始」して進んでいくと、参加者を待つモードになりました。
さて、スマホから参加してみようと思います。
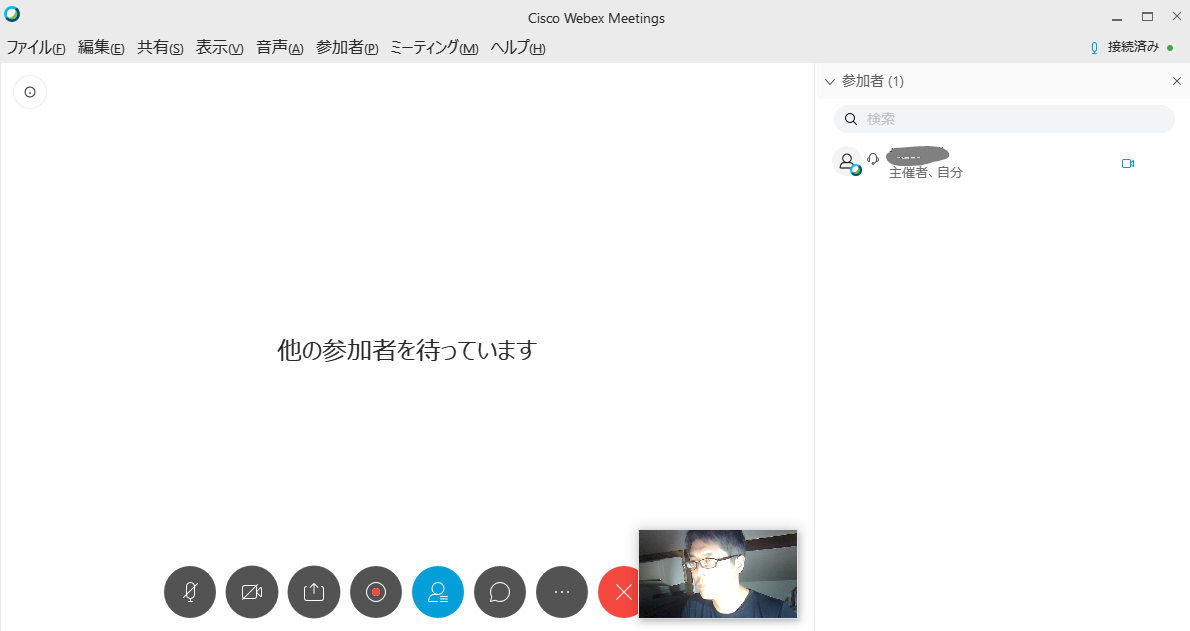
スマホから参加者としてログイン
スマホは、iPhoneなので、アップストアからWebexで検索したらすぐにでてきましたのでアプリをインストールしました。
スマホのWebexを起動すると、下記のような画面になりました。
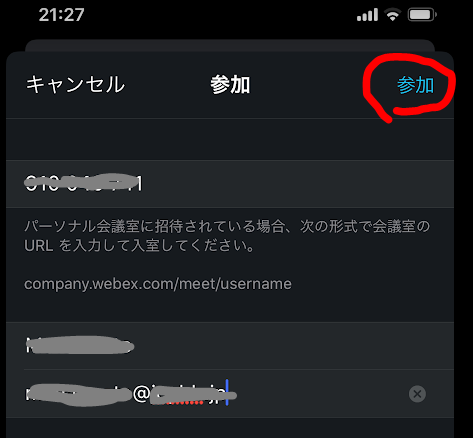
いったいミーティング番号ってのがどこにあるのだろうか?
と探しましたら、管理画面の「その他の参加方法」をクリックしたらでてきました。
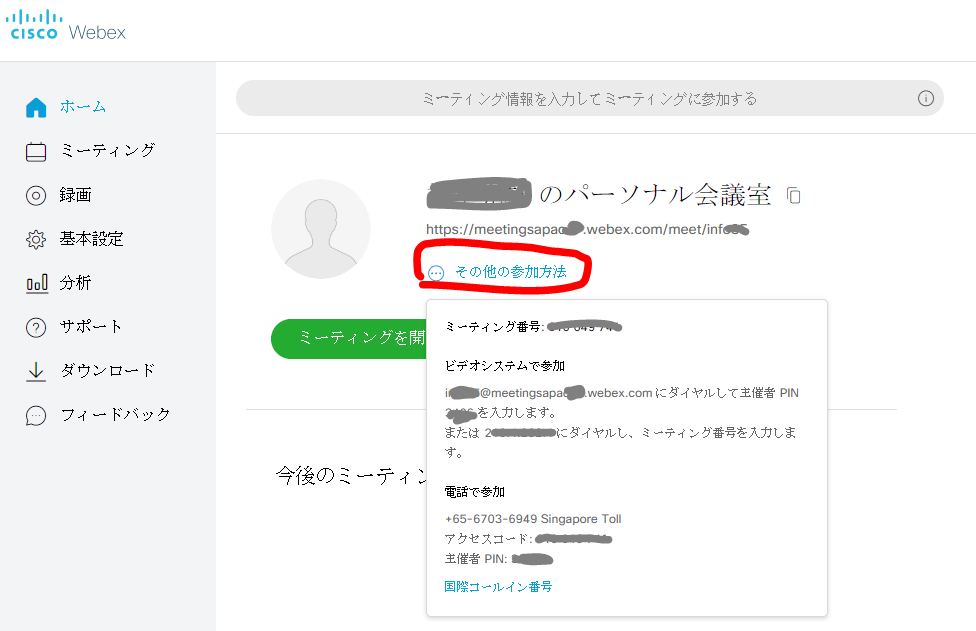
参加する準備はできましたか?となるので、「参加」を押しました。
主催者側に、ロビーで待機しているという表示になり許可を求めてきましたので、「許可」をしました。
スマホ側の画像表示を許可しみると、「ビデオを開始」というボタンがでてきましたので、押すと。
下記のようになりました。
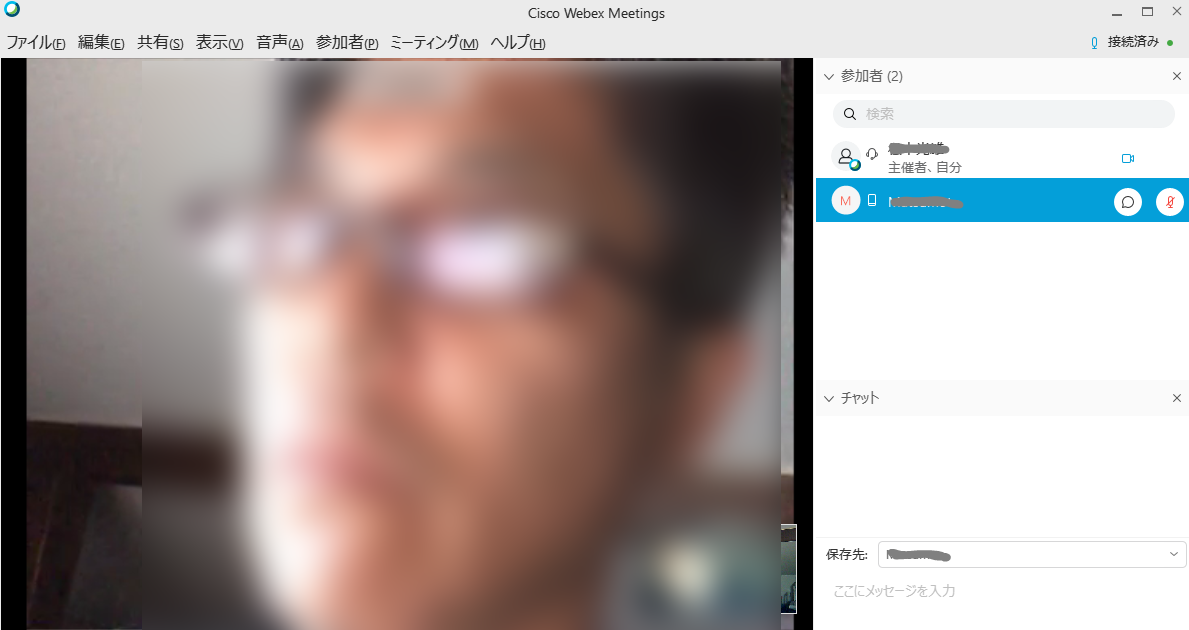
これで、ちゃんと映像と音声で接続できたようです。
ちょっと待てよ!!
さらに詳しく
あれ?パスワード必要なかったな!
今回は、Webexの接続実験ということで使ってみて何かわかったら更新していきたいと思います。
