自分のレンタルサーバ上に画像をアップロードするとサーバ容量が画像データによってどんどん使われてしまいます。
そこで、Googleフォトの画像を「URLから挿入」という使い方をして、Wordpressの文章に挿入しサーバ容量を節約することを知りました。
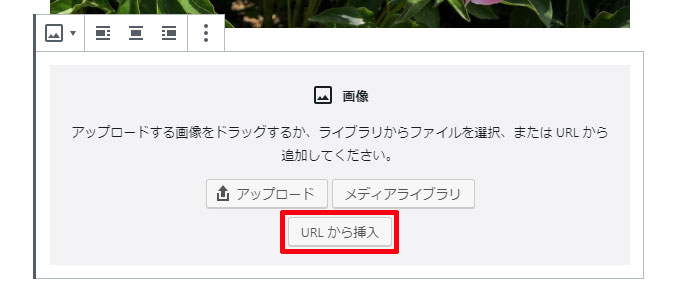
しかし、他の人のパソコンや、自分のスマホ、自分の別のブラウザ(Edge)などで見ると、画像が表示されてないのです。
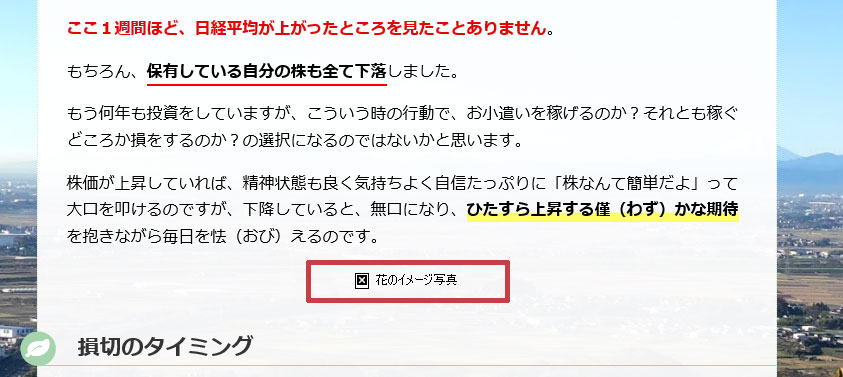
自分のChromeは表示
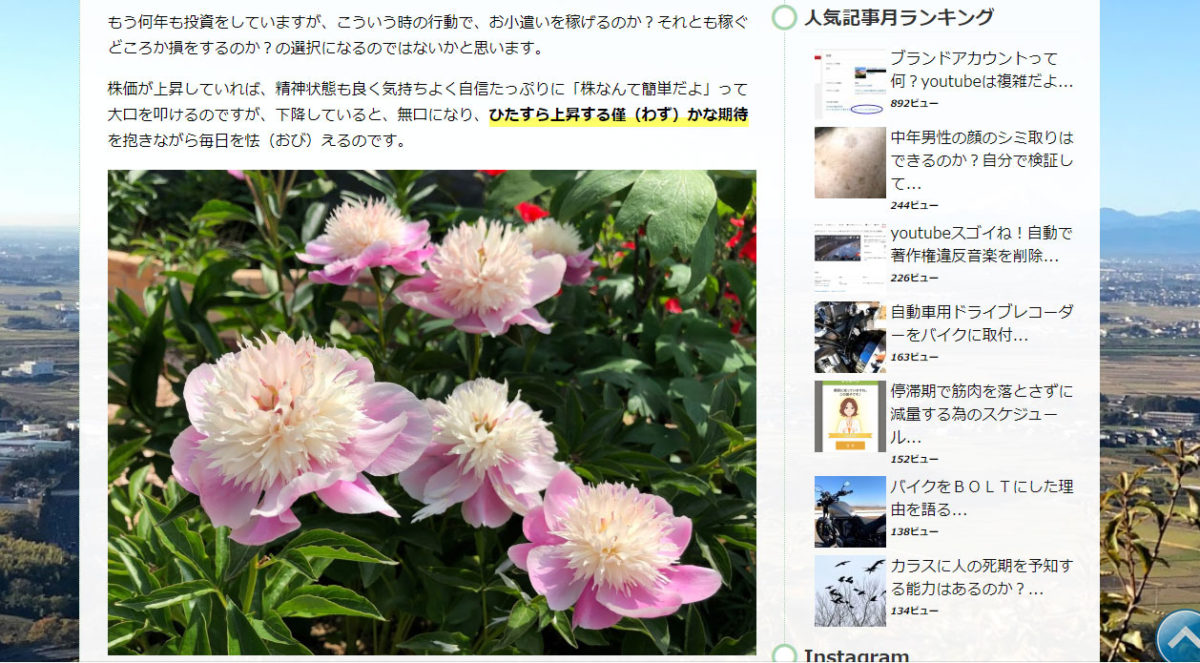
上記のように、自分のパソコンのブラウザであるChromeだとちゃんと表示されているので全く問題ありません。
もしかしたら・・・共有の問題!?
という事で、実験をしてみました。
Googleフォトで共有アルバム作成
Googleフォトにて、左のアイコンの「共有」をクリックします。
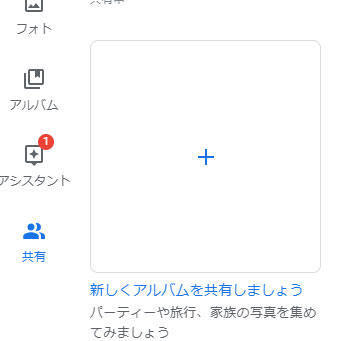
次に「新しくアルバムを共有しましょう」の上にある「+」ボタンをクリックします。
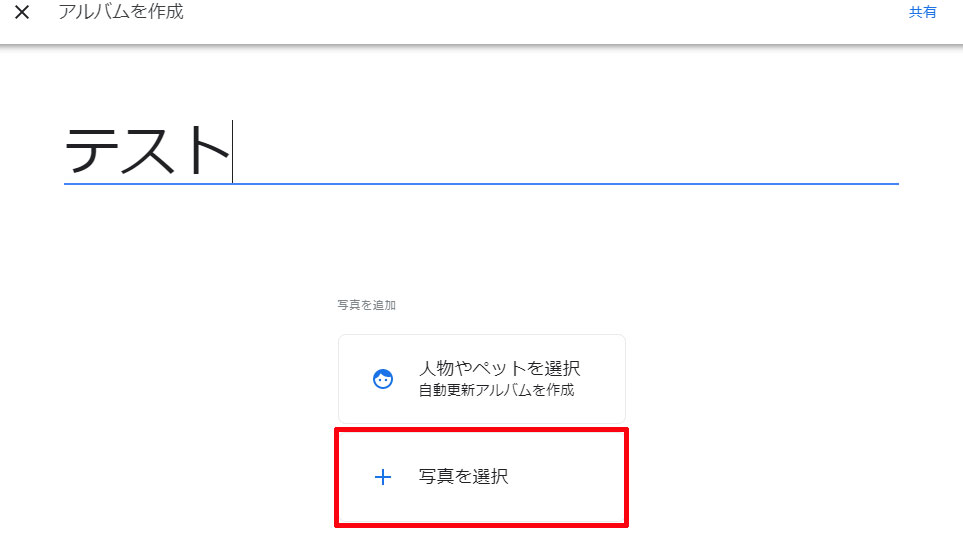
今回は、適当に「テスト」と言う共有アルバムを作ることにしました。
次に「写真を選択」して共有したい写真を選択して追加していきます。
ちなみに、その上の「人物やペットを選択」をやると自動で共有アルバムに写真が追加されていくんじゃないかと思います。ちょっと怖いので今回はやっていません。
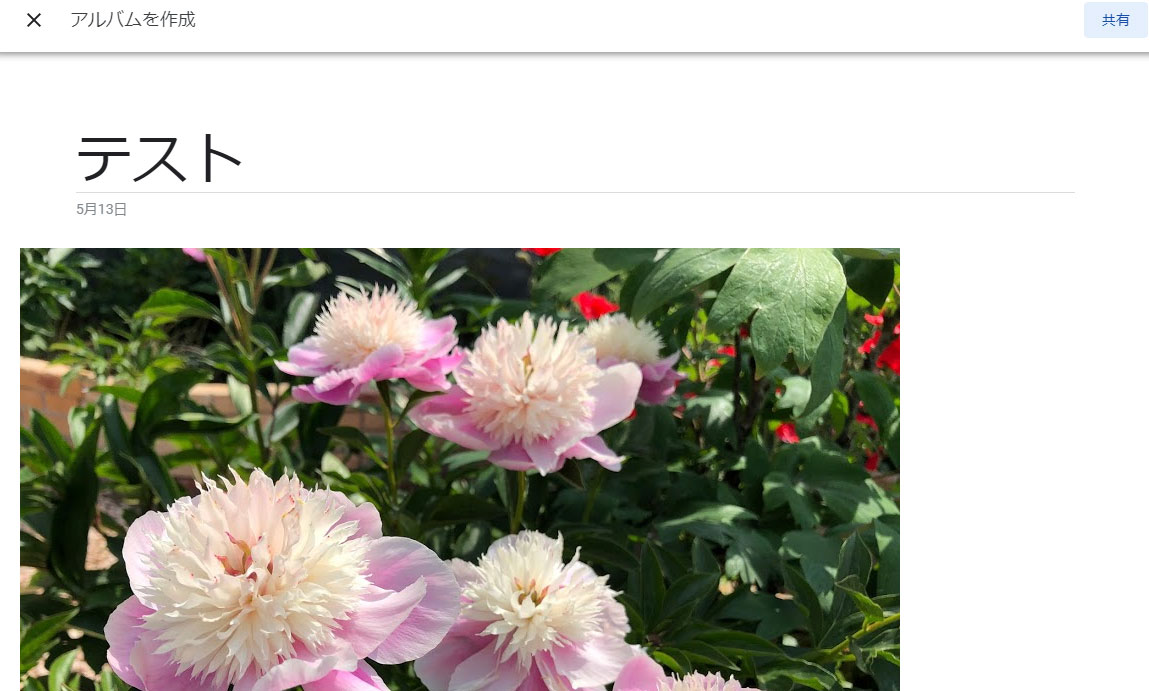
今回は、1枚しか追加しませんでしたが、複数選択して追加できます。
次に、右上の「共有」ボタンをクリックします。
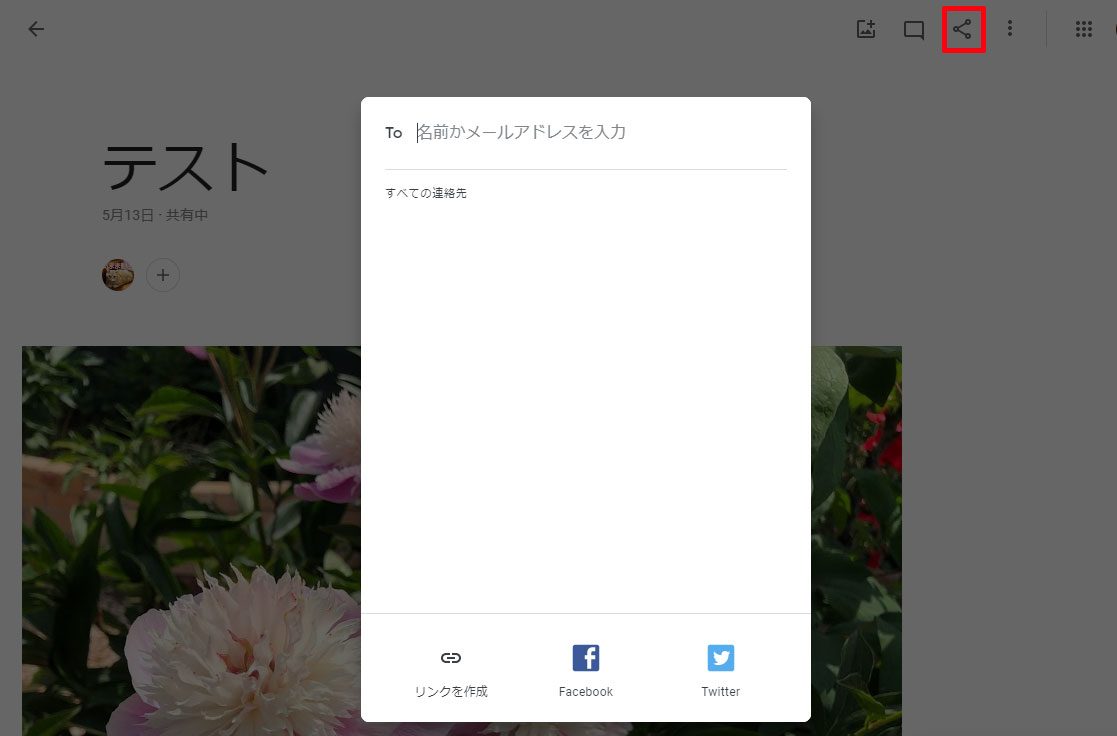
なんだか前面に訳の分からない設定が出てきました。
私のやる方法や手順が違うのかもしれませんが、これで何とかできたので、その方法を記載しておきますね。
この変なモードになったら、「リンクを作成」ボタンを押してリンクを作成します。そして、グレーになっている背景の部分をどこでもいいのでクリックすると最初の画面に戻った感じになります。
しかし、作成したはずの共有アルバムがありません。
焦らずに、ブラウザの更新ボタンか、キーボードのF5キー(更新処理)を押してください。
そして、共有ボタンをクリックすると、ちゃんと共有アルバムが追加されています。
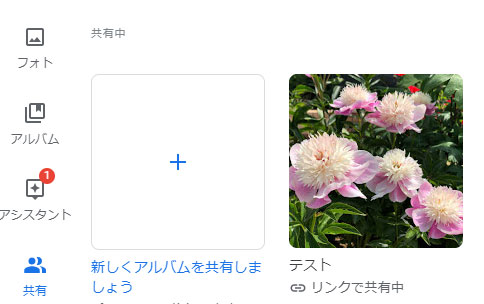
共有アルバムから画像を挿入
共有アルバム「テスト」が追加されているので、そのアルバムをクリックします。そうすると、追加した花の画像が出てきます。
たぶん、複数追加すれば、複数出てくるのですが、1枚しか追加して無かったのでミスが出ました。

画像の上で右クリックして「リンクのアドレスをコピー」します。
そのコピーしたアドレスを画像を挿入したい場所に「URLから挿入」すればいいのですが、エラーがでて画像が表示されません。
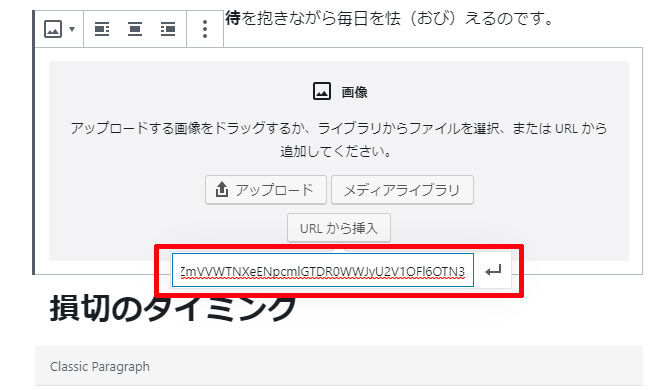
問題は簡単でした。複数枚選択したなら、挿入したい画像の上ワンクリックして更に選択をしてから、右クリックして・・・という手順を踏むと思いますが、1枚だけだったので画像を選択しないで違うURLをコピーしてしまったようです。
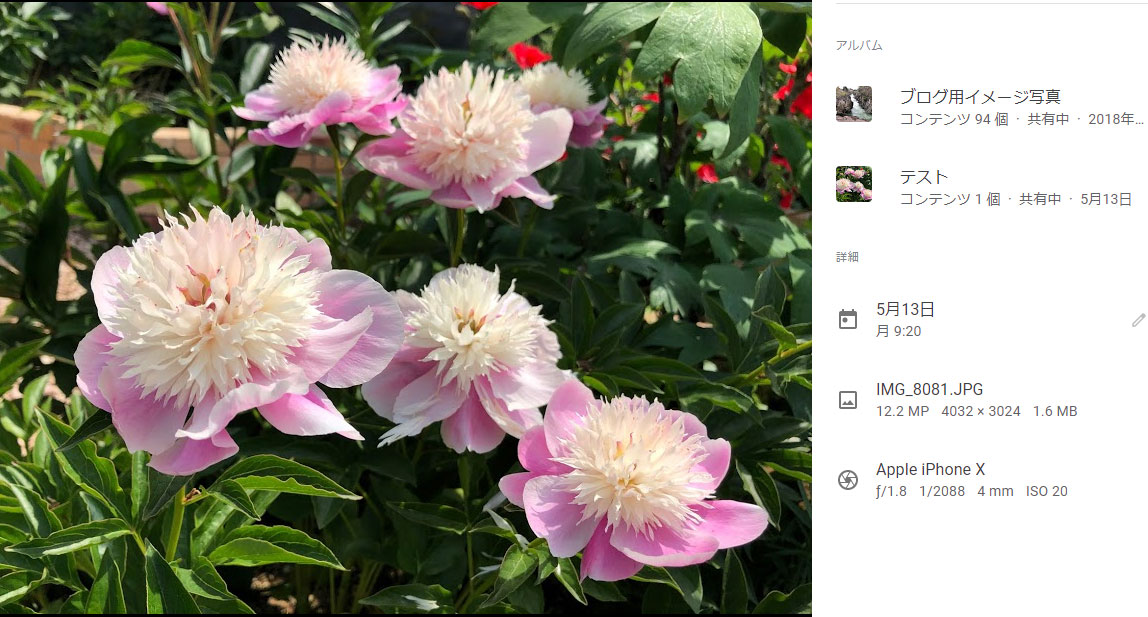
上記のような右側に画像の情報がでているようなモードが、ちゃんと写真を選択できている時のモードのようです。
この状態の時に、画像の上で右クリックして、URLをコピーしたものを、「URLから挿入」すればいいのです。
結論として共有アルバムを使え
自分のパソコンでgoogle chromeのブラウザを使ってページを見ると、ちゃんと画像がでているのに、他では出ないという時は、Googleフォトの共有アルバムじゃない制限された写真などのURLを使っている場合があります。
私も自分のPCだけ確認してうっかりしていました。
共有されてない画像を使ったって見れないですよね。注意します。
