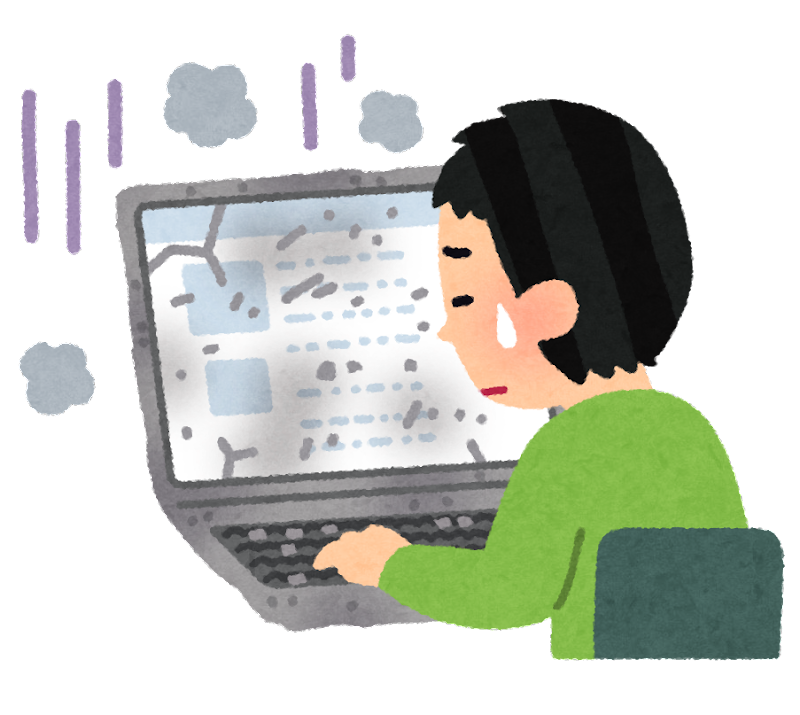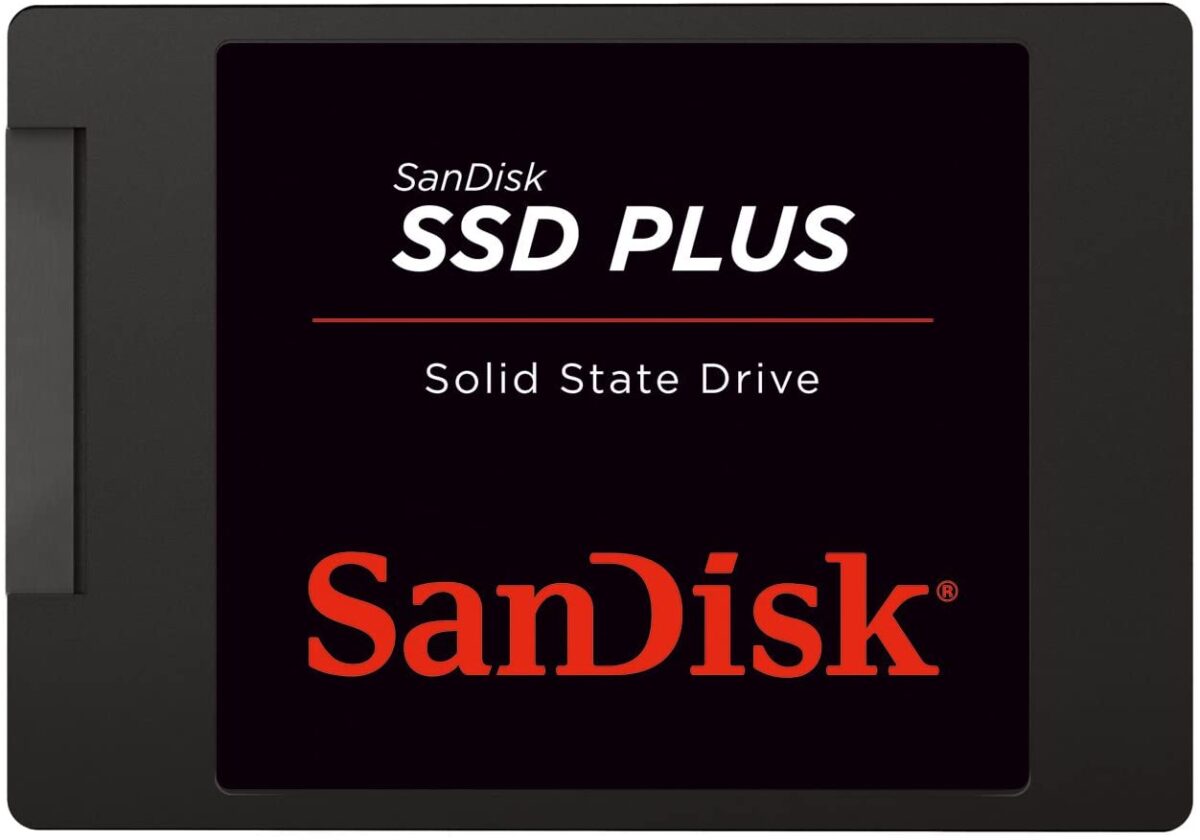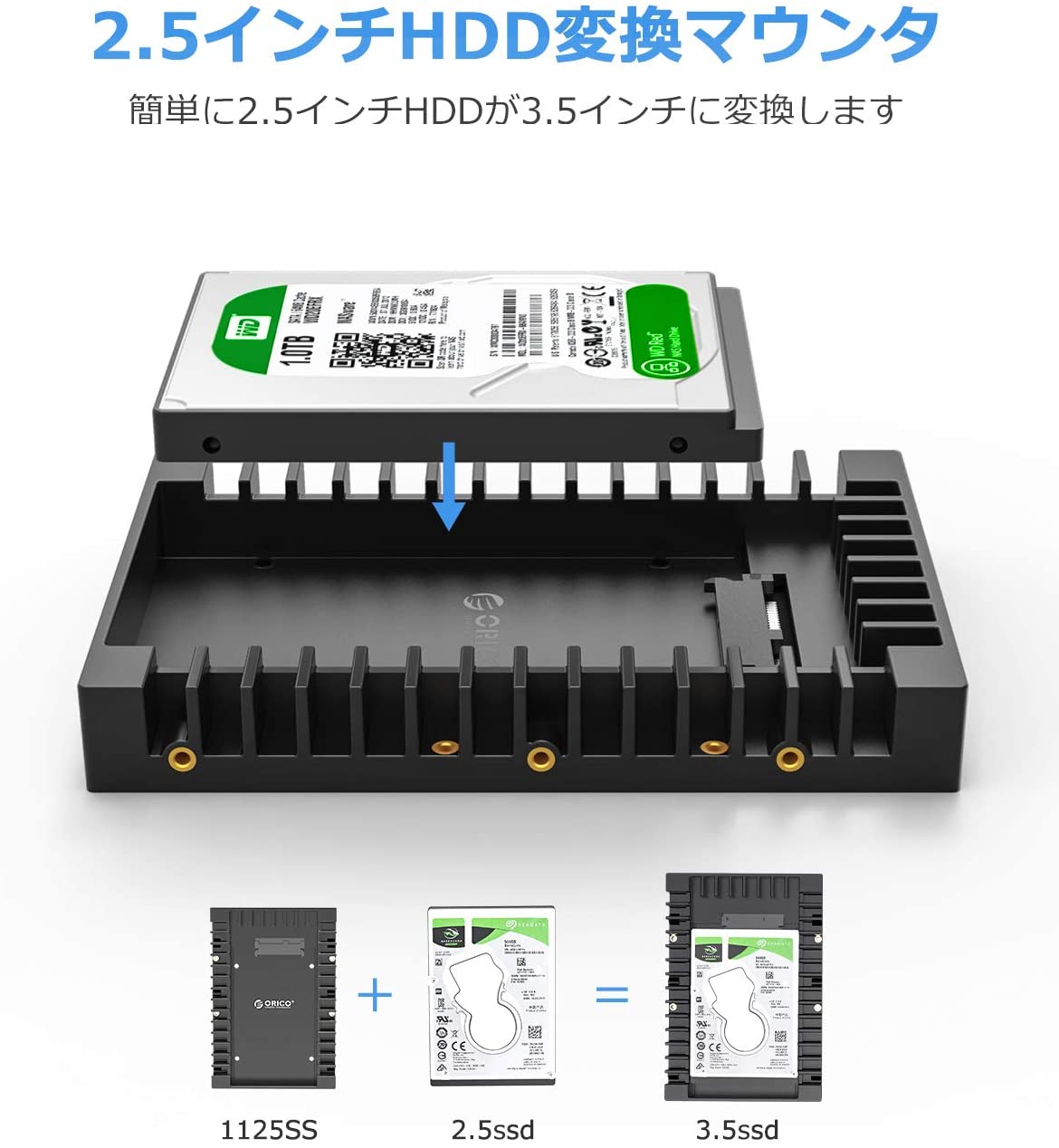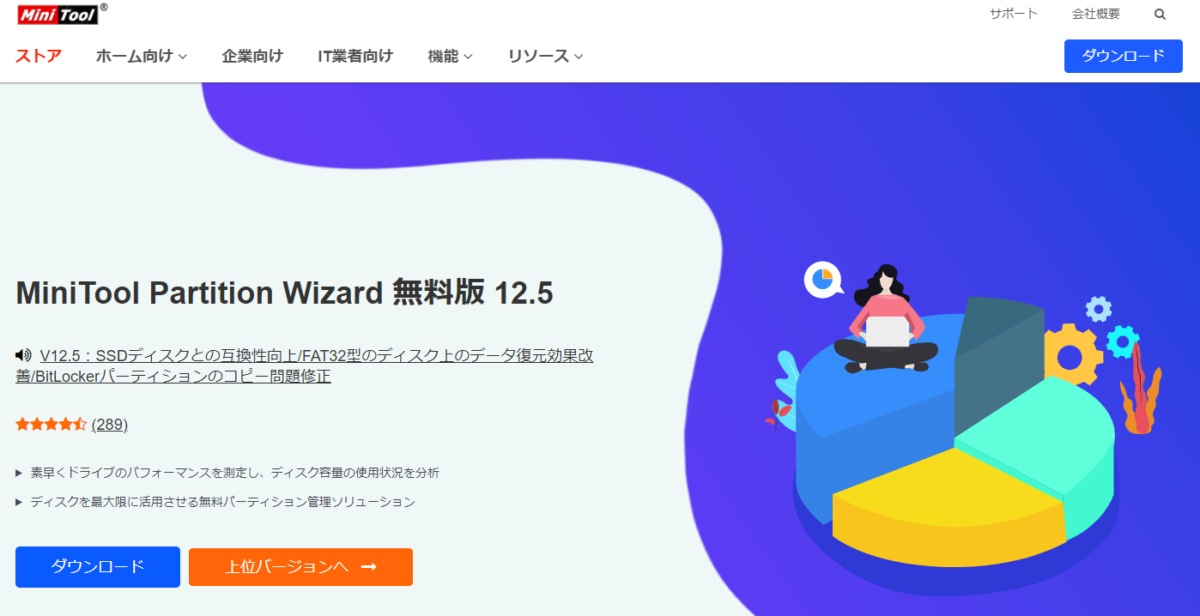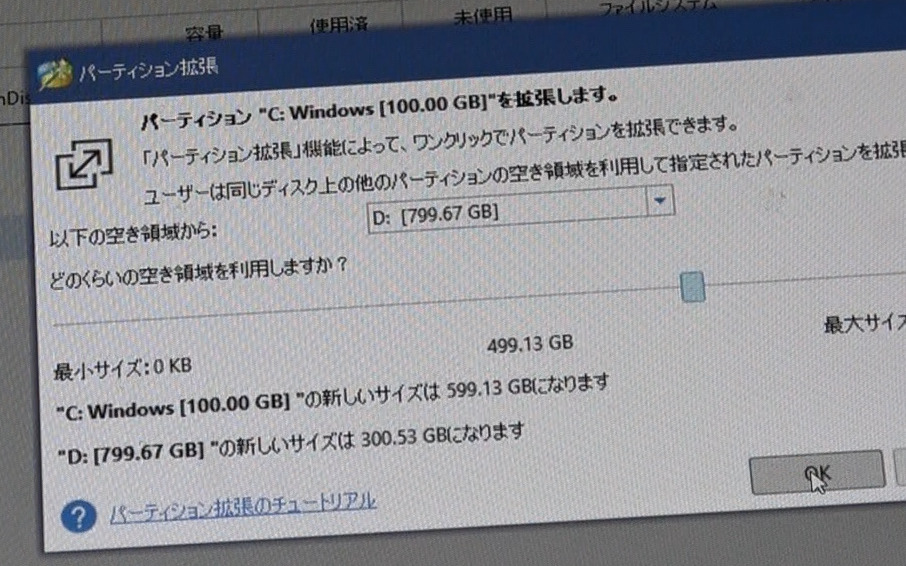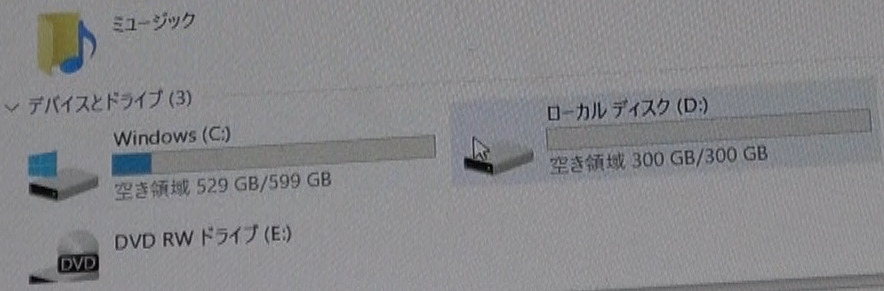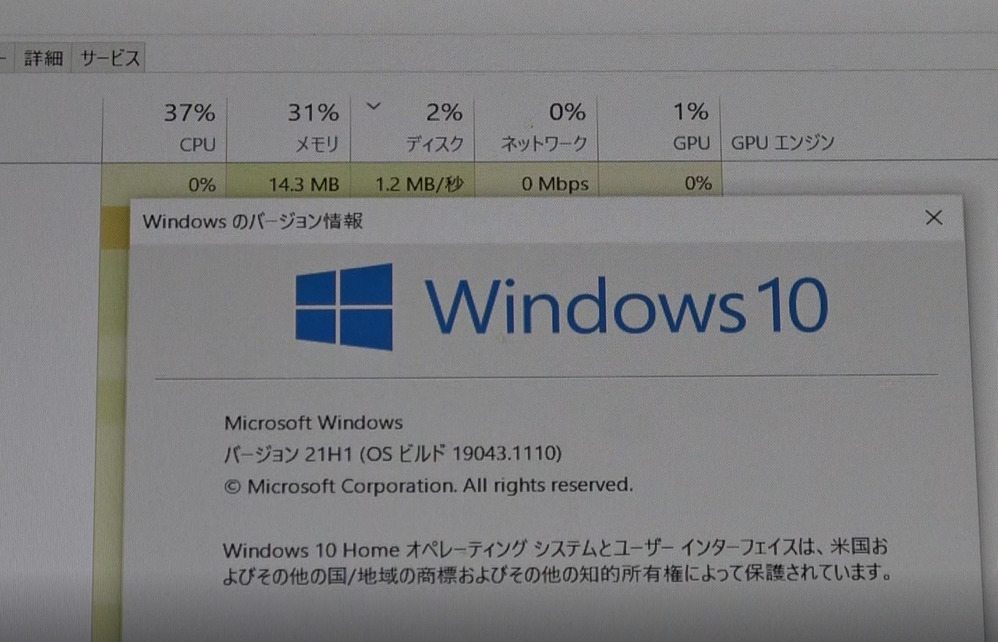激重パソコンになってしまった、モニタ一体型PC【Lenovo ideacentre AIO 510】を
ココがポイント
SSD換装とメモリ増設して爆速化
させました。
起動に3分のモッサリ動作の激重PC
Lenovo ideacentre AIO 510の商品自体が悪い訳じゃなく、ちょい昔のパソコン(以下PC)は、記憶装置にHDD(ハードディスクドライブ)を使用しておりSSD(ソリッドステートドライブ)に比較して、読み書きが遅いのです。
更に、Windows10というOS(オペレーティングシステム)は、使っているうちにウインドウズアップデートを繰り返して、どんどん動作が重くなっていくのです。
また、HDD以外にもRAMというメモリが存在して、PCを高速化するのに使われているのですが、使われるソフトが巨大化する昨今、
ココに注意
当初のメモリ容量では足りない
現実があるのです。
つまり、昔購入したパソコンで激重になった場合は、メンテナンス時期か!買い替えの時期になっているのです。
SSD換装とメモリ増設で爆速化
動画編集や高解像度ゲーム・・・などのPCの能力をフルに使うような事を要望してない限り、仕事や普通にPCを使用するだけならば、
ココがおすすめ
ちょい昔のPCでも、SSD換装とメモリ増設で爆速化可能
PCに高負荷をかけるような事をしない限り、CPUの能力もほどほどでイイって事です。
今回メンテナンスしたモニタ一体型PCも、まさにちょい昔のPCだったので、SSD換装とメモリ増設をしてみました。
最近は、データなどはクラウドに置くような時代になってきたので、PC本体のHDDやSSDの容量は、500GBもあれば十分なのですが、このLenovo ideacentre AIO 510は、1TBのHDDが搭載されているので、同じく1TBのSSDを準備しました。
SanDisk サンディスク 内蔵SSD 2.5インチ / SSD Plus 1TB / SATA3.0 / 3年保証 / SDSSDA-1T00-G26
ちなみに、SSDは、2.5インチサイズなのですが、Lenovo ideacentre AIO 510は、3.5インチのHDDなので、サイズがあいません。
そこで、2.5インチから3.5インチに変更できるアダプターを使いました。
ORICO 2.5 → 3.5変換 2.5インチ HDD/SSD 変換マウンタ SATAインターフェース内蔵 HDDケース 3.5インチ 変換ブラケット ネジ付き ブラック 1125SS
そして、増設メモリは、既存のメモリが4GBのPC4-19200だったので、同じタイプの物を購入しました。
※増設スロットがあったので4GBを購入、無い場合は、8GBを購入予定でした。
サムスン純正 PC4-19200 DDR4-2400 4GB (512Mx16) 260pin SO-DIMM ノート用メモリ バルク品
作業1(SSD換装・メモリ増設)
モニタ一体型PCの分解
PC本体だけなら過去に何度も分解した経験はありましたが、モニタ一体型となると悩みます。
サッと全体を眺めると
さらに詳しく
分解するようなビスが見当たらない
のです。
通常ならばビスを外していきながらパーツを分解していくような手順ですが、このPCの場合は、パーツがフックで引っかけられて取付されているような感じです。
本体を逆さまにしてよーく観察すると、2ヶ所にフックの凹みがありました。
そこに爪を引っかけて開けようとしましたが難しいかったので、マイナスドライバーを突っ込んで回転させることで裏カバーを開けました。
ちょっとバキバキと音をたてながら接合部分が外れるので、フックの部分が折れないかと心配しながら作業をしていました。
なんとか裏カバーが外れてHDDをメモリの場所を確認しました。
自分の場合は、ビスで止まっているという固定概念から目につくビスを外しましたが、
ココに注意
今回の作業には、ビスを外すような作業は必要ありません
メモリの場所は、メモリカバーが硬かったのでペンチで引っ張ると開けられました。
HDDは、上の青矢印のように、引っ張るとHDDが丸ごと外れました。
2.5インチSSDを3.5インチHDDの場所に納める為に、ビスを使いまいたが、それ以外は、ビスもドライバーも必要ありませんでした。
HDD⇒SSDへコピー
Lenovo ideacentre AIO 510は、1TBのHDDが既存で搭載されていました。
このPCの持ち主の使用方法を考えると、500GBもあれば十分な容量でしたが、ソフトを使ってSSDにコピーするのはメンドクサイです。
やっぱり、ソフトを使ってコピーするよりも、PCも使わないでHDDからSSDへハードコピーができる「裸族のお立ち台」を使ってしまった方が簡単です。
ただ、この場合、コピー元HDDよりも大きな(同じ)容量のSSDじゃないとコピーができないのです。
それで、仕方なく1TBのSSDを準備したという経緯があります。
裸族のお立ち台を使えば、HDDとSSDをスロットに刺して、ボタンを押すだけでコピーが開始されます。
さすがに、1TBの容量なので、3時間以上はコピーに時間がかかりましたが問題なくコピーが終了しました。
SSD換装とメモリ増設
メモリの増設は、1枚の既存のメモリと購入したもう1枚のメモリをスロットに刺すだけです。
そして、SSDも3.5インチアダプターに取付した後に、元あった場所に戻すだけです。
ビス止めも必要ないので簡単です。
あと一つ注意ですが、このLenovo ideacentre AIO 510というPCは、AC電源のコネクタ形状が長方形の為に、他のPCのAC電源が使い回しできません。
わざわざ持ち主のところに取りに行きました。
作業2(パーテーション変更、WindowsUpdate)
MiniToolPartitionWizard無料版でパーテーション変更
作業2をやる前でも、PC起動に数分かかっていた状態から、40秒程度になり爆速化されていましたが、パーテーションを確認すると、
OSやアプリがインストールされている、Cドライブと、データ領域で確保したDドライブとのバランスが悪い状態でした。
さらに詳しく
Cドライブの領域が不足気味になっているようなので、バーテーションを変更
することにしました。
パーテーションの変更には、MiniTool Partition Wizard 無料版を使う事にしました。
作業手順は、過去のブログや動画にしましたので、そちらを参照ください。
Cドライブを、約600GBにして、Dドライブを約300GBに変更しました。
このソフトは再起動も必要なく簡単にパーテーションの変更ができました。
WindowsUpdate(21H1)
パーテーション変更も終わり、ドライブのバランスも良くなったところで、最終段階のメンテナンスとして、WindowsUpdateを最新までアップしておくという事ですね。
Windows10のバージョンもどんどんアップされて、現在では、21H1になっているようです。
時間はかかりましたが、WindowsUpdateも最新まで持っていきタスクマネージャーで確認してPCの負荷を確認しても、問題なさそうです。
これで、このモニタ一体型PCの爆速化は完了です。
YouTube動画「もの論ちゃんねる」にアップ
サイト管理人まっつんつんの運営するYouTubeチャンネル「もの論ちゃんねる」にて動画公開