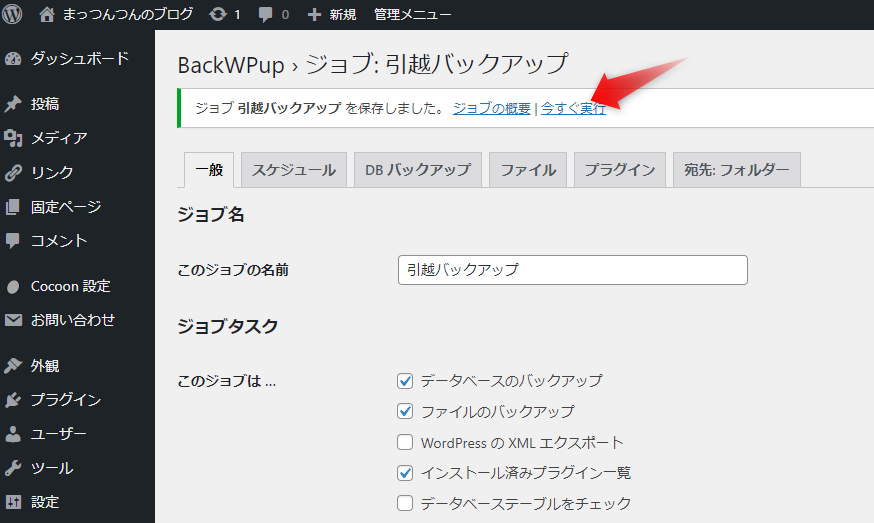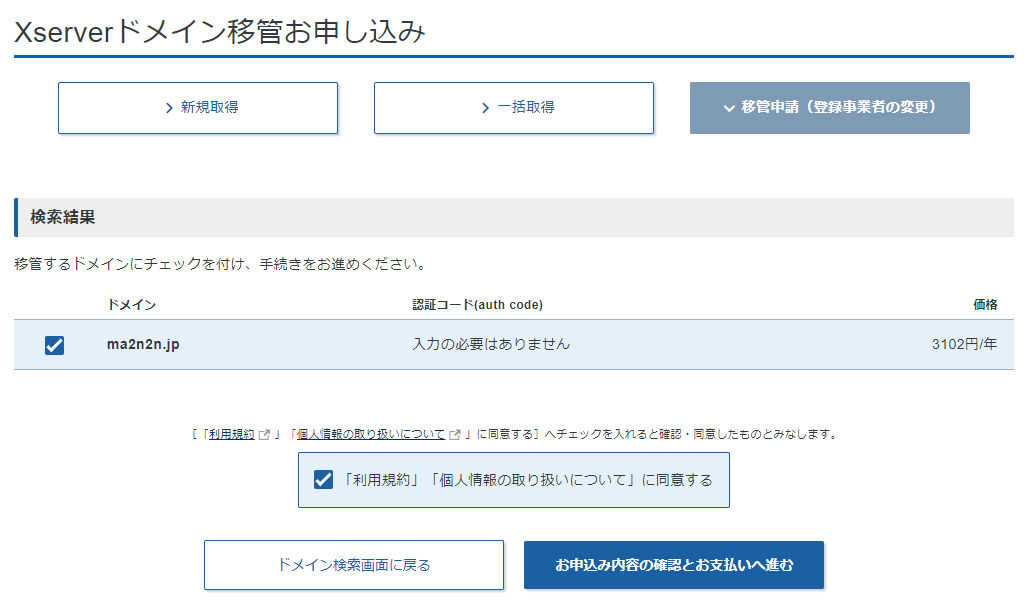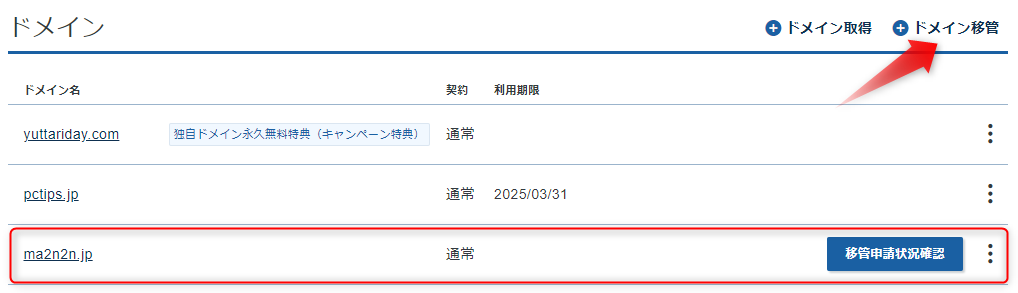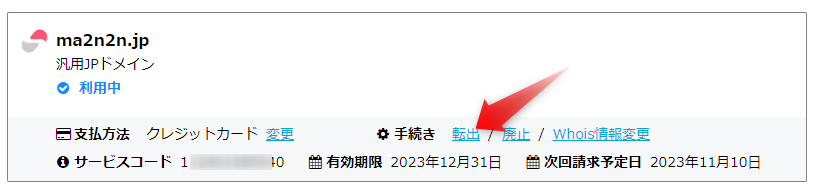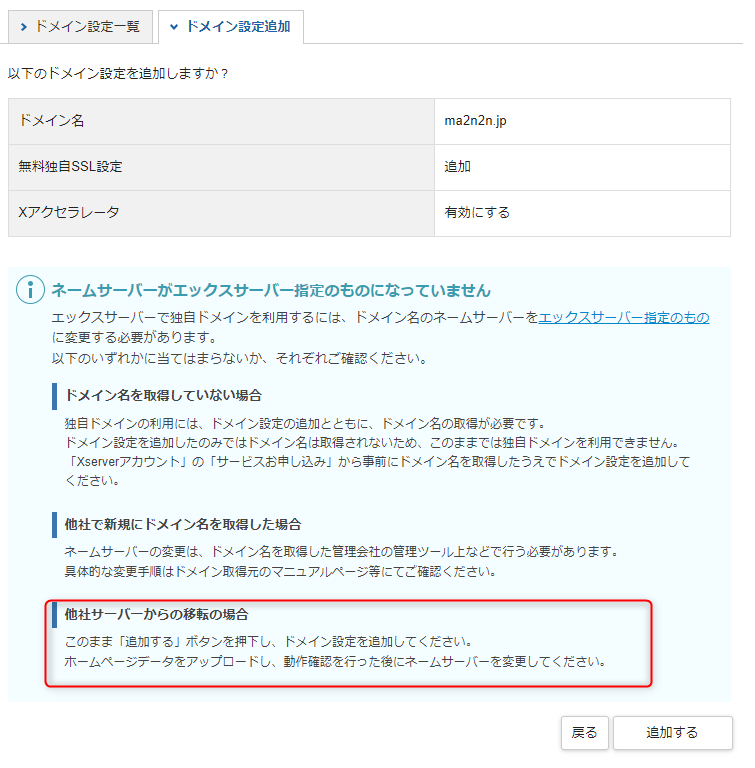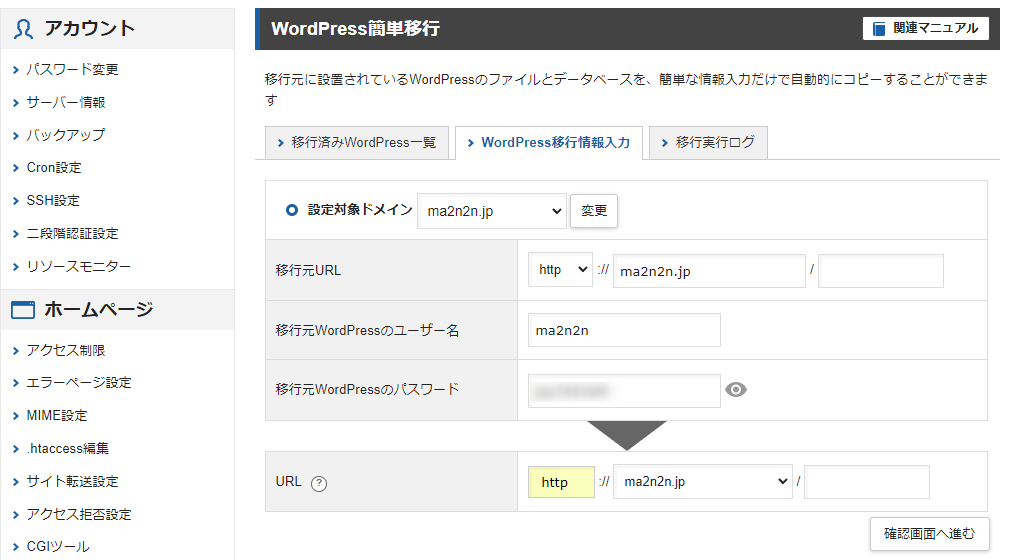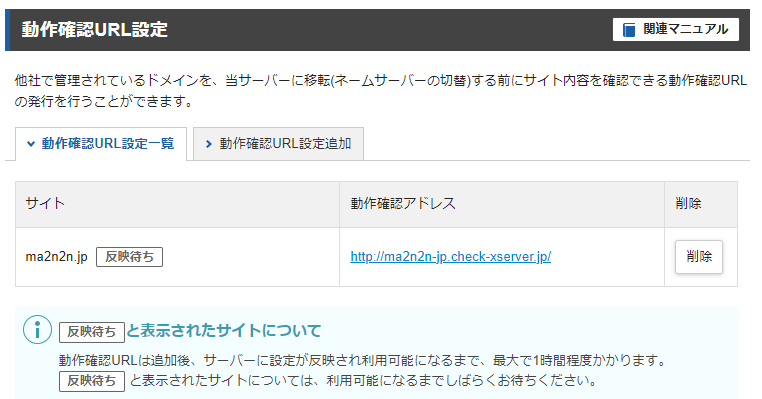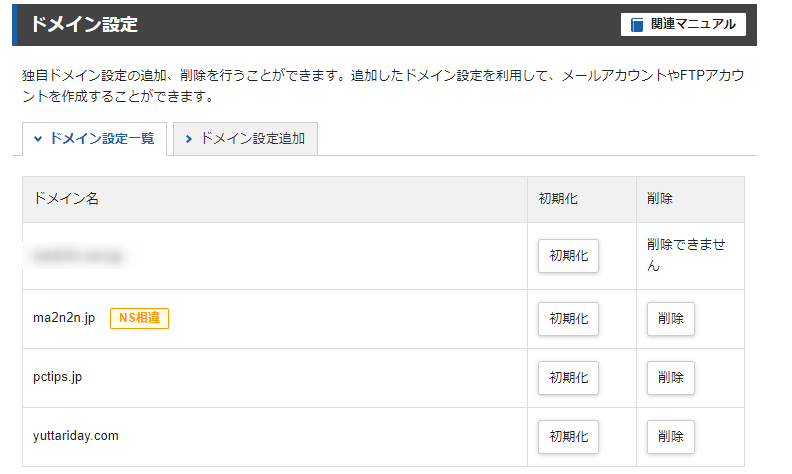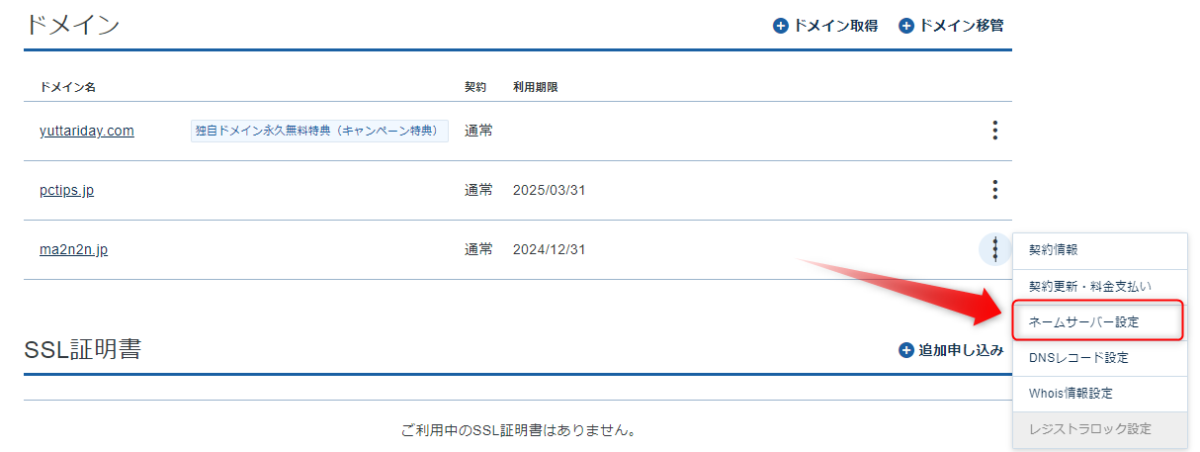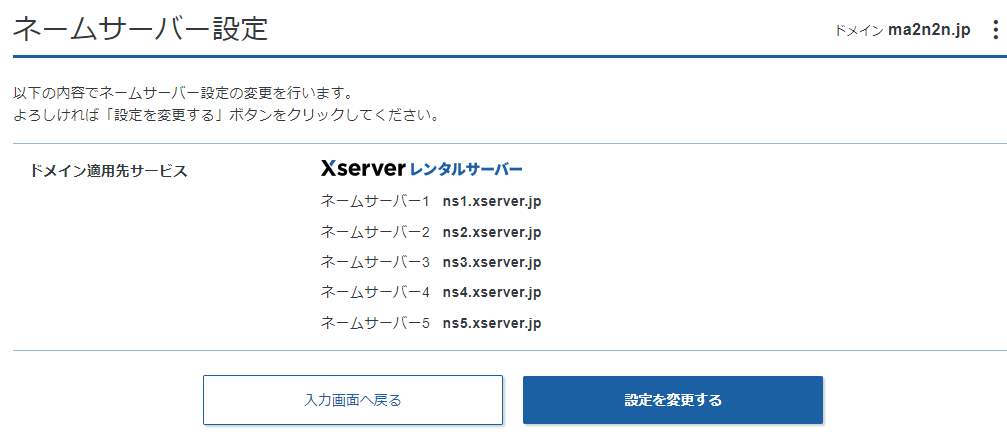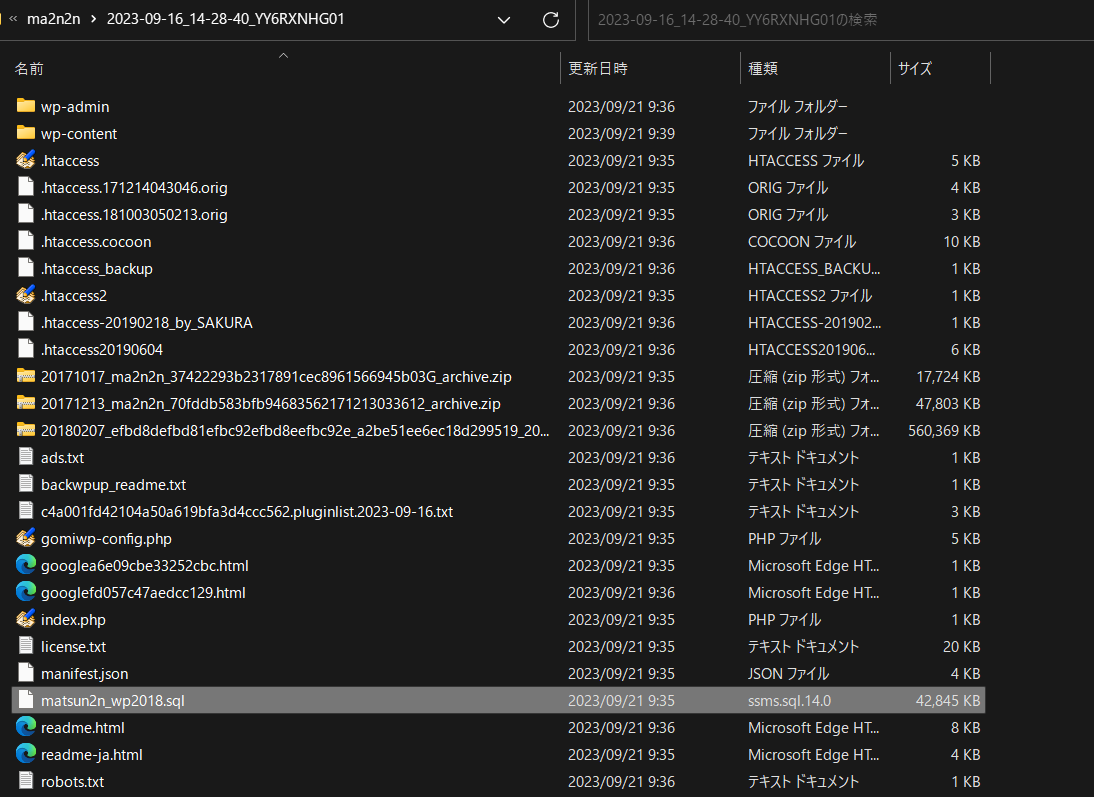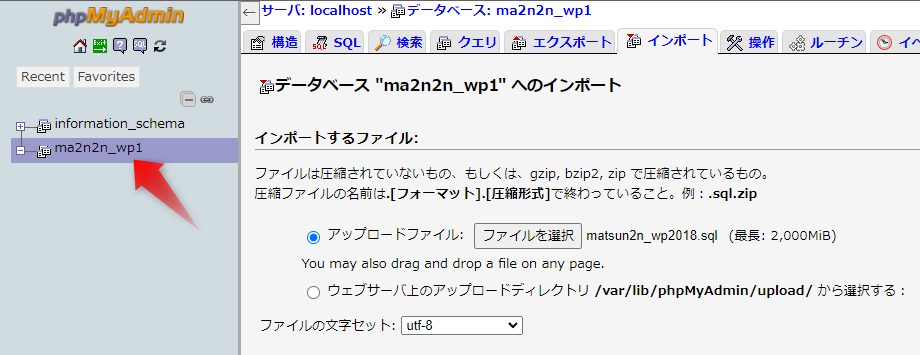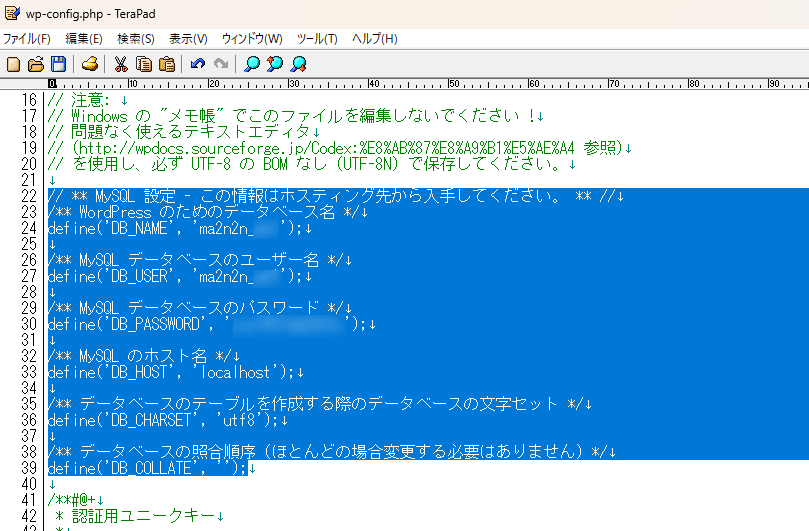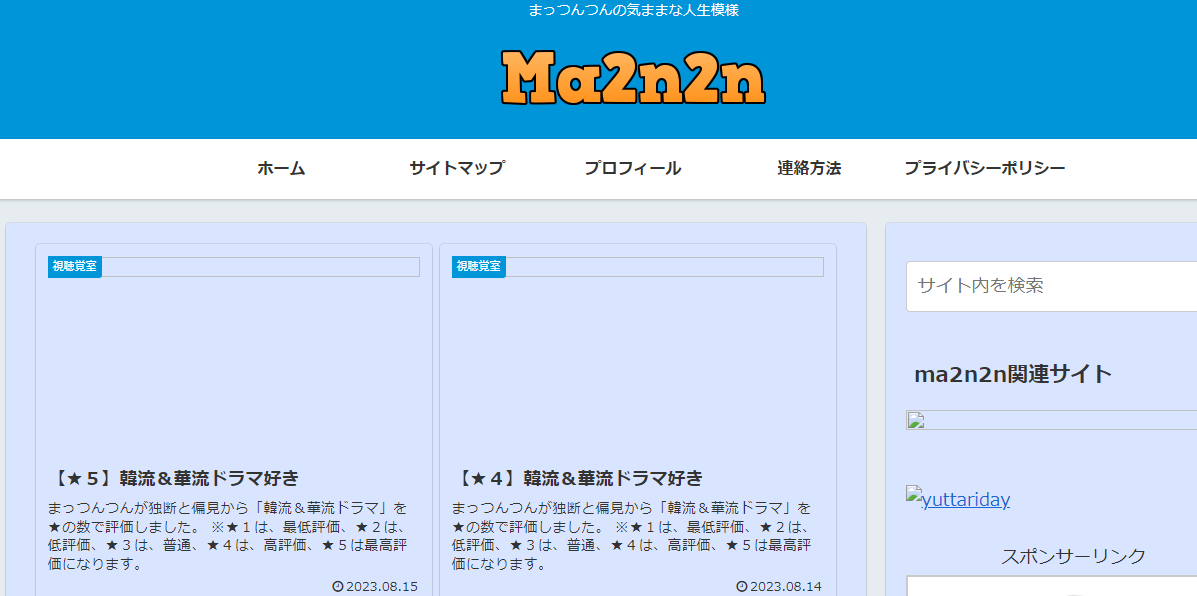ポイント
あえて、2つのレンタルサーバを借りてプライベートなWordpressのブログサイトを開設している意味も薄くなったので、Xserverに統一することにしました。
引越準備
さくらのレンタルサーバの方は、「スタンダードタイプ」を使っており、年5238円の利用料でした。
一方、Xserverの方は、同じく「スタンダードタイプ」を使っており、月1100円の利用料でした。
さくらのレンタルサーバの方がコスパ的には良さそうなのですが、Wordpressの動作スピード的には、Xserverの方が数年使用していても勝っているような感じがしましたので、Xserverに統一することに決めました。
ココがポイント
引越するためのデータをバックアップしてダウンロード
しておこうと思います。
こちらのサイトを参考に、Wordpressプラグインの「BackWPup」を使ってバックアップとファイルのダウンロードをしました。
ドメイン移管手続き
さくらのレンタルサーバは解約する方向なので、ドメインもXserverに移管しないといけないのですが、やった事がないのであっているのかどうかはわからずに作業だけ進めてみました。
まずは、Xserverの管理画面から、ドメイン移管申請しました。
ドメインに追加されましたが、「移管申請状況確認」をみると、まだ作業中と言う事になっています。
ココに注意
勝手にドメイン移管ができたら危険ですからね
次にさくらのレンタルサーバの管理画面から、転出届を出しました。
さくらのレンタルサーバの方は、サポートディスクに連絡するようなスタイルなので、たぶん、ドメイン移管申請に対して人力で承認するような感じなのかと推測しました。
リアルタイムで移管できるような簡単な物じゃないんですね。
結局、メールにて連絡きたのが、
ココに注意
土日挟んで、3日間必要でした!
Xserverに引越作業
まだ、ドメイン移管はできていませんが、サーバの準備は先に進めることができそうです。
なんか、ここで、もっと簡単にWordPressの引越作業がXserverサービスでできることを知ってやってみることにしました。
WordPress簡単移行を実行しましたら想定外の短時間で終了しました!
しかし、本当に移行が出来たのかは、引っ越し後のサイトを確認しないと疑問です。
ドメイン移管前の動作確認URLというのを設定できるらしいので、設定しみてました。
確認することができません!
ドメインが完全に移管するまで待ってみたほうが無難なのかもしれませんね。
ココがダメ
結局、「Wordpress簡単移行」機能ですが、移行できませんでした!
ドメイン移管しても一向に引越できない
なんか、ドメイン移管はできたようですが、一向にドメイン浸透ができてないようです。
なかなか、ドメイン設定の方法がわかりませんでしたが、ボタンが隠れていました。
この作業をしてから、やっと翌日に引っ越し先のXserverの方にドメインが向いたようです。
WordPressの引越に失敗
XserverのWordpressの引越記事にて推奨されていた、「BackWPup」のプラグインを使った方法をやってみました。
ココがダメ
このプラグインだとちゃんとバックアップとれません!
まず、ダウンロードした圧縮ファイルを解凍すると、wp-includesのフォルダがありません。
仕方なく、Wordpressのサイトからダウンロードして、そのフォルダごとをコピーしました。
Xserverの方に、ファイルをアップロードしました。※約3時間程度
SQLの設定とファイルをインポートしました。
wp-config.phpのデータベース部分を更新しました。
ここまで作業して、やっとWordpressの管理パネルにログインできました。
そして、ホームページをみて愕然、写真ファイルの2022年以降がバックアップありませんでした。
なんか、過去の写真も死んじゃっているのが多いです。
ココに注意
写真なしのWordpressの引っ越しになってしまいました!
まっつんつんのブログは、6年かけて300件ほどの記事を書きましたが、バックアップに失敗して整理する事にしました。
WordPressのバックアップ教訓
この失敗を無駄にしないように、ここにまとめておこうと思います。
ココがポイント
プラグインなどに頼らずに手動でバックアップする
つまり、Wordpressの場合は、(1)フォルダ丸ごとバックアップと、(2)データベースバックアップの2点を行うということです。
FTPなどを使って時間はかかりますが、丸ごとバックアップが安心だと思います。
(1)フォルダ丸ごとの場所は、Wordpressがインストールされている「wp-admin」「wp-content」「wp-includes」などがあるフォルダになります。
(2)のデータベースは、Xserverの場合、データベース「MySQLバックアップ」というのがあるのでバックアップ可能です。
下記に参考になるサイトのURL貼っておきます。
WordPress復元方法
手動でもプラグインでもバックアップしたファイルが壊れて無ければ、そのままWEBサーバに戻せば復元できる。
参考
(1)バックアップした、フォルダごとWEBサーバーにコピー
(2)データベースを復元
(3)wp-config.phpのデータベース部分を更新
という3つの作業で復元できると思う。
とにかく、ちゃんとバックアップが取れていれば、今回のような失敗は無かった訳ですが、自分の場合は、プラグインを信用し過ぎてしまい、バックアップデータ以外を消してしまったのも大きなミスでした。
ココがポイント
引越先で復元できるまでは、引っ越し元のWordpressデータは消さなければ良かったと今になって後悔しています。