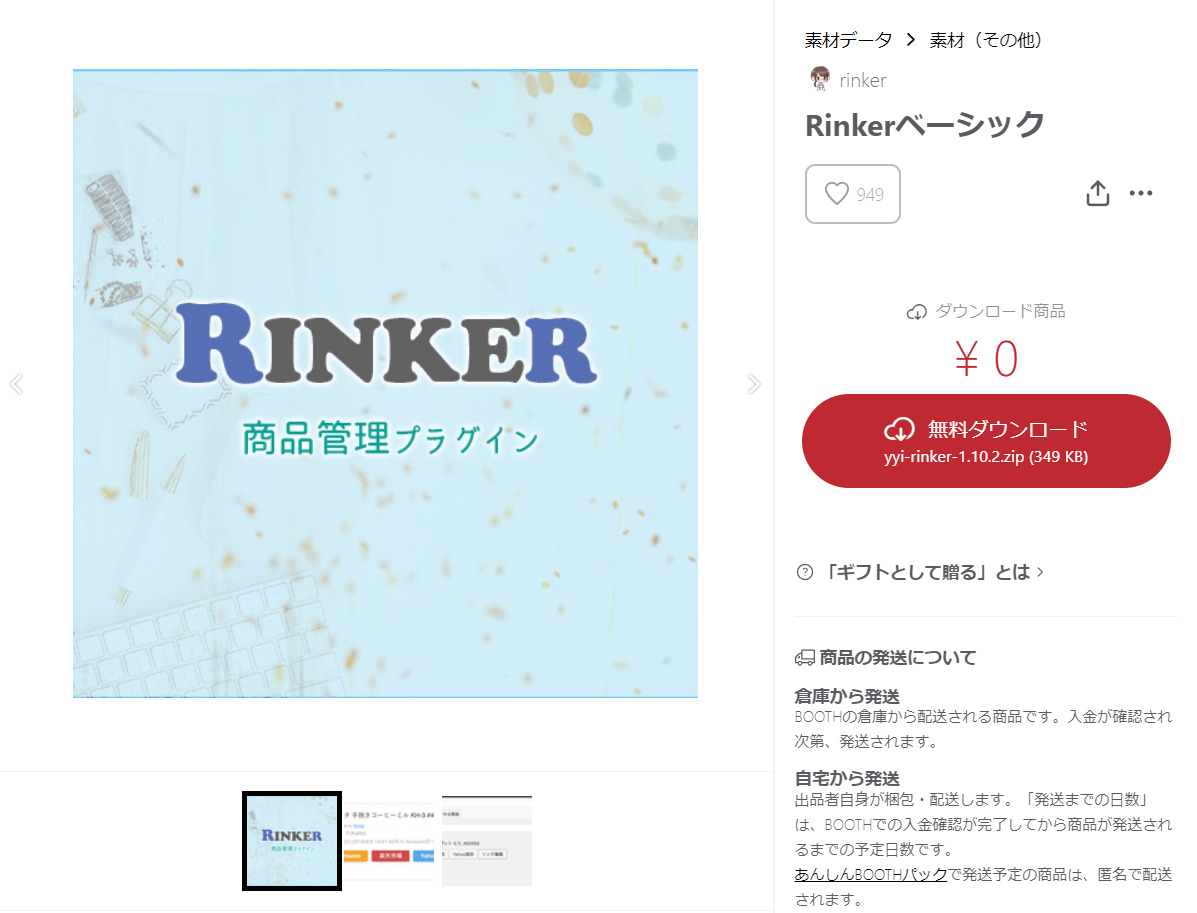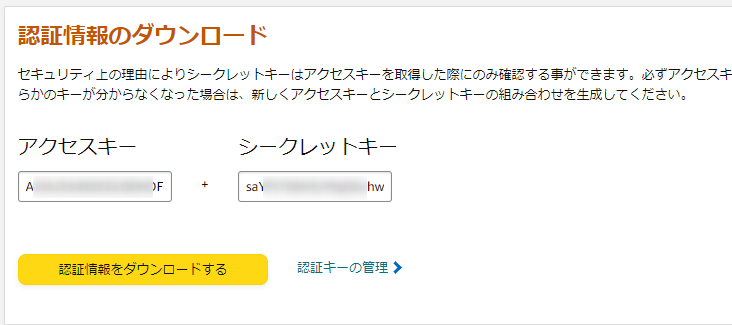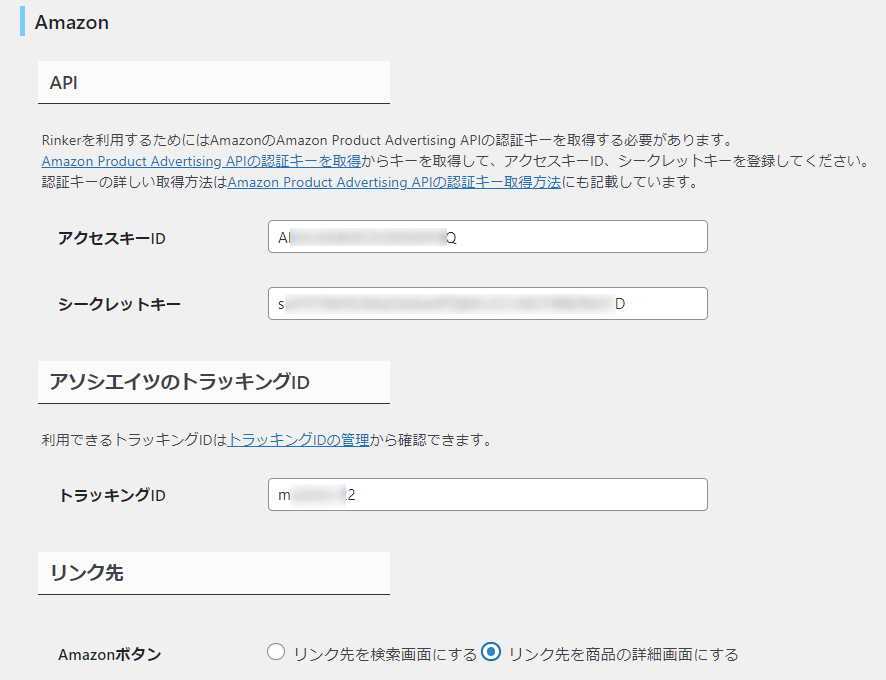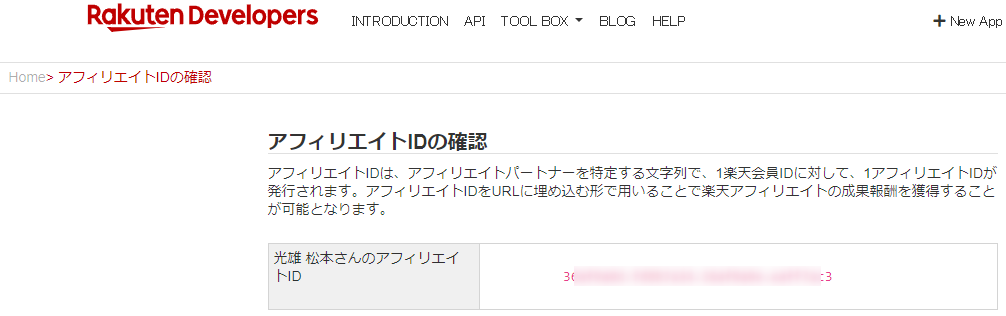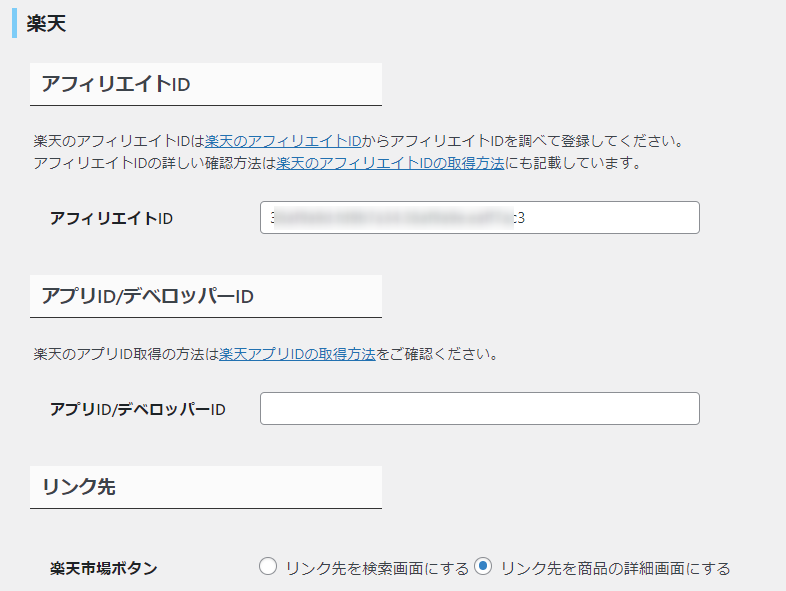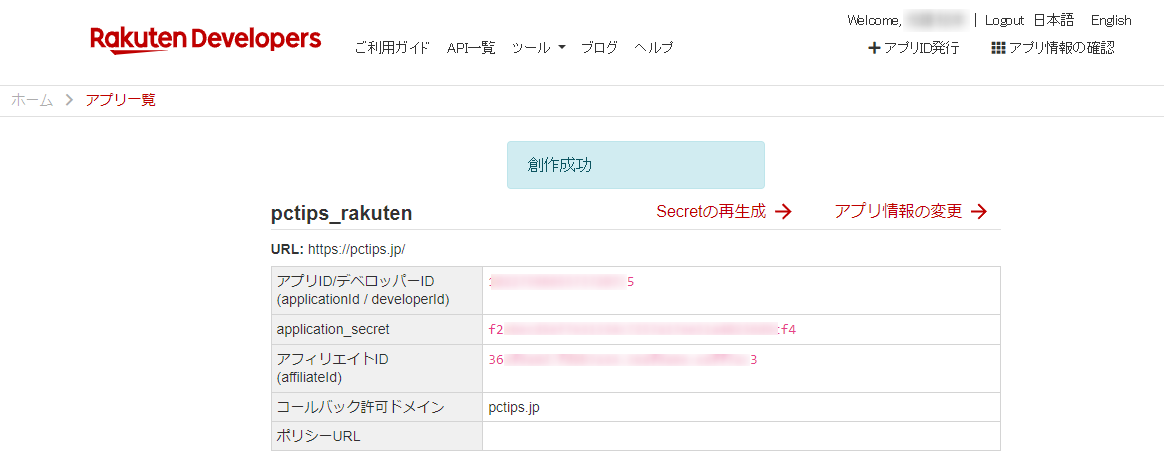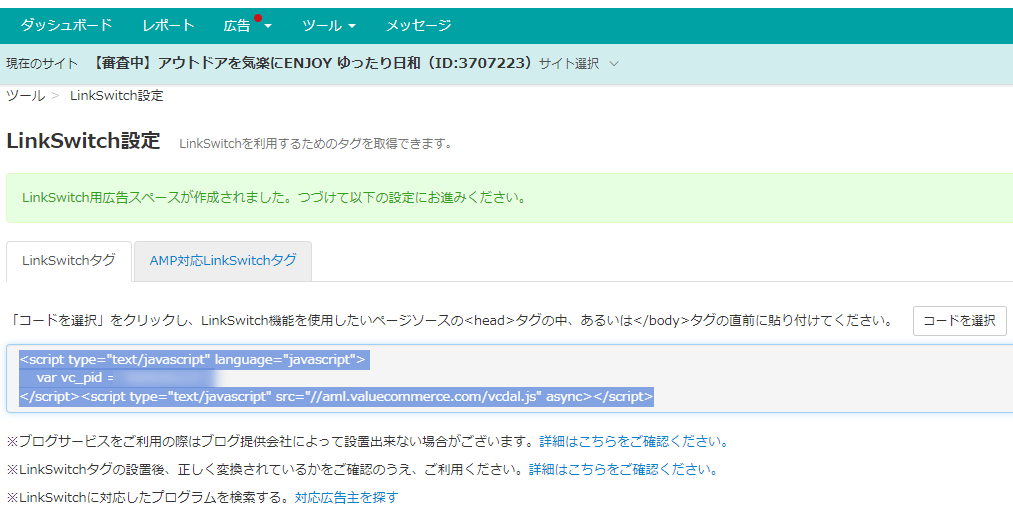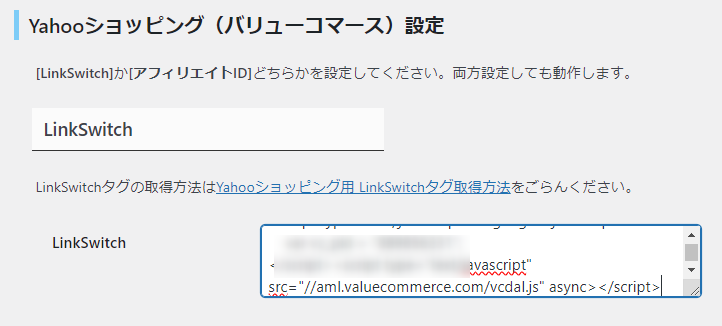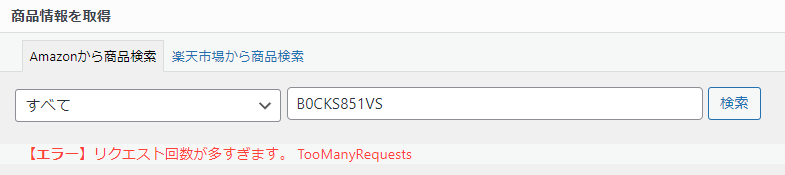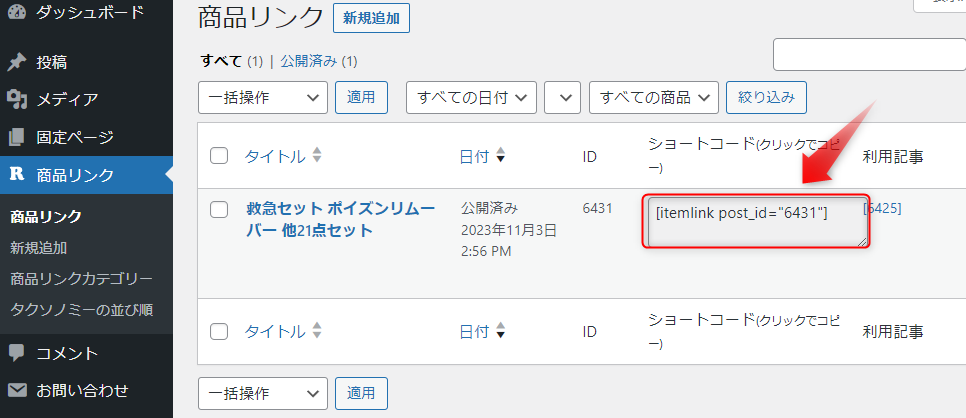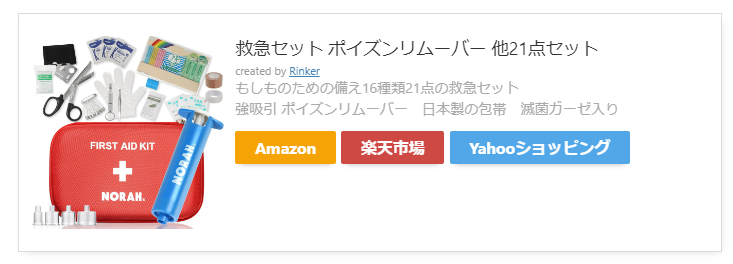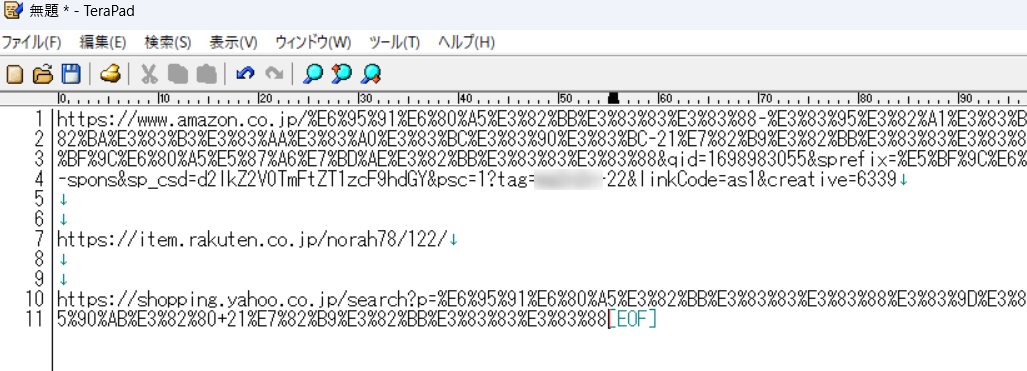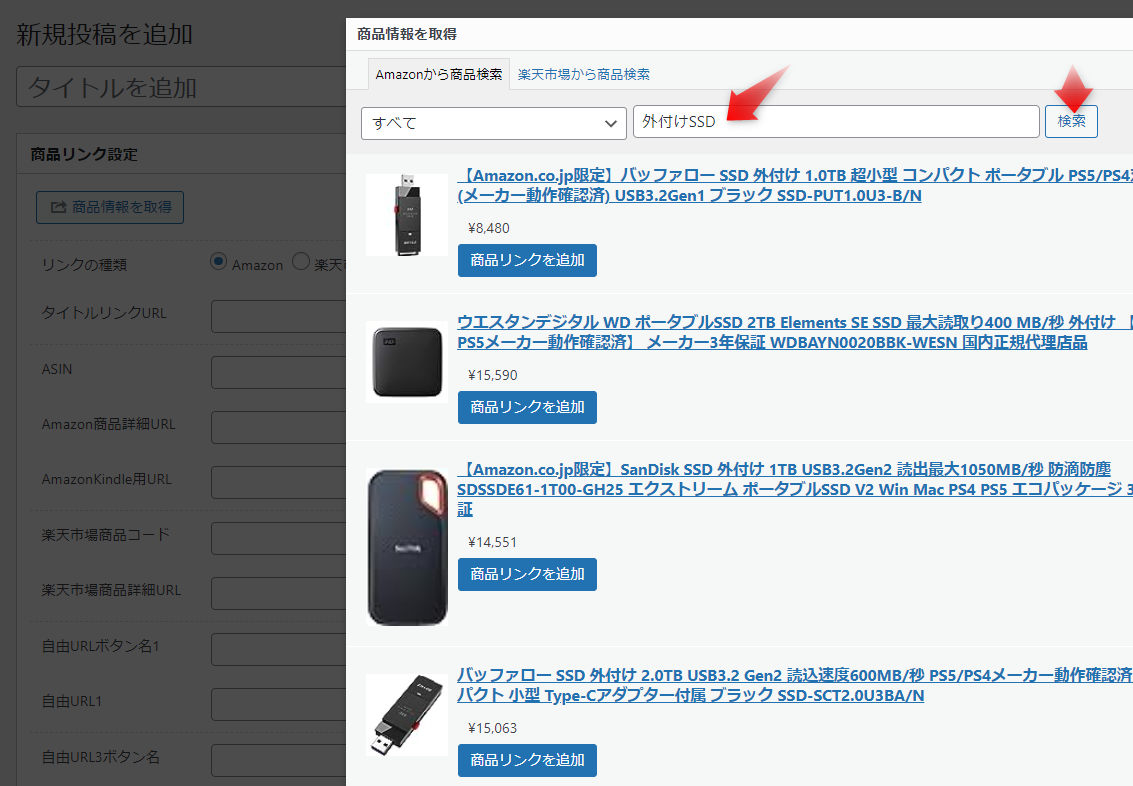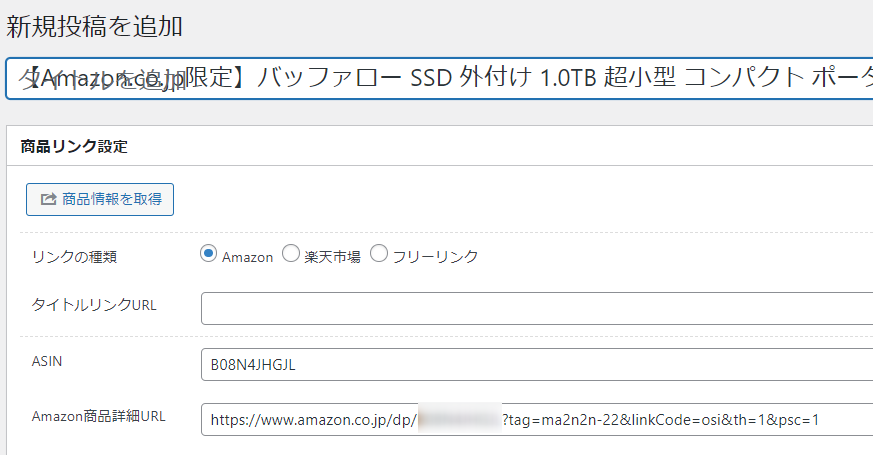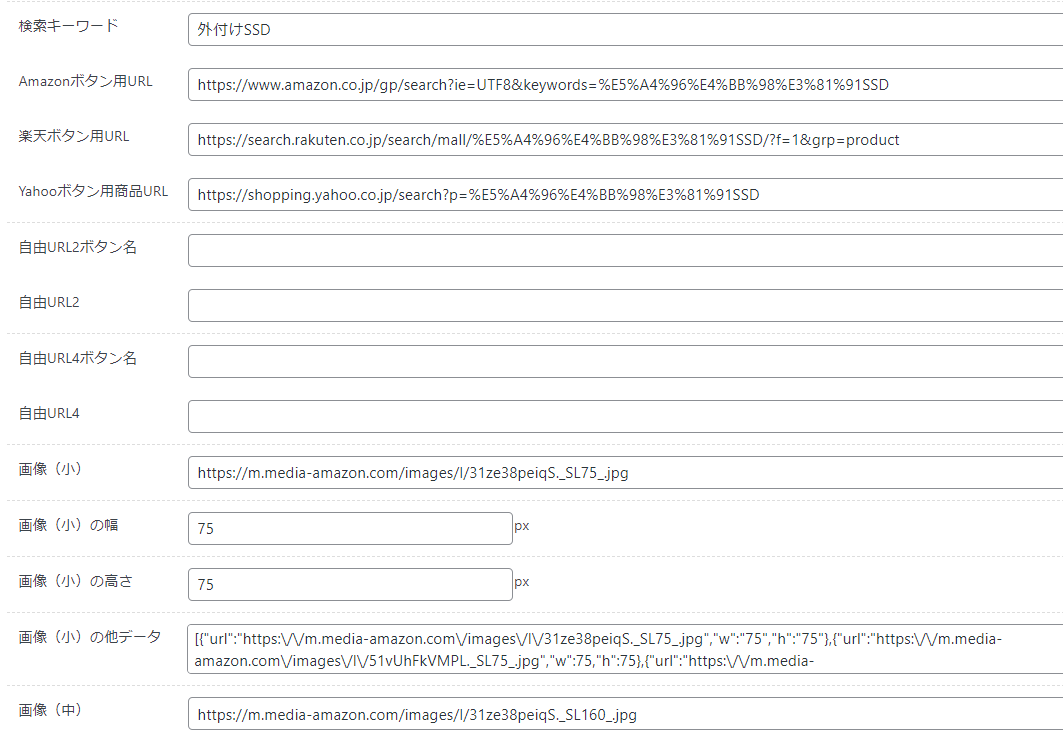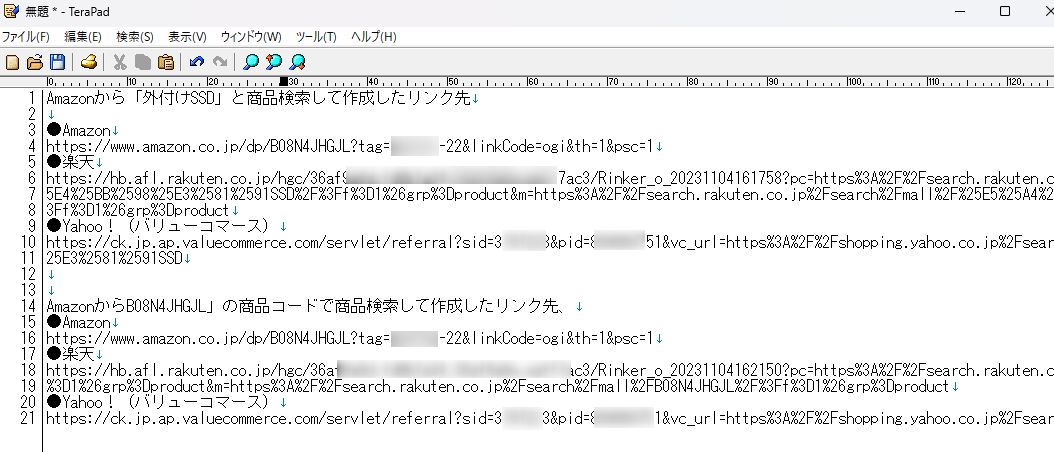ココがポイント
一つの商品に関して、それぞれのアフィリエイトを貼り付けるのがメンドクサイ
自分もブログをやっていて少しでもお小遣いがいただけるならブログを書く意欲も湧きます。
そこで、GoogleAdsenseやったり、各社のアフィリエイトなどをやっていますが、アフィリエイトの方は有名どころ3社ありますので、それぞれのアフィリエイトを個々に貼り付けるのはメンドクサイし、閲覧側にも長くなり良いことがありません。
ひとまとめにできないものかと探したら良いプラグイン「Rinker」がみつかりました。
WordPressプラグイン「Rinker」インストール
WordPressのプラグイン検索からでは、「Rinker」が出てきません。
どうやら、「Rinker」の公式ページに行ってダウンロードが必要らしいです。
ココに注意
ダウンロードするのに、pixiv IDが必要らしい
このプラグイン一つに登録作業が発生するのは、メンドクサイ
でも、やるしかないようなのでやりました。
Google、X、Facebookでログインできるようなので、Googleアカウントでログインしました。
ダウンロードしたファイルをWordPressにアップロードして有効化しました。
「Rinker」の設定
「Rinker」の設定といっても、各社アフィリエイトの設定をするみたいです。
自分は、既に、Amazonと楽天はアフィリエイトやっていますので、後ほどYahoo!ショッピングのアフィリエイト申請したいと思います。
Amazon設定
まずは、Amazonから設定しようと思いますが、下記の3つの情報が必要らしいです。
メモ
- アクセスキー
- シークレットキー
- トラッキングID
※入手方法はネット検索すれば沢山でてきますので、ここでは説明省略します。
トラッキングIDはアソシエイトIDのようなので、画面の右上に記載されていましたものを使いました。
WordPressのRinker設定画面にて入手した情報を入力設定保存しました。
楽天設定
楽天の場合は、楽天アフィリエイトIDだけあれば設定できるようです。
楽天の設定は簡単ですね。
【追記】アプリID/デベロッパーIDを入れないと商品検索がされません。
下記の楽天ウェブサービスへ移動して入手しました。
https://webservice.rakuten.co.jp/
ココに注意
このアプリIDは、サイトごとに発行しなければなりませんので注意
Yahoo!ショッピング設定
このYahoo!ショッピングだけは、直接と言う感じではなく、バリューコマースというASP(アフィリエイトの仲介業者)を使った設定になりました。
この為に、わざわざバリューコマースに申し込みしました。
登録作業を終了するとダッシュボードにログインできました。
そこから、「ツール」➜「LinkSwitch」➜「LinkSwitch設定」にてコードを取得しました。
よーく確認すると、
現在【審査中】となっていましたが、広告だけは貼れるようです。
そして、Wordpressの設定画面に移動して、そのコードを貼り付けて保存しました。
これで、とりあえず大手3社のアフィリエイト設定が完了しました。
3社のアフィリエイトリンク作成
では、実際にできるのかをテストしてみたいと思います。
ネット検索して調べた方法だとエラーが出ました。
アフリエイトサイトでの売り上げが30日間無いと検索できないとか・・・
【追記】楽天のデベロッパーIDなどを登録していて色々といじっていたら、突然検索できるようになりました。(時間が解決!?)
エラー対策を調べている暇が無かったので他の方法を探してみました。
たぶん、自分がやった方法が手動だと思いますが、とりあえずできました。【追記】使い方が間違っていました。
まず、商品へのリンクを3社調べて貼りました。
検索キーワードは商品名を適当に短縮しました。
商品画像をパソコンにダウンロードしてから、アップロードしました。
商品説明を入力しました。
これで、「公開」※修正の時は「更新」しました。
そして、商品リンク内に移動して、ショートコードをコピーしました。
これで、サイトを確認すると、見事に3社のボタンが表示された商品リンクができました。
リンク先に不安
どうも、作成したリンク先を調べて見ると、アフィリエイト要素が入ってないリンク先の様に感じます。
Amazonだけは、ブラウザのアドオンで入っているので、自分のアカウントらしいのが付いていましたが、他はみあたりません。
暗号化されているのか?とも考えましたが、ボタンへのリンクが
さらに詳しく
単なる商品リンクへのボタンじゃないのか?
と疑っています。
つまり、確実なのは、アフリエイト管理サイトからしっかりと商品リンクを取得して貼らなければならないんじゃないかという事です。
Rinkerへの設定は、Rinkerから簡単にアフリエイト要素を含んだリンクを取得するだけで、取得しないのなら、Rinkerへの設定は必要なかったんじゃないかという疑問が出てきました。
商品情報の取得という機能で、アフィリエイト情報を含んだリンクボタンを自動で作成してくれるのがRinkerだと思いますが、
検索してもエラーがでるくらいなら、面倒ですが、自分でリンク先を作成して、Rinkerに貼り付ける方法が確実なのではないかと思いました。
商品リンク作成方法が間違っていた!
ココに注意
Rinkerの商品リンクの作成方法が違ってたようです!
商品を検索して、「商品リンク追加」するだけで良いようです。
「商品リンクを追加」すると自動で下記のように追加されました。
つまり、
ココがポイント
アマゾンか楽天にて、商品検索して「商品追加」すればOK
実際にできたものが下記になります。
検索を「外付けSSD」からではなく、商品コードから検索した結果が下記になります。
商品追加方法を理解
ココに注意
ネット検索すれば詳しく書いてあることかもしれません
やっとこのRinkerの仕組みが理解できました。
参考
(1)Rinkerにアフィリエイト設定をすることで、自動でアフィリエイト要素が含まれたリンクボタンを作成することが可能になります。
(2)Rinkerの「商品情報を取得」からAmazonもしくは、楽天から商品検索をして、商品をピックアップ
※どちらかで検索した内容が、キーワードとなります。
つまり、Amazonで検索した場合は、価格や商品名、商品説明がAmazonとなり、楽天のリンク先は、キーワードで検索されたサイトが表示されます。
同じ商品が表示される訳ではなさそうです。楽天で検索した場合は、AmazonとYahooショッピングの方はキーワードで検索されたサイトが表示されるようです。
自分は、全く同じ商品が金額比較されて掲載されるものだと勝手に思い込んでいました。
Rinkerの場合は、1サイトでの商品がメインとなり、他は、検索された商品が表示されるような仕組みのようです。
ココがおすすめ
このような商品リンクを簡単に作成できるのは便利
ですね。
理解するのに時間がかかってしまいましたが、使ってみたいと思います。