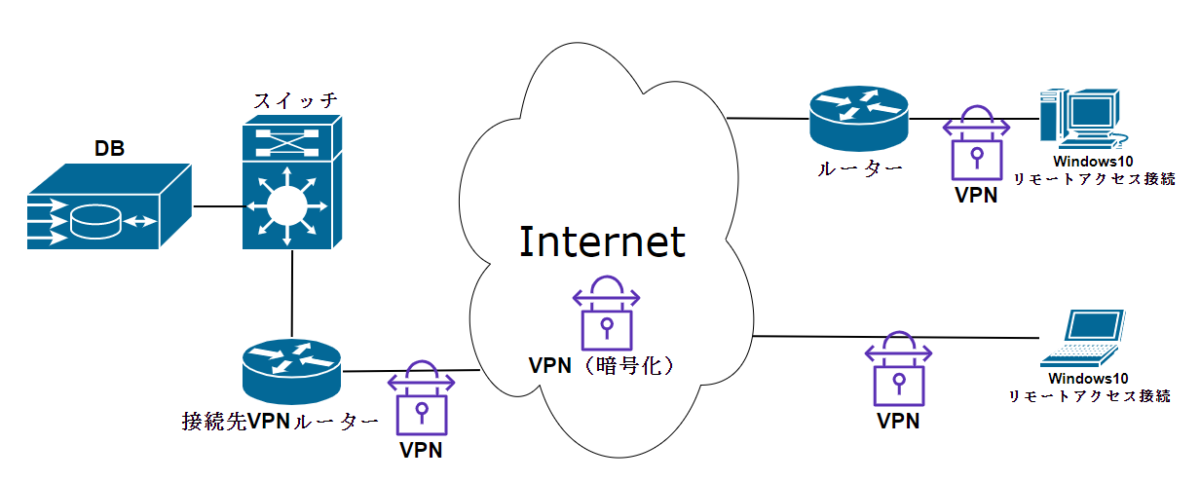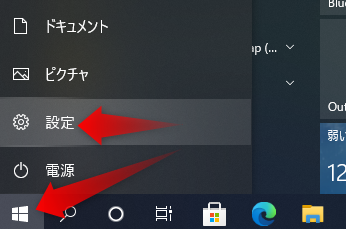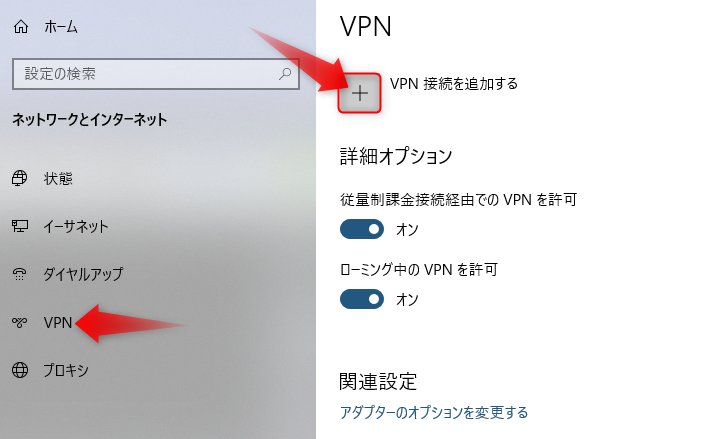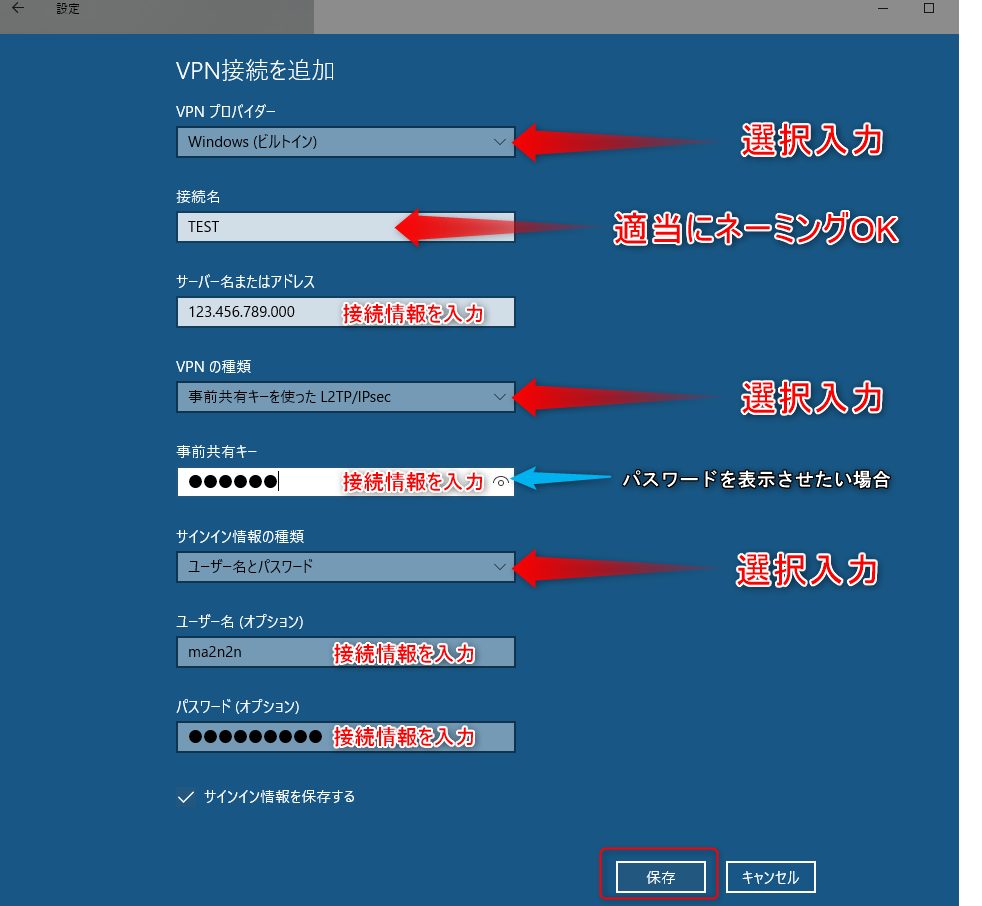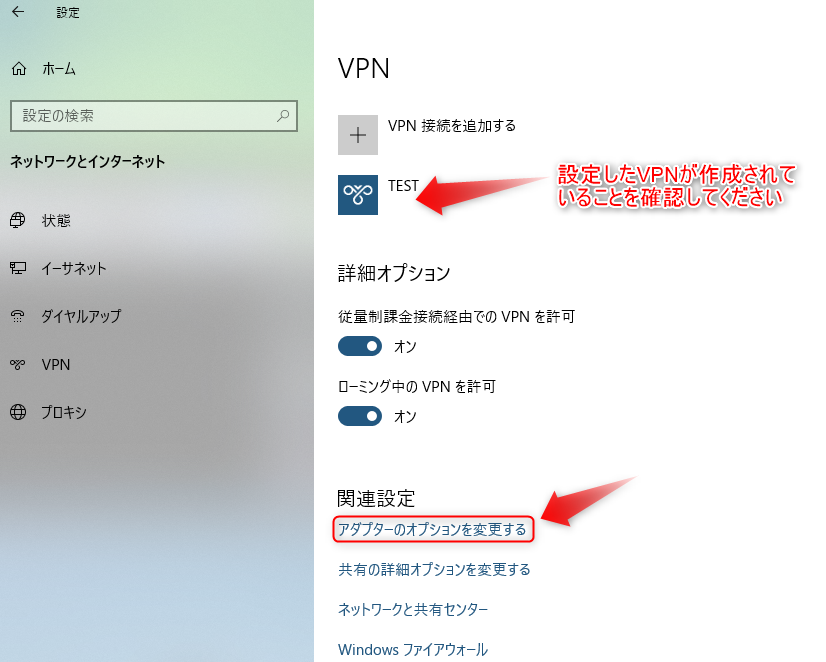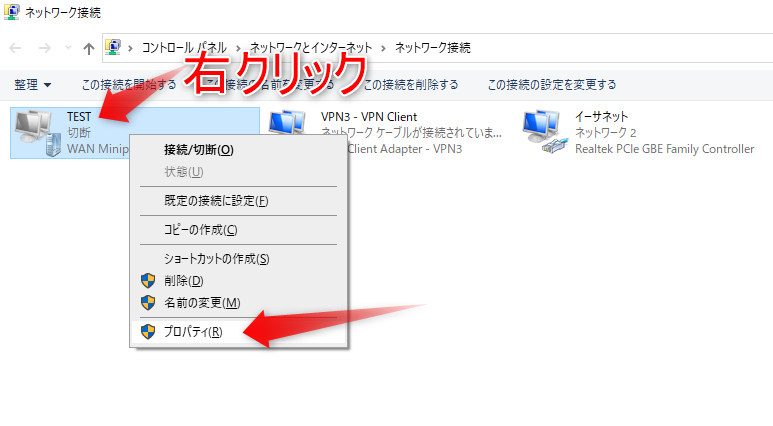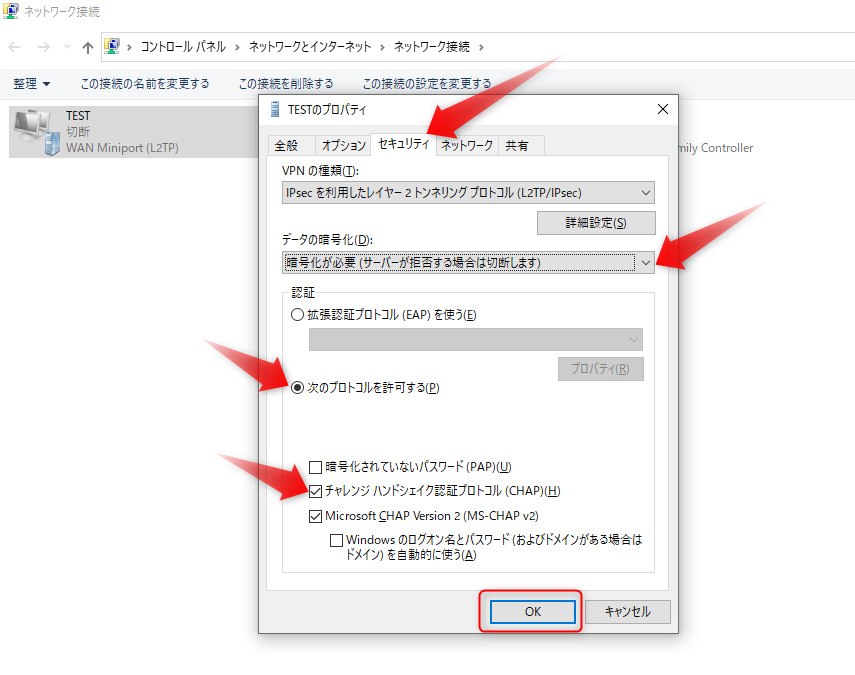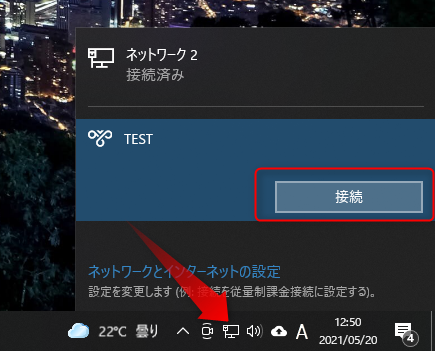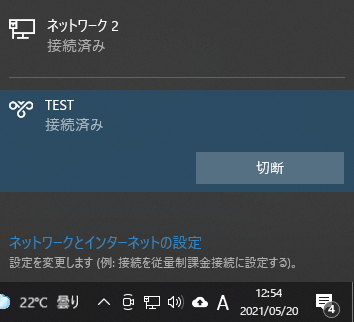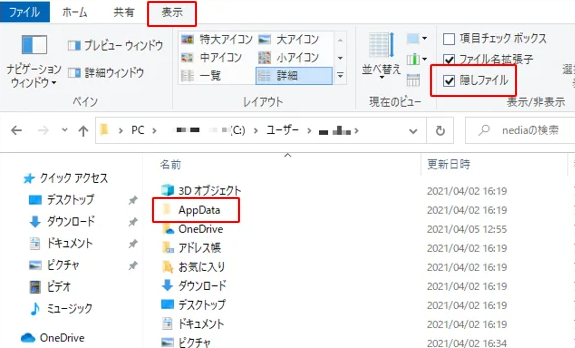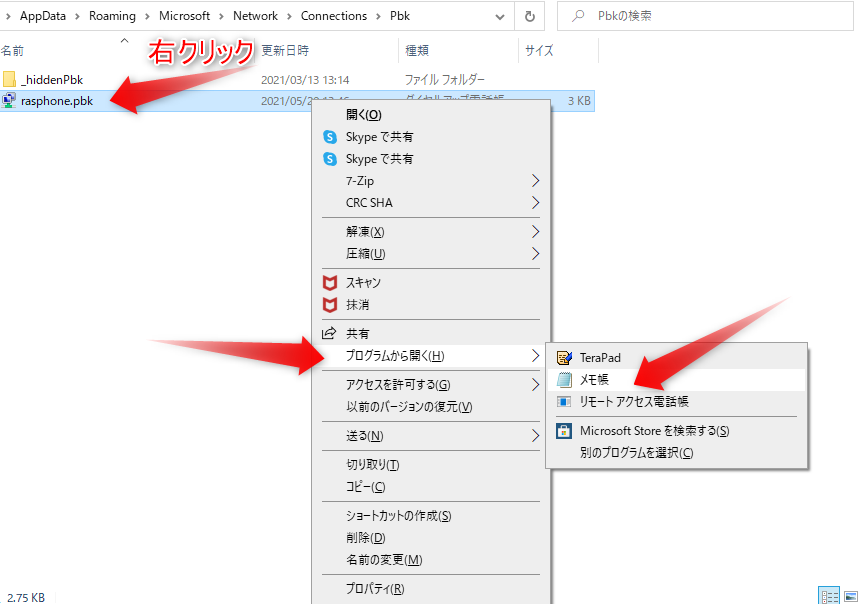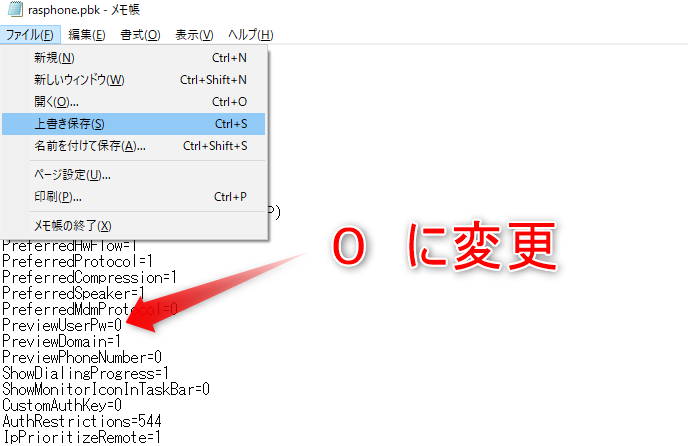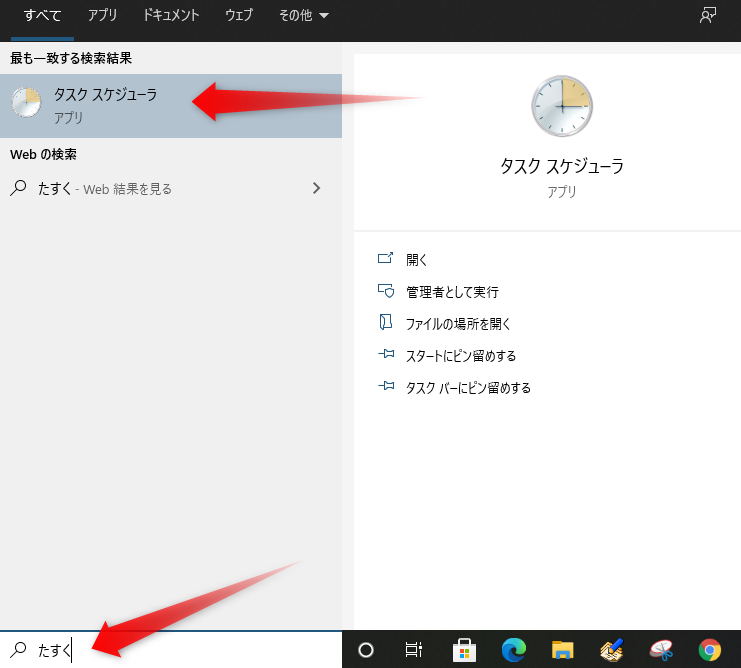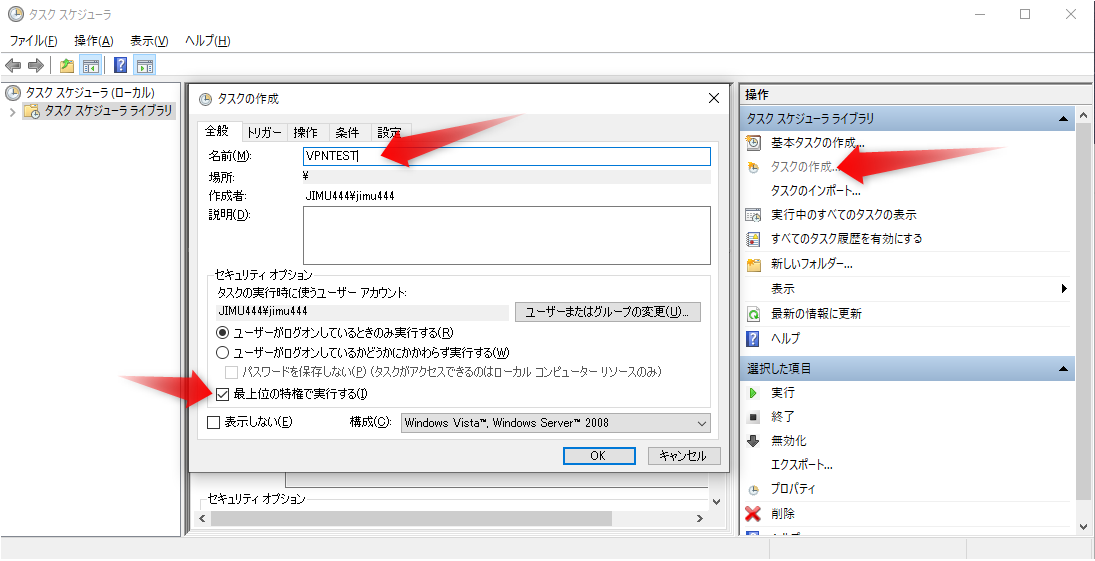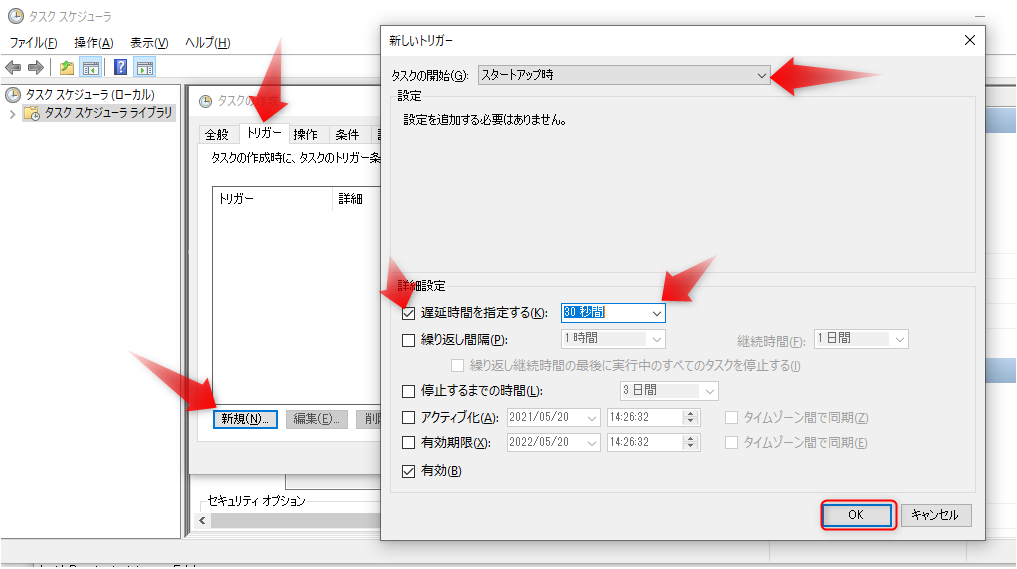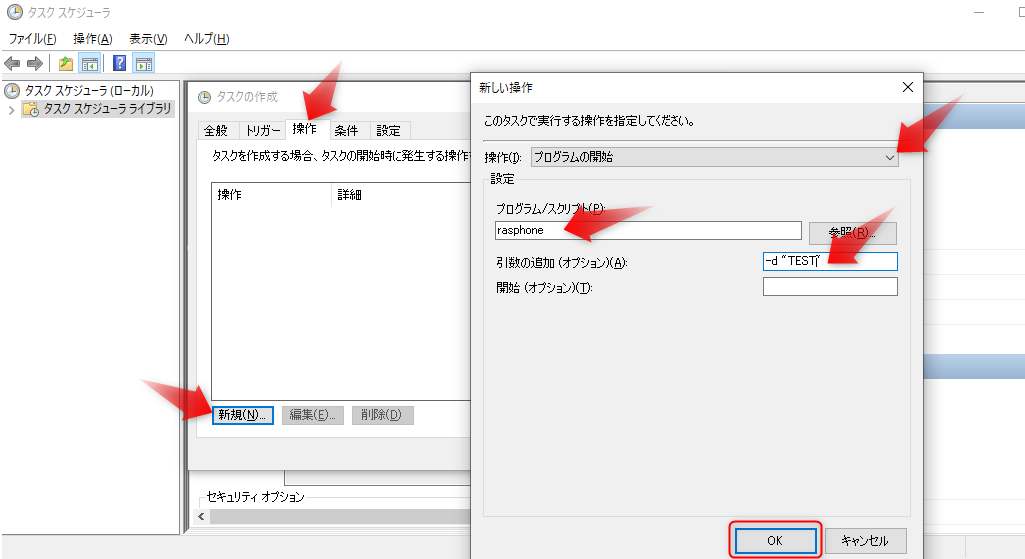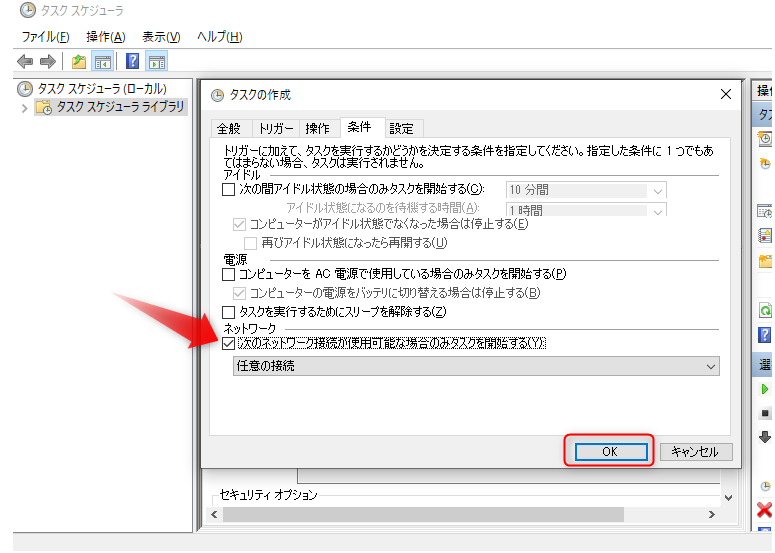接続先VPNルーターから発行されたリモートアクセスアカウントで
ココがポイント
Windows10パソコンでリモートアクセス接続設定解説
します。
接続先VPNルーターから接続情報取得
Windows10パソコンにリモートアクセスVPN設定を解説するのが趣旨なので既に下記の様な接続情報を取得したことを前提に解説を進めていきます。
接続情報
サーバー名またはアドレス 123.456.789.000
事前共有キー pctips
ユーザー名 ma2n2n
パスワード Japan2021
Windows10にVPN設定
Windows10のVPN接続設定を行いリモートアクセス接続をすることになります。
初心者用解説が目的なので、メニューから設定を開始します。
(1)Windows10メニューから設定を開く
(2)設定メニューから「ネットワークとインターネット」をクリック
(3)左側メニューから、「VPN」をクリック
(4)右側にVPNの設定画面が出てきたら、「+」をクリックして、VPN接続を追加する
(5)接続情報を設定し保存する
(6)「アダプターのオプションを変更する」をクリック
VPNのエリアに、先ほど設定したネーミングの接続(例題では、TEST)が追加されていることを確認してください。
(7)追加されたVPN接続のプロパティを開く
追加されたVPN接続(例題では、TEST)を右クリックしてプロパティをクリック
(8)「セキュリティ」タブをクリックして選択して、下図のように設定
最後に「OK」をクリックして、設定は終了です。
リモートアクセスVPN接続方法
設定が終わったら、手動で接続と切断の方法を試してみます。
ココに注意
接続方法は3つほどあります
一番簡単な方法が下記のようになります。
Windows10のディスクトップ画面右下のテレビマークのような部分をクリックすると設定したVPN接続の画面がでてきます。
そこで、「接続」をクリックすると接続されて、「接続済み」になります。
切断したい時は、「切断」をクリックすれば切断されます。
この方法が一番簡単なので、あと2方法は略させていただきます。
Windows10起動時に自動でVPN接続
リモートアクセスVPNを手動でやるのがめんどくさい場合は、Windows10を起動した時に自動でVPN接続をスタートさせる方法があります。
ココに注意
※手動で接続させる、手動で切断する場合は、この設定は必要ありません
自動でWindows10が起動した時にVPN接続を開始したい場合も2方法以上あるようですが、1方法だけ解説していきます。
もちろんこの設定は1回設定しておけば済む設定になります。
(1)接続ダイヤログの非表示設定
この設定をやらないと、自動起動設定をしても、ログインIDとパスワードを求める画面が出現して自動接続できません。
エクスプローラーから、rasphone.pbkというファイルの一ケ所の数字を「1⇒0」に変更します。
「C:\Users\【ユーザー名】\AppData\Roaming\Microsoft\Network\Connections\Pbk\rasphone.pbk」
「AppData」は隠しフォルダになっているので、「表示」タブをクリックし、「隠しファイル」にチェックをつけて表示させてください。
rasphone.pbkのファイルをメモ帳などのエディターで開きます。
PreviewUserPw=0 (1になっているので、0に変更)
に変更して上書き保存します。
これで非表示設定は終了です。
次に、タスクスケジューラーの設定をします。
(2)タスクスケジューラでWindows10起動時にVPN接続起動設定
Windows10の検索窓から、「たすく」まで入れるとタスクスケジューラが出てきますのでクリックして起動させます。
1)タスクスケジューラを起動します。
「タスクの作成」にて新規のタスク作成を開始します。
全般タブの名前に、適当なネーミングを付けてください。
「最上位の特権で実行する」にもチェックをいれます。
2)トリガーの設定
トリガータブに移動して、「新規」をクリックして新しいトリガーを作成します。
タスクの開始を「スタートアップ時」に変更して、遅延時間を30秒に指定します。
3)操作の設定
操作タブに移動して、「新規」をクリックして新しい操作の設定をします。
操作項目を「プログラムの開始」に変更して、プログラムの部分に
rasphone
と入力して、引数の追加(オプション)に
-d "TEST"
というように、””で囲まれた部分は、VPN接続設定した時の名前を入力します。
4)条件の設定
条件設定で、「次のネットワーク接続が可能な場合のみタスクを開始する」にチェックを入れます。
以上でタスクスケジューラの設定は終了しました。
再起動して自動接続されるか試して見てください。
この設定をしておけば、手動でリモートアクセスVPNの接続を行うことなく常に、
ココがおすすめ
Windows10が起動するとVPNも接続状態
になります。