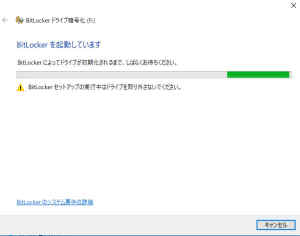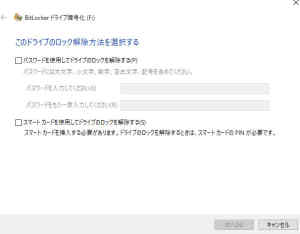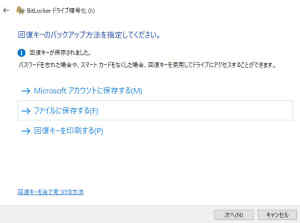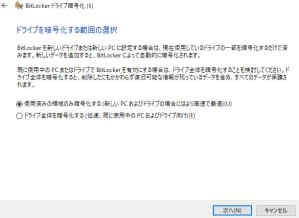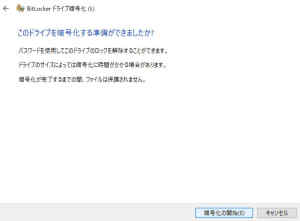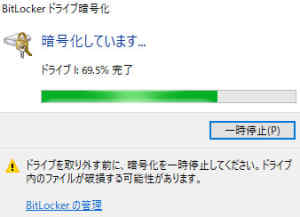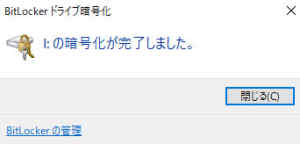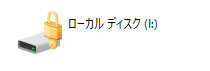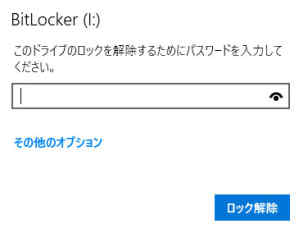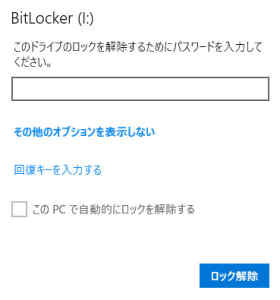GWなのに、会社に泥棒が入りサーバー類を持ってかれたことで業務に支障がでるので、休み中にいろいろとやっています。
これを機会に、ファイルサーバーをクラウドにして会社に機材を置かない方向で準備しました。これなら、泥棒が入っても持っていかれることはない。
でも、クラウドといっても100%業者を信じ切れるわけではなく、データが壊されたとかのリスクの為にバックアップはとっておきたいものです。
しかし、そのバックアップを外付けHDD(ハードディスク)などにストックしていたりすると、今回のように機材を盗まれたら中のデータもすべて終わりです。
ただ、クラウドのデータと、外付けHDDを同時に盗まれたり壊れたりするリスクは低いので、社内に置くバックアップ用HDDを盗まれてもいいような状態にして保管できればと考えました。
今回盗まれたファイルサーバーも暗号化されているために、データ自体の漏洩リスクは低いと考えられます。その点は本当に暗号化しておいて良かったと考えています。
ということで簡単に暗号化する方法を順を追って説明します。
Windows10には、BitLockerっていう暗号化する仕組みがあるので簡単にドライブごと暗号化することができ、なおかつ、ドライブ自体にロックをかけることができる。
BitLocker設定方法
【BitLockerを有効にする】を選択
●暗号化したいドライブ上で右クリックして【BitLockerを有効にする】を選択します。
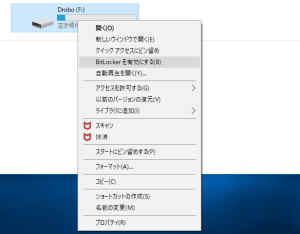
※今回、DroboというRAIDを組んだドライブをBitLockerにて暗号化しようとしたらエラーがでて暗号化できませんでした。途中から、普通の外付けHDDを暗号化した内容に変えました。
(2)今回は、ドライブにパスワードをかけて別のPCでつながれても使えないようにロックします。【パスワードを使用してドライブロックを解除する】を選択してパスワードを設定します。
(3)回復キーのバックアップは、ファイルに保存するを選択してファイル化させました。
このファイルは、この画面に書いてある通り、パスワードを忘れたときなどの為に準備されたキーのようです。取り扱い注意しないとロック外されてしまいますね。別の場所に保存した方がよさそうです。
ちなみにファイル内は、下記のような内容でした。
BitLocker ドライブ暗号化の回復キーこれが適切な回復キーであることを確認するには、次の ID の先頭と、PC に表示されている ID 値とを比較してください。
ID:
●●●●58BF-●●●●-4CC3-B250-69●●●●●D38AB
上記の ID が PC に表示されている ID と一致する場合は、次のキーを使用してドライブのロックを解除します。
回復キー:
●●●●●●-526680-●●●●●●-358094-685366-●●●●●●-603812-174790
上記の ID が PC に表示されている ID と一致しない場合、ドライブのロックを解除するための適切なキーではありません。
別の回復キーを試してみるか、https://go.microsoft.com/fwlink/?LinkID=260589 で詳細を確認してください。
あとでちゃんと解除できるのかを実験してみます。
(4)Windows10でしかロック解除しませんので、互換性の無いほうを選択しました。
(5)暗号化の開始を選択します。
※暗号化に時間を要しました。80GBのHDDドライブで約1時間ほどかかりました。
ドライブに鍵マークが出現してロックがかかっている様に見えます。
確認
ちなみに、そのドライブをクリックして中身を見ようとすると、設定したPW(パスワード)を要求されてロックされていることが確認できました。
ちなみに、パスワードを忘れてしまったときは、【その他のオプション】を開きます。
【回復キーを入力する】を選択すると、回復キーを入れる画面に切り替わるので、そこに回復キーを入れてロック解除することを確認できました。
事務所荒らしなどで機材を持っていかれても暗号化しておけばデータの漏洩リスクは下がります。大切なデータをバックアップしておくには、暗号化は欠かせない機能になります。