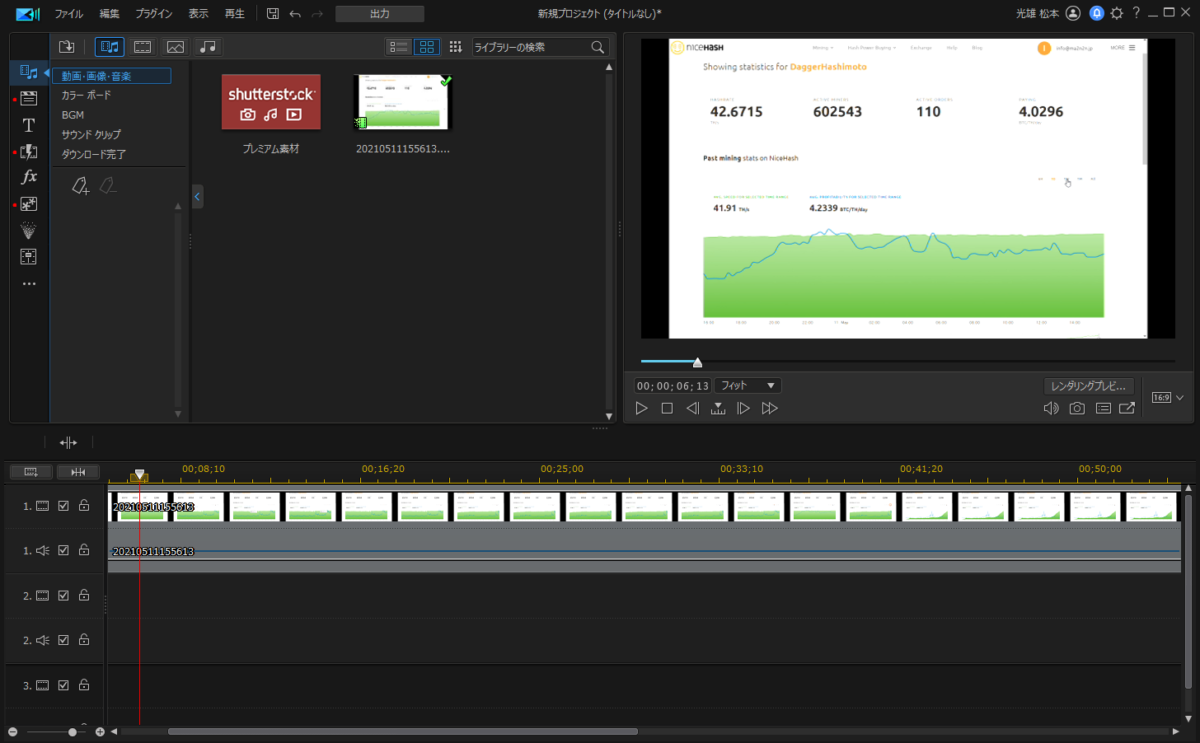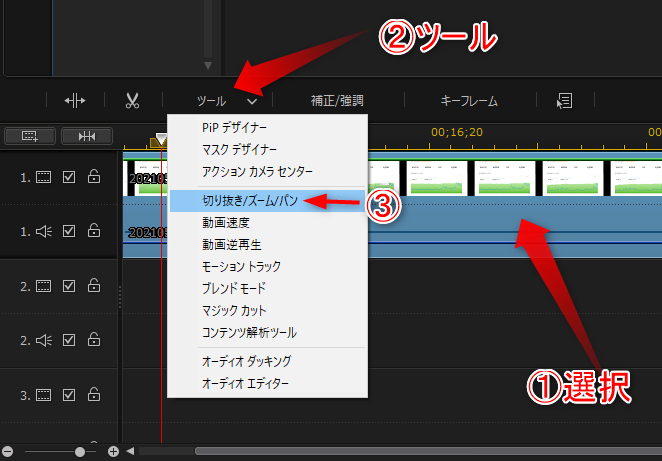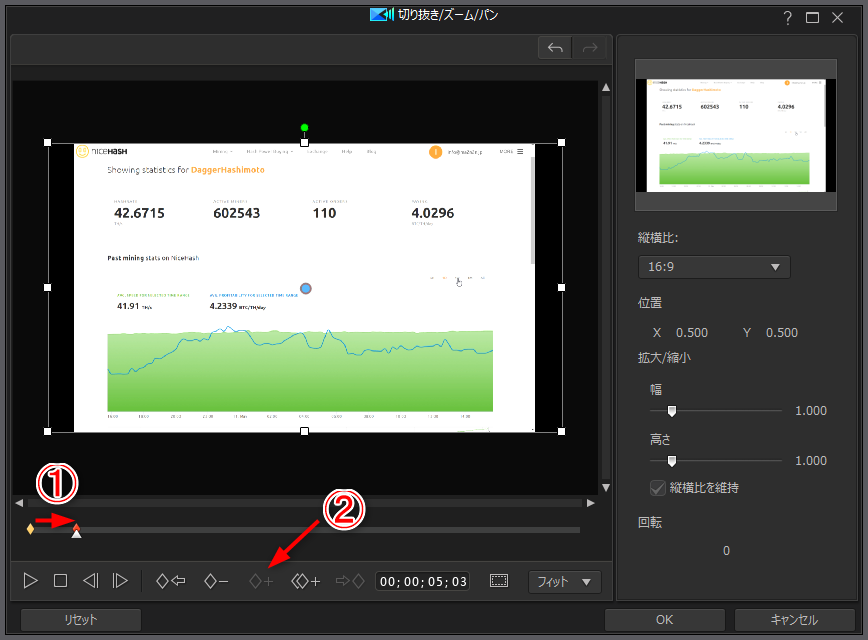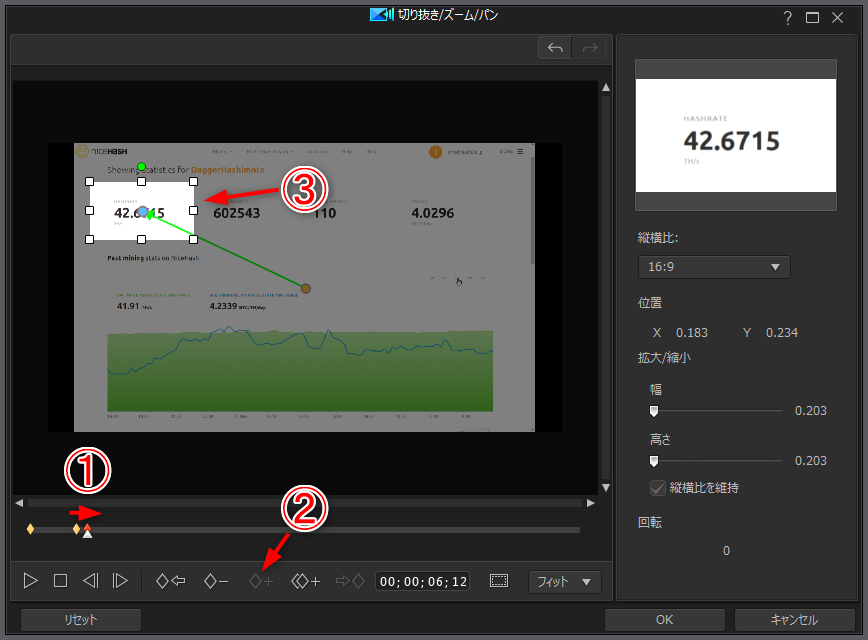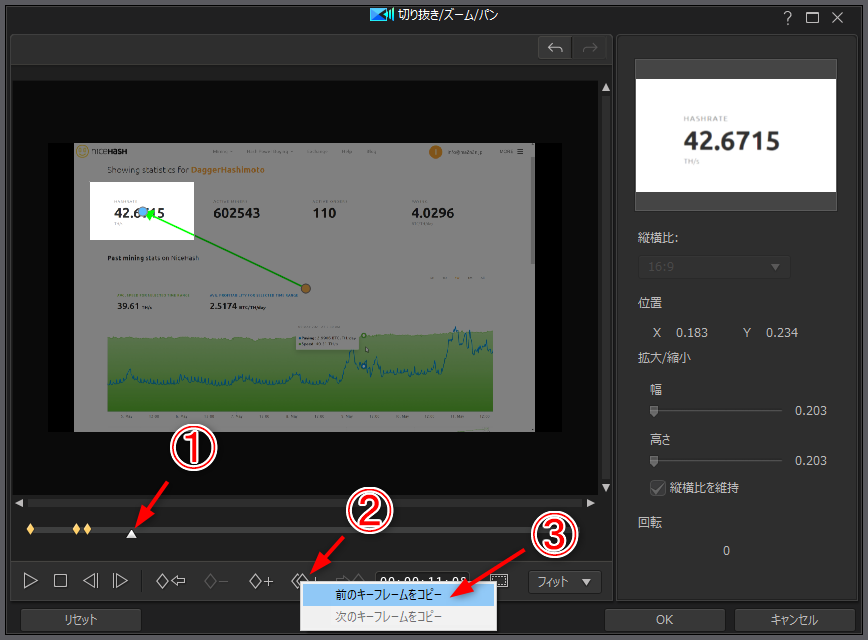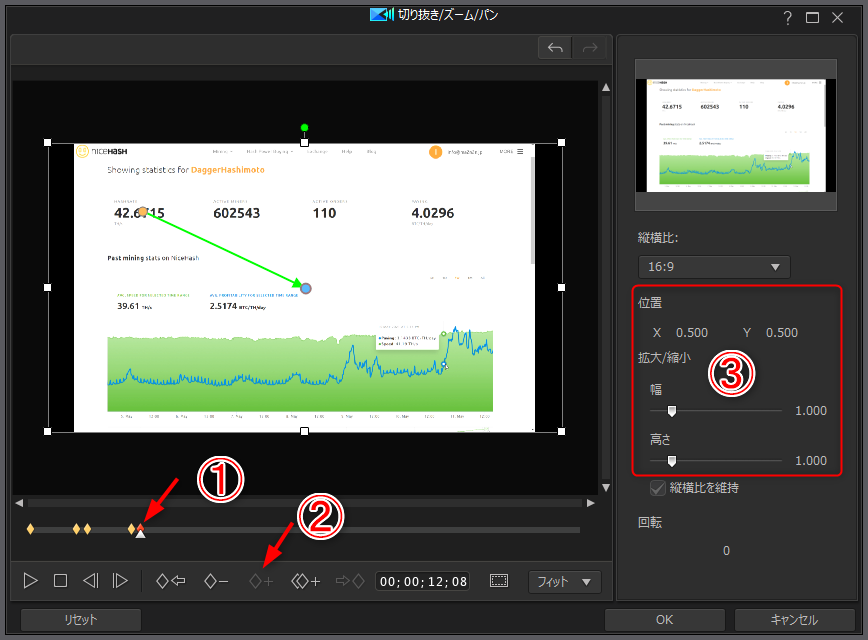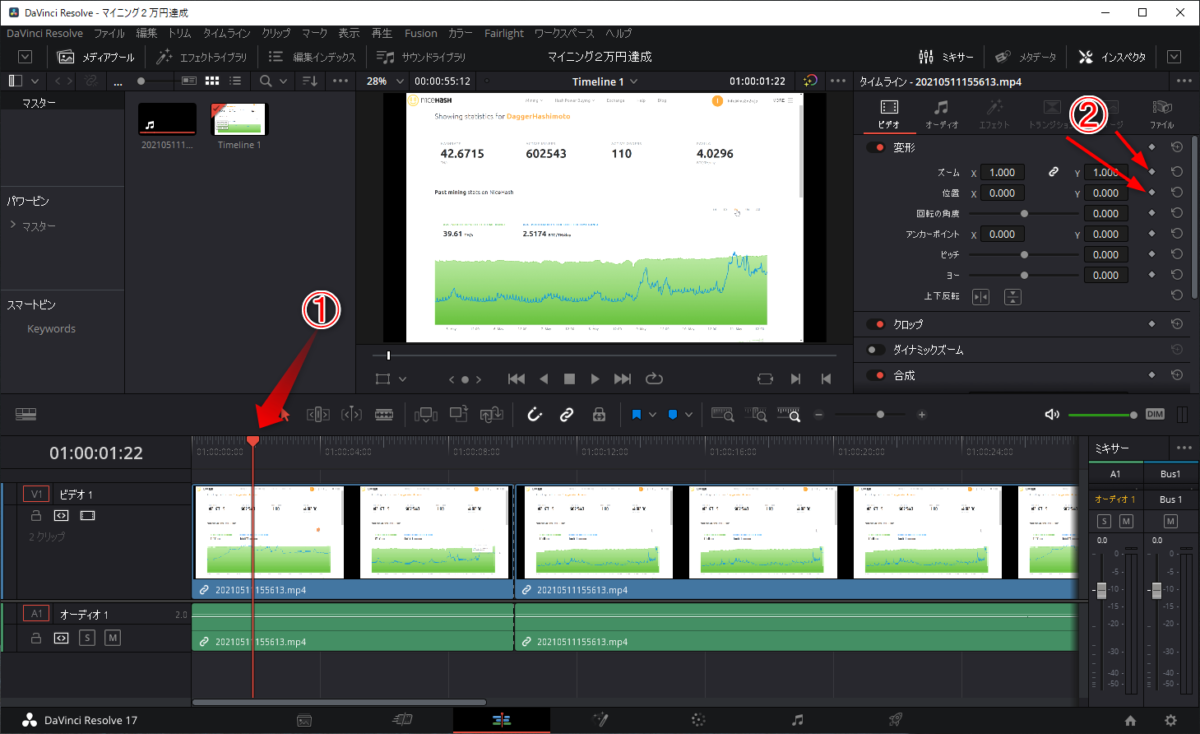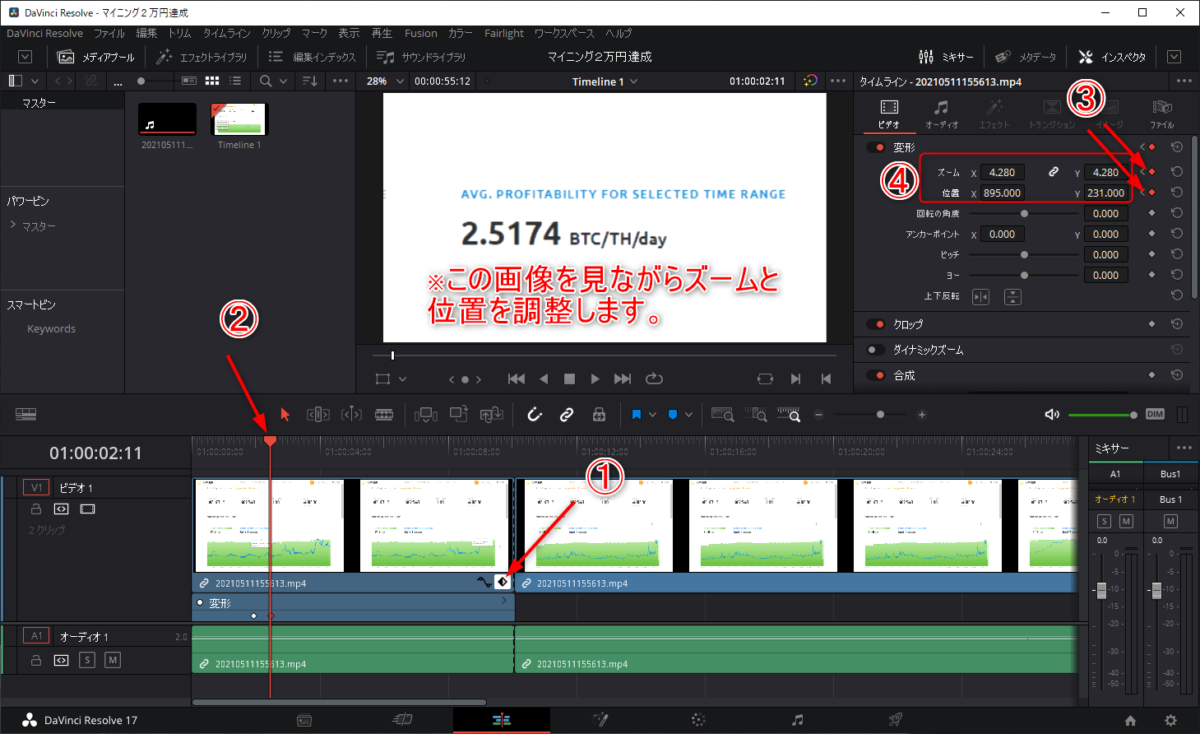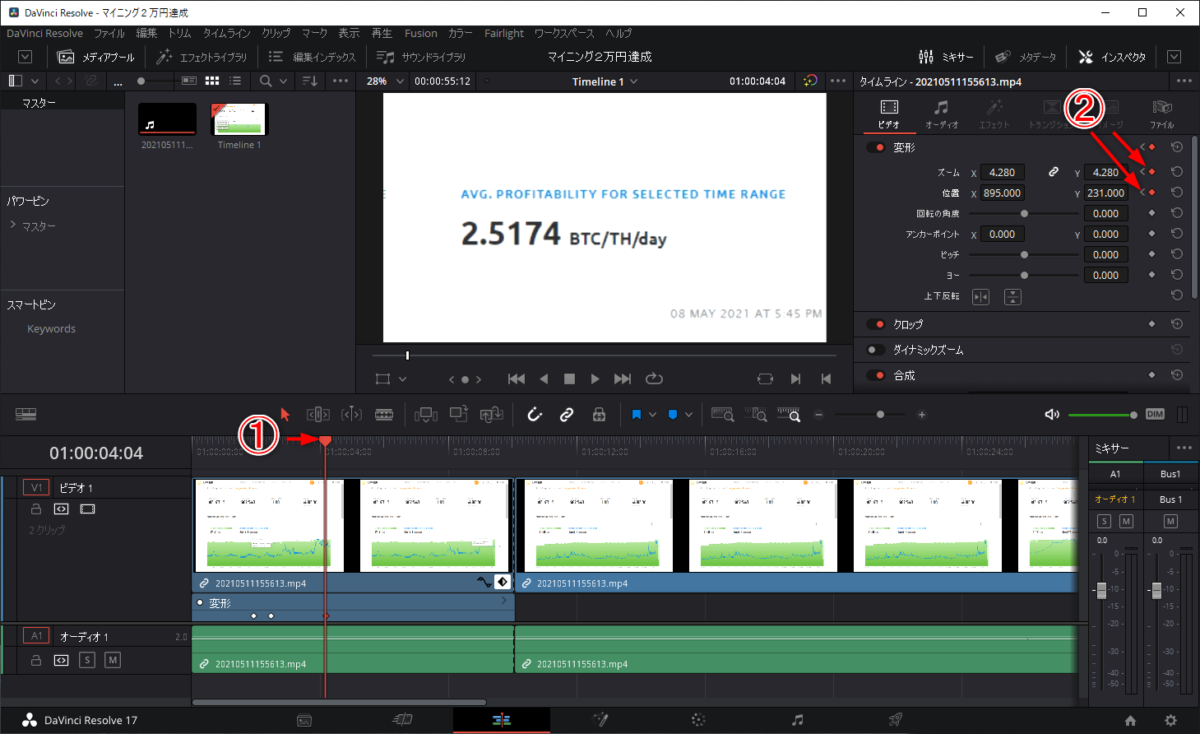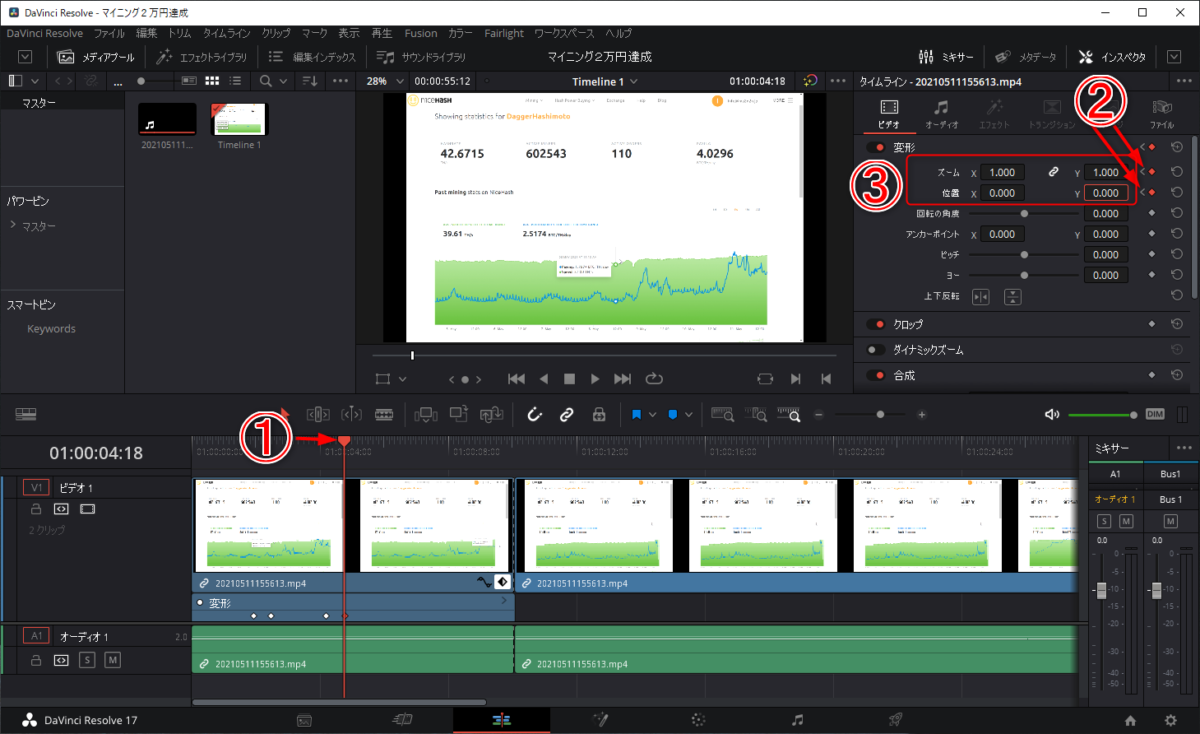動画内で注目させたい時に、
ココがポイント
ズームイン・ズームアウト機能
を使いたい時があるが、PowerDirector365とDaVinci Resolveでの方法をまとめてみました。
PowerDirector365でズームイン・ズームアウト
①ズームイン・ズームアウトしたいクリップを選択します。
②ツールを選択します。
③切り抜き/ズーム/パンをクリックします。
①ズームインしたい手前のポイントまで▲マークをドラッグします。
②キーフレームを追加するために、クリックします。
①ズームインする時間軸だけドラッグします。
②キーフレームを追加します。
③ズームインしたい場所に枠を合わせて移動させます。
ここまでの設定で、ズームインだけ設定は完了しました。
ズームインを5秒ほどさせてから、元の映像に戻すズームアウトをさせてたいと思います。
①5秒後のタイムラインに▲マークを持ってきます。
②クリック
③前のキーフレームをコピーします。
この手順をやることで、拡大した状態のキーフレームを①に置くことができました。
次にズームアウトさせて元の映像に戻します。
①ズームアウト(縮小)させて元の映像になる場所に▲マークを置きます。
②キーフレームを追加します。
③位置と拡大/縮小を元の動画サイズに合わせます。
以上をもって、PowerDirector365での、ズームイン・ズームアウトの設定は終了しました。
メモ
PowerDirector365の場合は、このキーフレームを置くこと動画クリップに複数のズームインやズームアウトを設定できるようです。
DaVinci Resolveでズームイン・ズームアウト
DaVinci Resolveの場合は、
①ズームインしたいタイムライン上にカーソルを持ってきます。
②ズームと位置のボタンをクリックします。※赤点灯
①ひし形のボタンをクリックすると、ポイントボタンが見えるようになります。
②ズームしたいタイムラインにカーソルを移動させます。
③ズームと位置のボタンをクリックします。※赤点灯
④ズームと位置の数値の上で、マウスをドラッグすると数値が変わり画像も連動してズームサイズと位置の変更ができます。
①ズームインした状態を維持したいタイムラインまでカーソルを移動させます。
②ズームと位置のボタンをクリックします。※赤点灯
①元の映像に戻す(縮小:ズームアウト)場所にカーソルを置きます。
②ズームと位置のボタンをクリックします。※赤点灯
③ズーム X:1 Y:1 位置 X:0 Y:0 にして元の映像サイズと位置にします。
以上で、DaVinci Resolveでの、ズームイン・ズームアウトの設定方法になります。
ズームイン・ズームアウト機能でのソフト比較
ズームイン・ズームアウトだけで、ソフトの良し悪しは比較できませんが、
ソフト比較(ズームイン・アウト)
この機能だけで限定し比較すると、引き分け
というところでしょうかね。
ただ、スピードを求めて早い作業をする場合は、DaVinci Resolveの方が優位かと思いました。そして、細かい設定もDaVinci Resolveの方が優位になります。
いずれにしても、動画内でズームイン・ズームアウトさせてある部分を注目させたいとか、印象的な演出などにする場合は、便利な機能だと思います。
動画内でズームイン・ズームアウトを使って注目させてみたYoutube動画