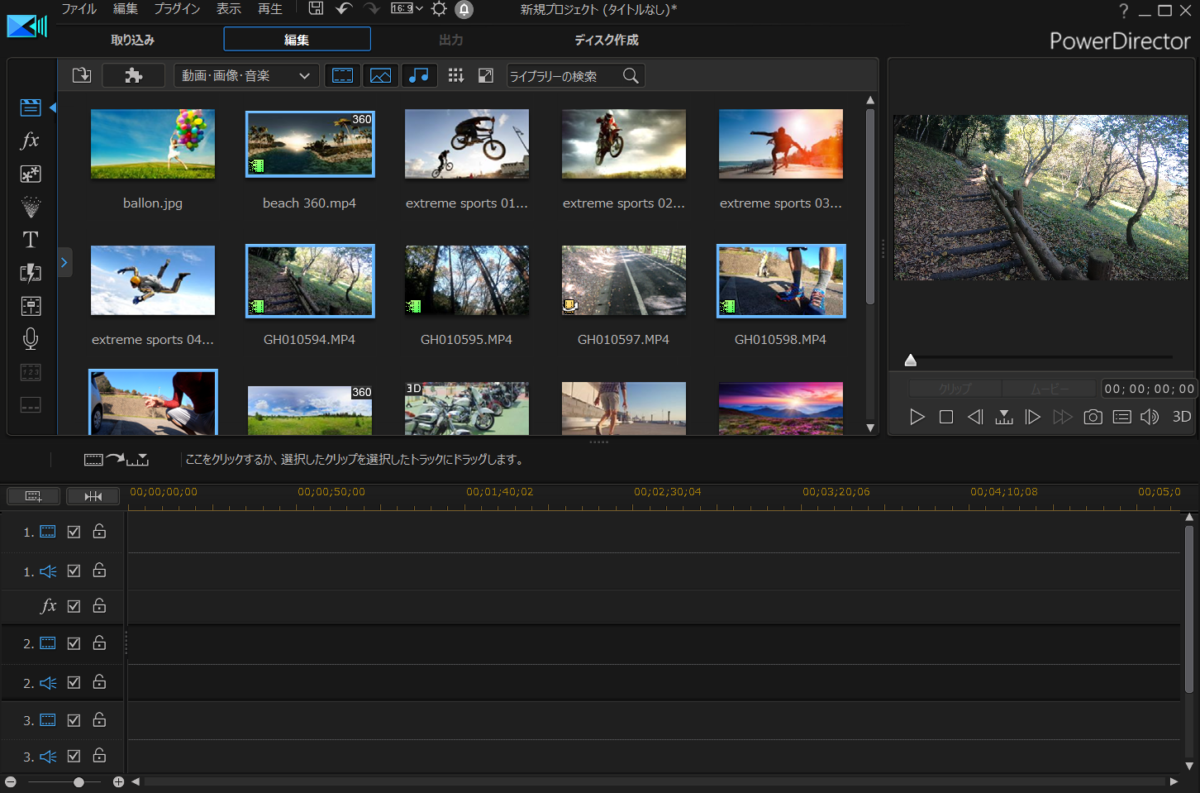
いつもは、Adobe PremiereElements2018を使っていますが、前回のブログにて自動編集ができるのか?という事で検証してみました。
Adobe Premiere Elements 18 自動編集で動画作成
今回は、
ココがポイント
自動モードが出てこない?
購入時点では、自分で最初から編集する用途だったので、常にタイムラインモードで起動する設定にしてしまったせいか、最初の画面が出てこなくなってしまいました。
タイムラインモードでも、マジックムービーウイザードって機能があり、それらしき自動編集ができることがわかりました。しかし、テンプレートに依存しており、痒いところに手が届かない状態の機能でした。
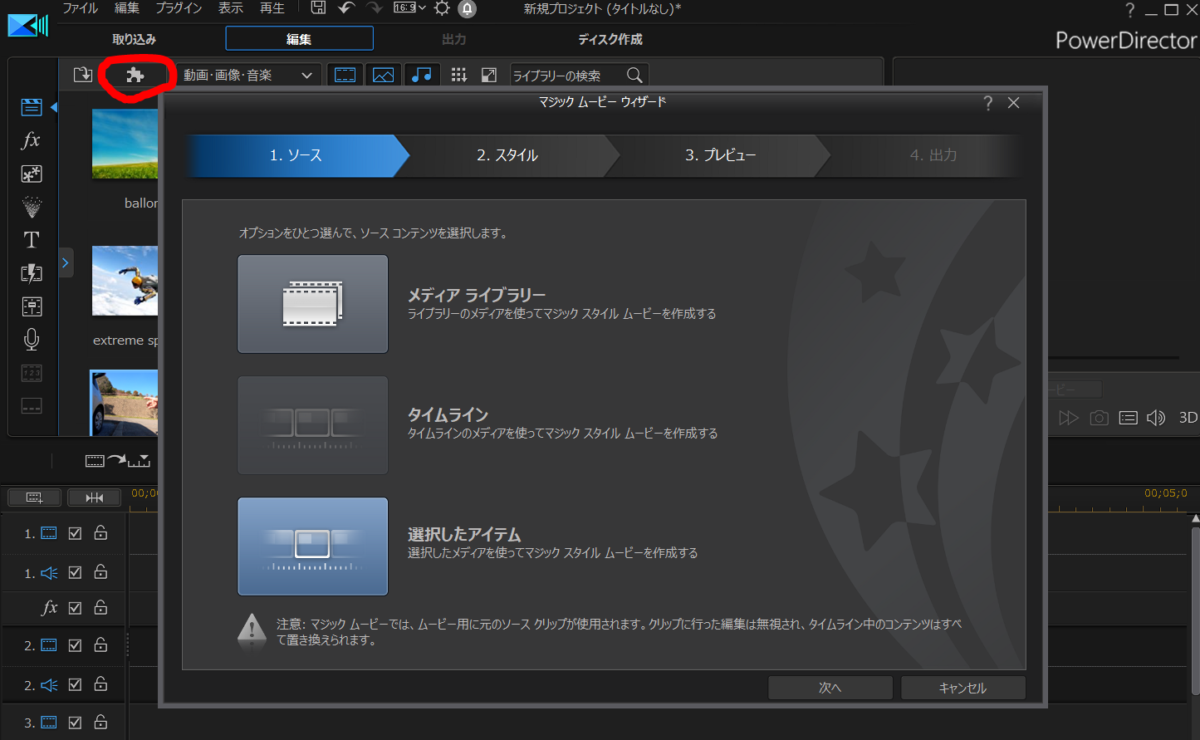
そこで、自動モードにする方法を取り扱い説明書から見つけ切り替えました。
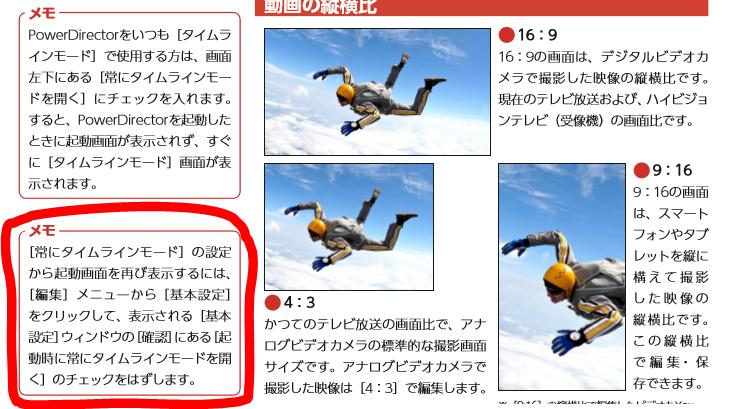
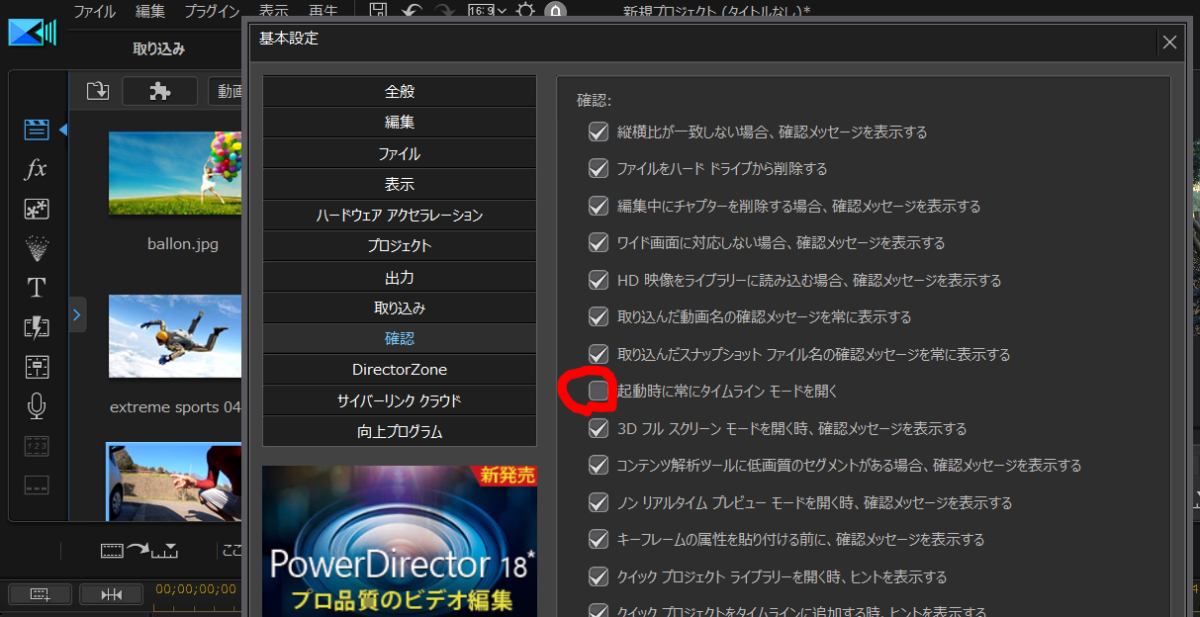
なかなか、
ココに注意
これを見つけるのに時間がかかってしまいました。
やっと「自動モード」画面がでてきましたので、自動動画編集の検証に行きたいと思います。
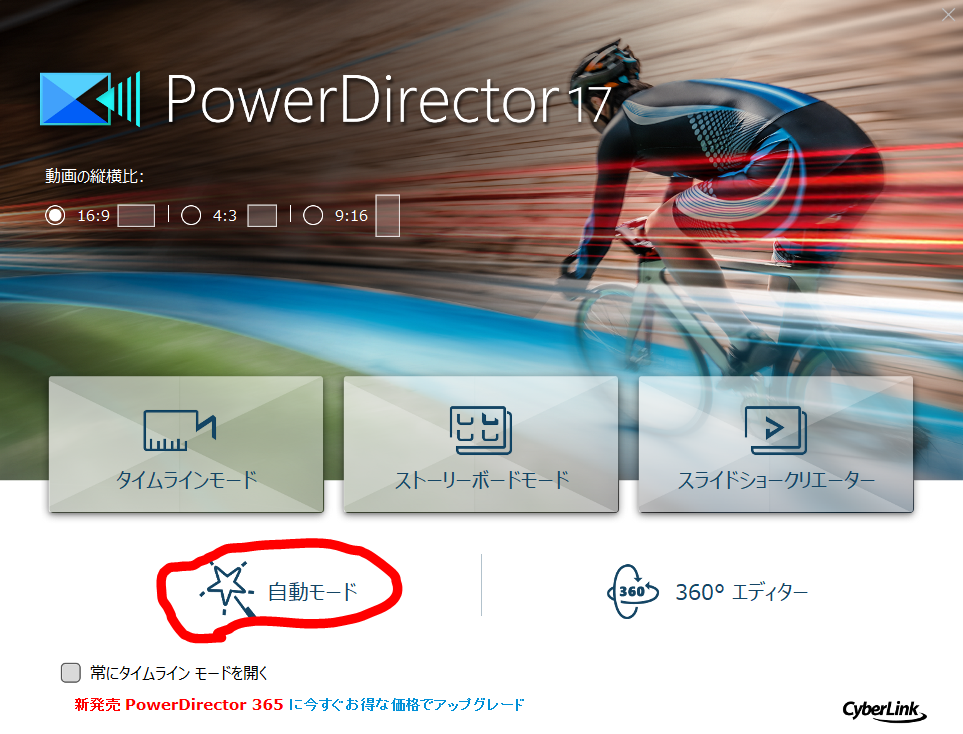
自動モードで検証
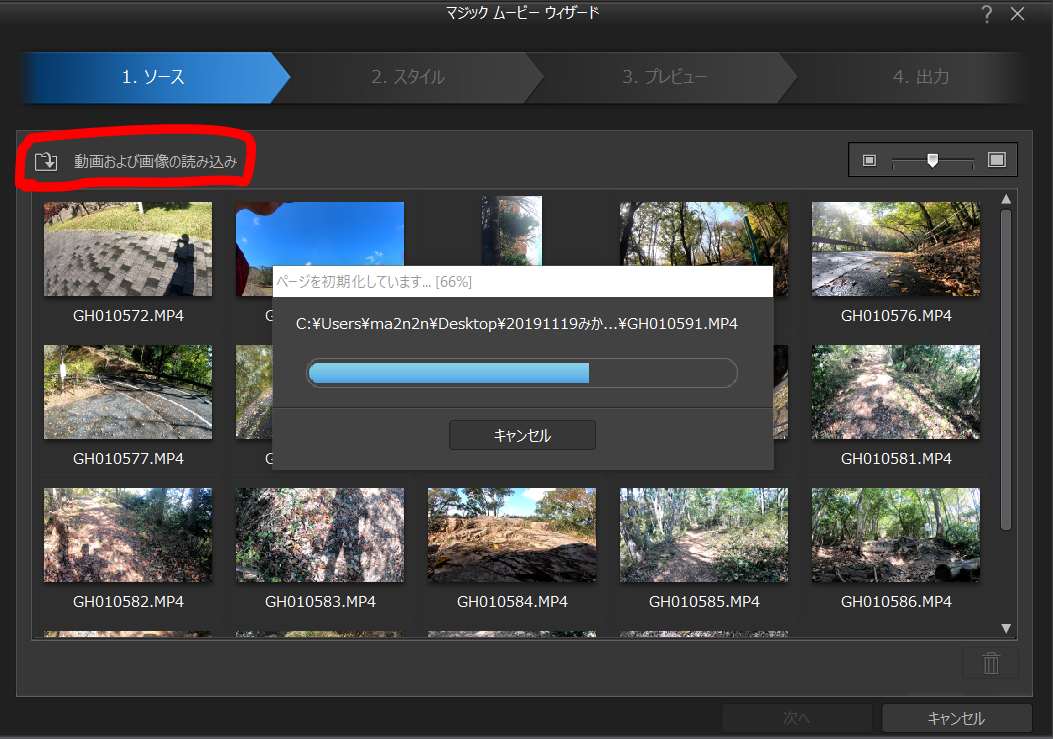
タイムラインモードのマジックムービーウイザードと同じような画面がでましたが、動画ファイルの取り込み方が明確でわかりやすいです。
「動画および画像の取り込み」ボタンから、動画ファイルを取り込みしました。
「次へ」とクリックして進むと「スタイル」テンプレートの選択になります。
ココがおすすめ
無料ダウンロードがあり追加することができ増やせる
適当にスタイルを選択して「次へ」とクリックして進むと、プレビュー画面になるのですが、プレビューできるようになるまでは、パソコンのマシンパワーにもよりますが、時間がかかります。
最初、
注意ポイント
フォルダーのファイルすべてを取り込んでしまったため、ものすごい処理時間が必要
ココがおすすめ
動画を選択して、はさみマークをクリックすると取り入れたい動画をトリミング
合計で2分程度の動画の長さに収まったかと思います。

プレビューしてみると中々いい感じの動画になっていました!
ちょっと「テーマデザイナー」というボタンがあったので行ってみました。
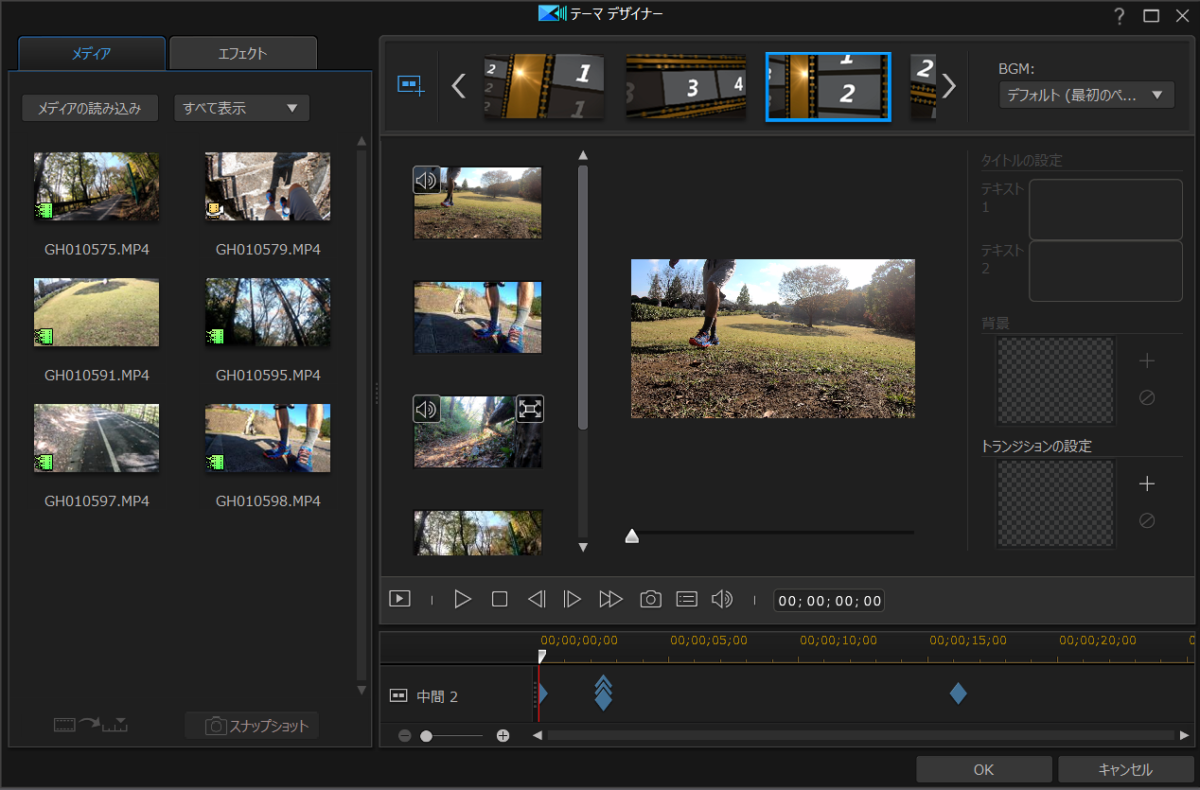
このテーマデザイナーでは、そのテーマの詳細設定ができるようです。
BGMの部分をクリックすると、音無しとか、別の曲などを選択できるようになっていました。
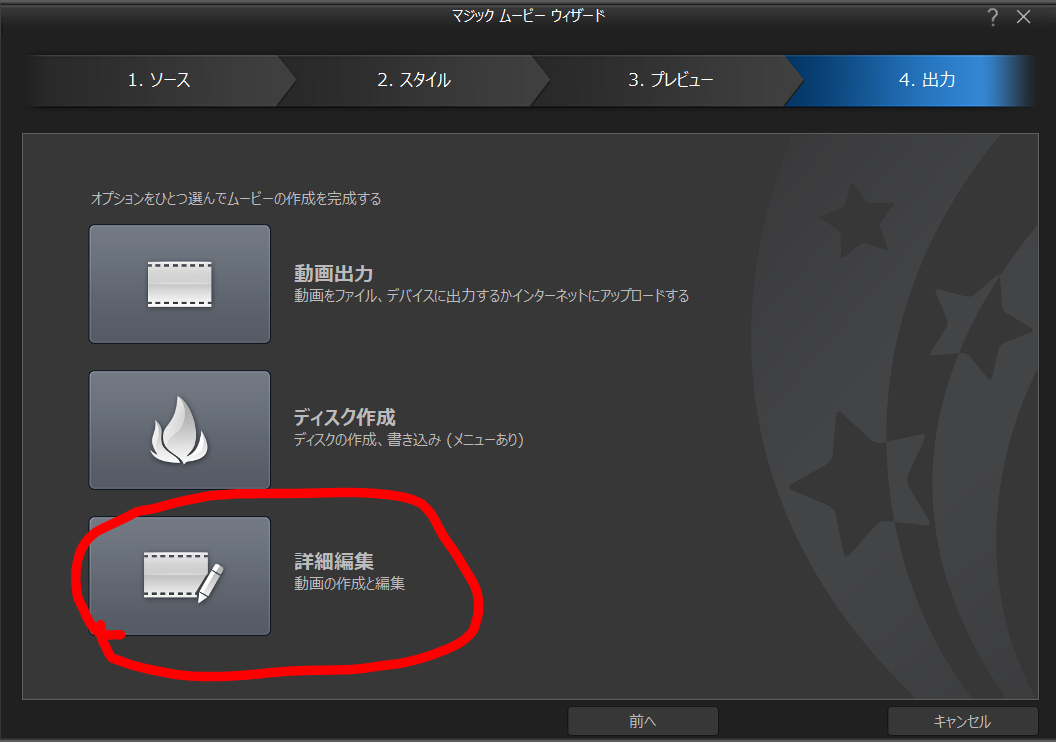
もうちょっと細かく編集できればとおもい、詳細編集を選択してみました。
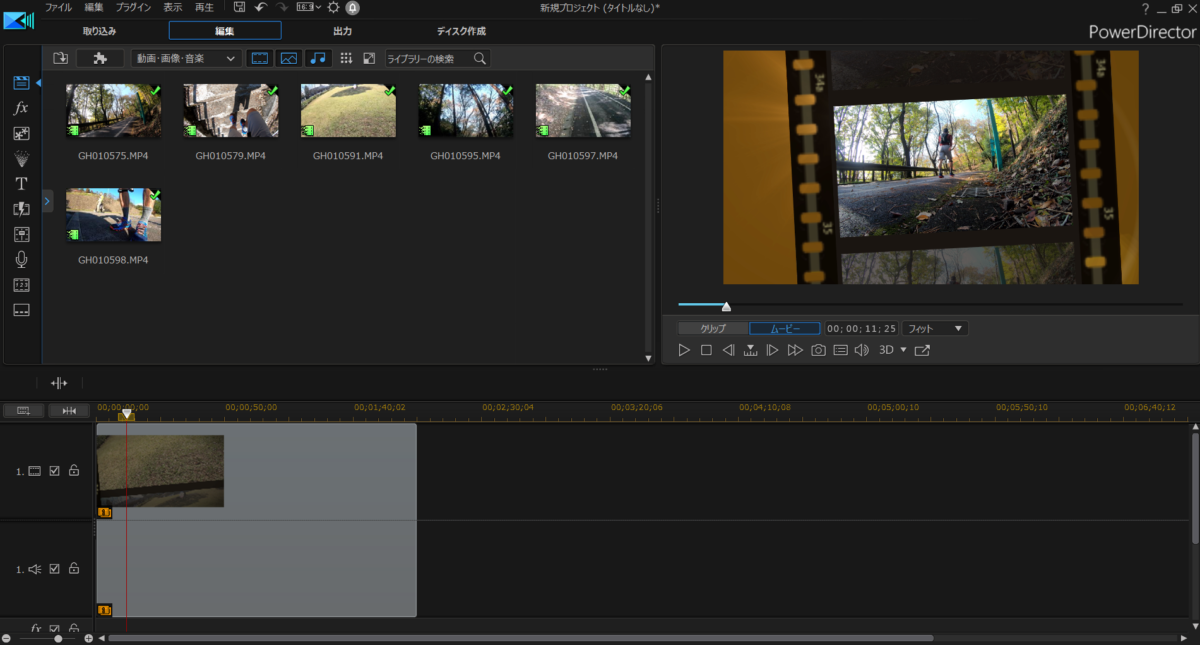
通常のタイムラインモードに、一つの動画として設置されていました。
つまり、自動モードでは、途中の作業で、動画のトリミングや、テーマの編集で作業を終了しておかなければならないという事ですね。
ただ、タイムラインに設置された動画をダブルクリックすると、テーマデザイナーに戻り再編集ができるようになっていました。
参考
確か、AdobeのPremiereElements18では、インスタントムービーという機能は同じような感じでしたが、ビデオストーリーでは、タイムラインに詳細が分割されて展開設置されているので詳細編集が可能でした。
そうなると、PremiereElements18の方が優秀だねって思いますが、とにかくテンプレートの数が少ないのでバリエーションが少ないのですが、PowerDirector17では、ホームページからダウンロードできるという特典もあるので勝敗は付けづらいですね。
AI編集機能実装に期待したい!
PremiereElements18でも、PowerDirector17でも、自動で動画を編集してくれる機能が備わっていますが、まだまだ期待しすぎると駄目なようです。
結局は、撮影した動画から
- 自分でトリミングして使いたい動画を切り出し
- 切り出した動画の再生時間を考えて更に切り出し
- 再生したい順番に並び替え
それから、テンプレートに取り込んで自動編集してもらうという手順を踏まなければならない。
動画を適当に放り込んで、再生時間を設定して、テンプレートを選択すれば
AI編集に期待
はい!できあがり!
というまでには行かないようです。
市販のソフトが進化して、AI編集になるのを期待して待っていたいと思います。
それまでは
動画の時間短縮程度に自動編集という機能を使う用途に限定される
かと思います。
便利!マジックムービーウイザード
マジックムービーウイザードってのは、ちょっと細かく探ってみると
ココがポイント
素晴らしい設定
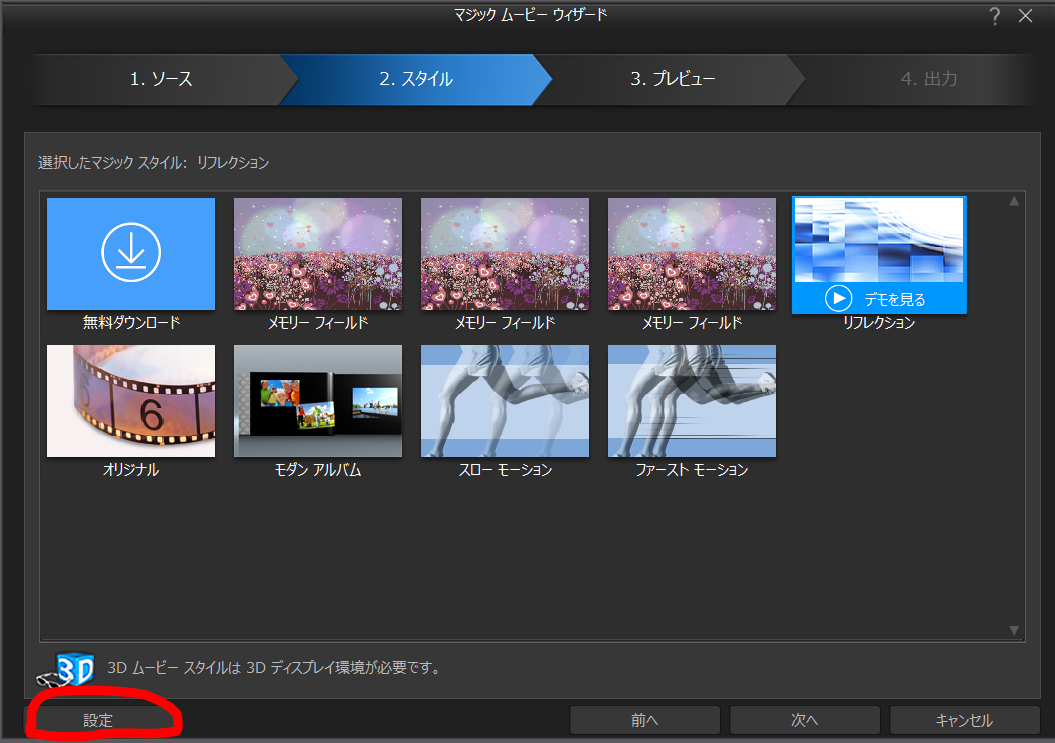
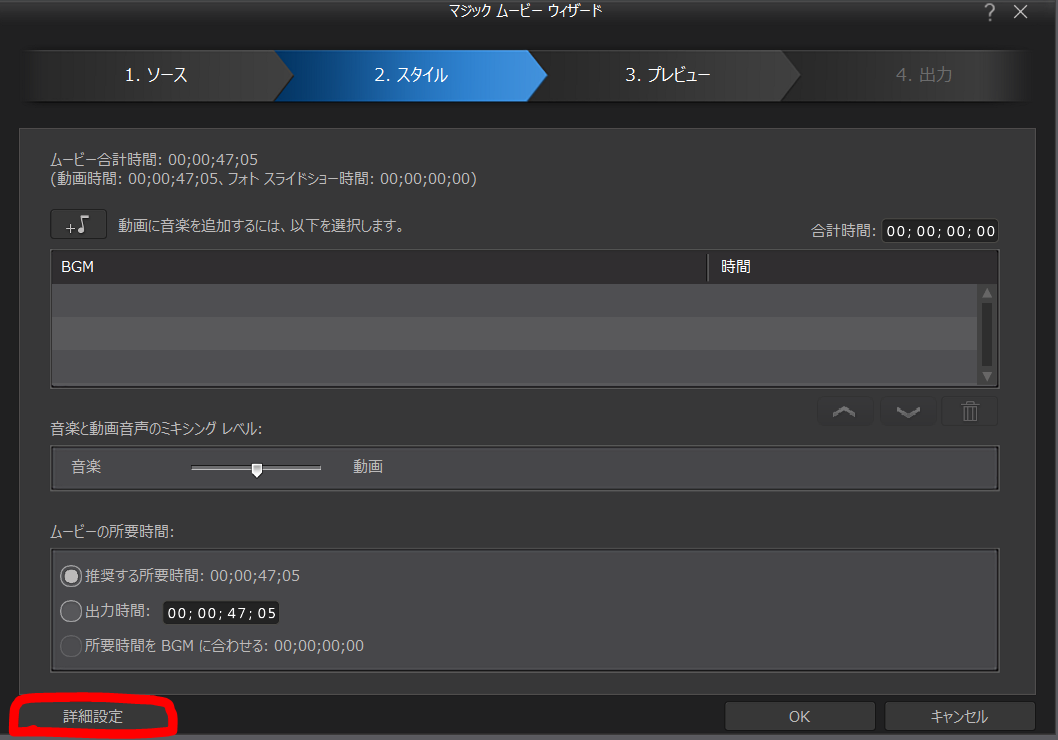
この設定で、
ココがおすすめ
音楽を自由に変更でき、動画長さを自動で編集
してくれます。
これって、自動編集ですよね。
使えるかも!!
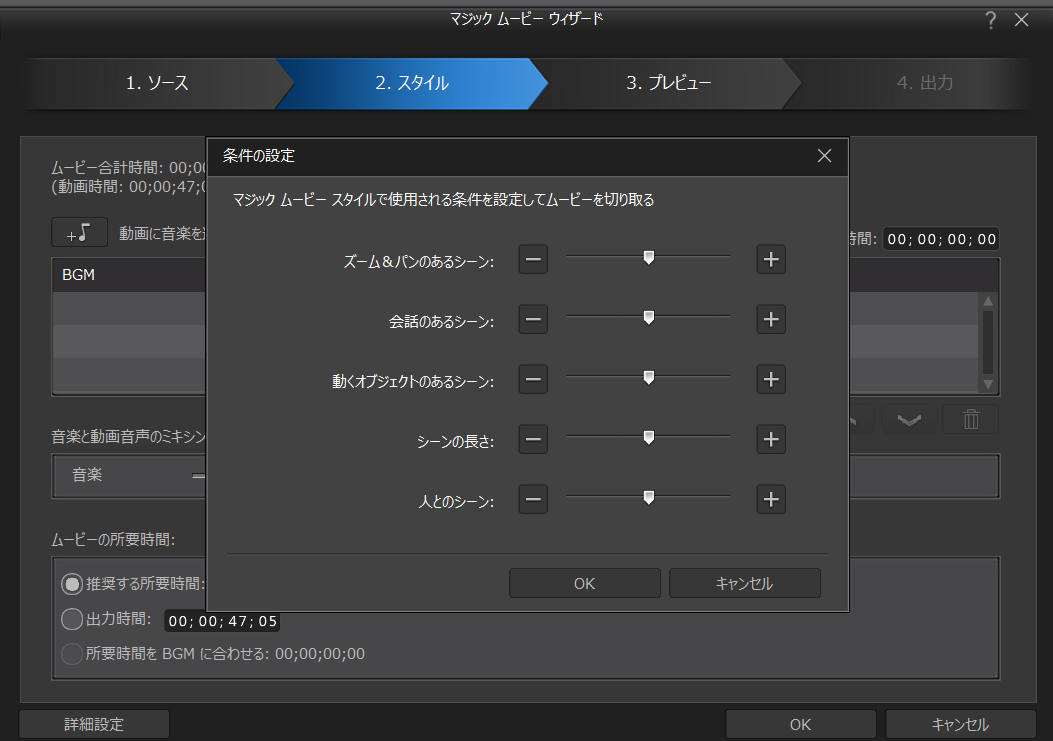
どのようなシーンを多く取り入れるかとかのちょっと気の利いた設定もできます。
もしかすると、AI編集じゃなくても、これいけるんじゃない!?
