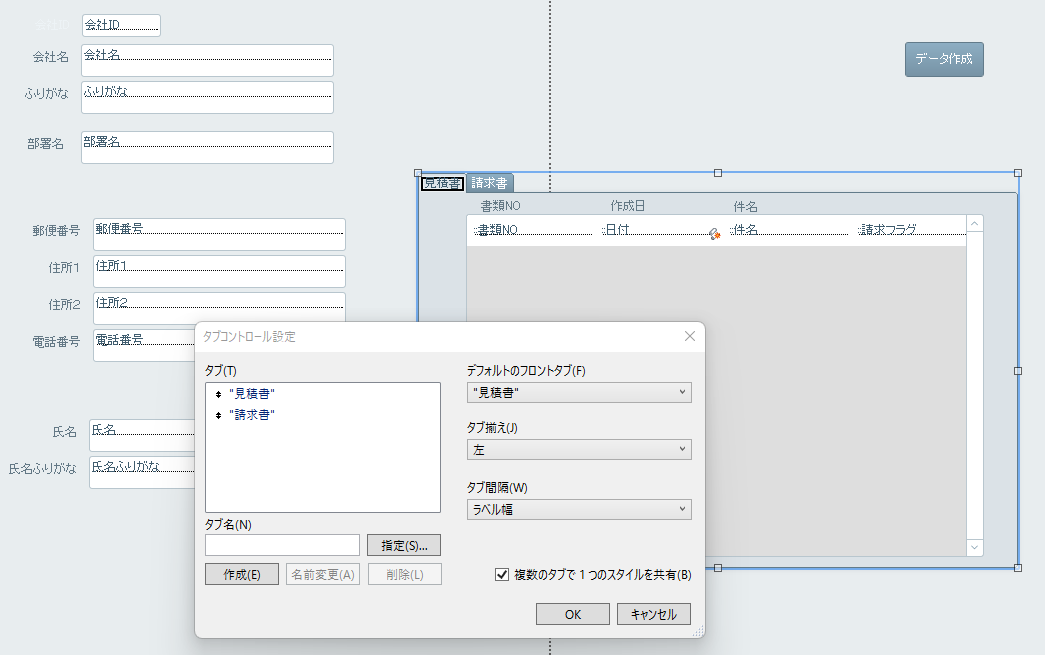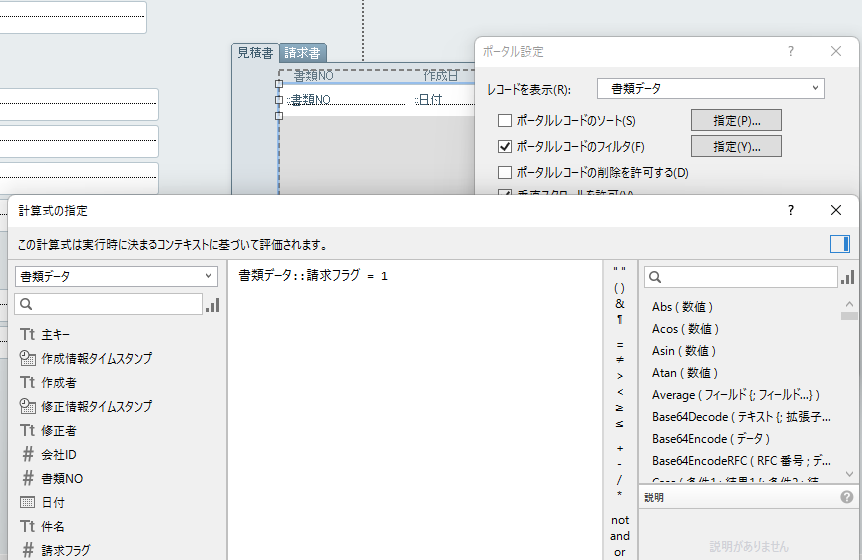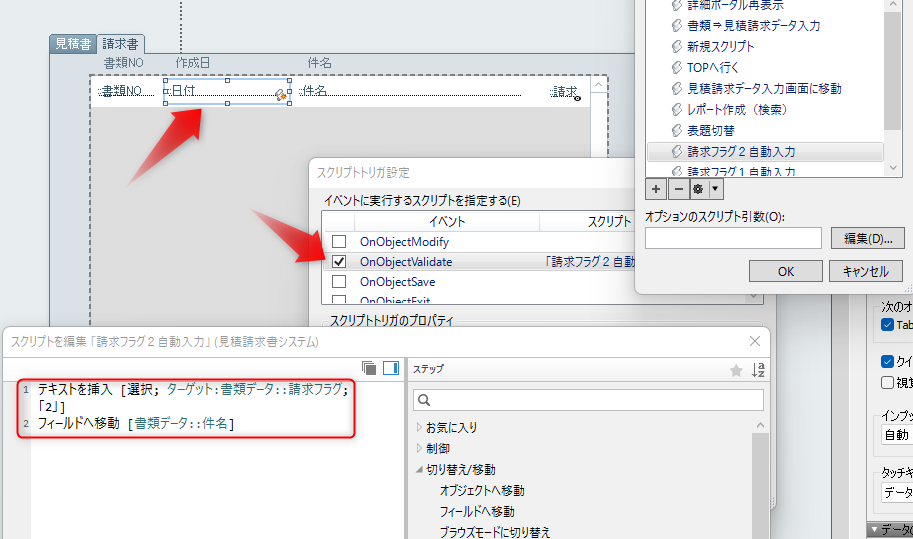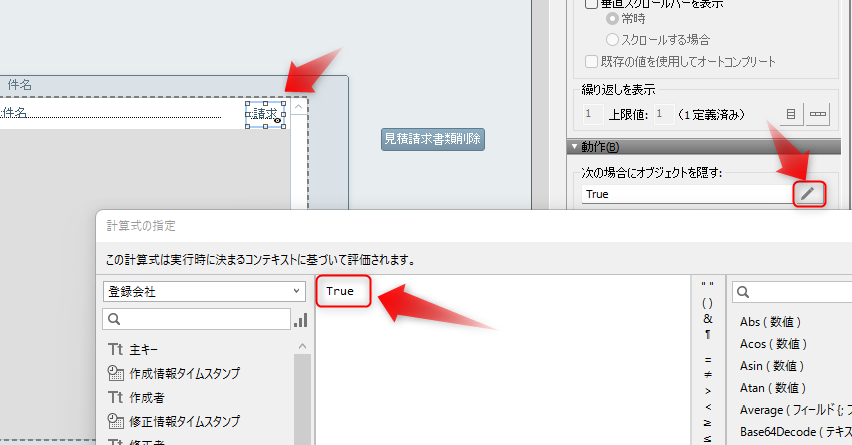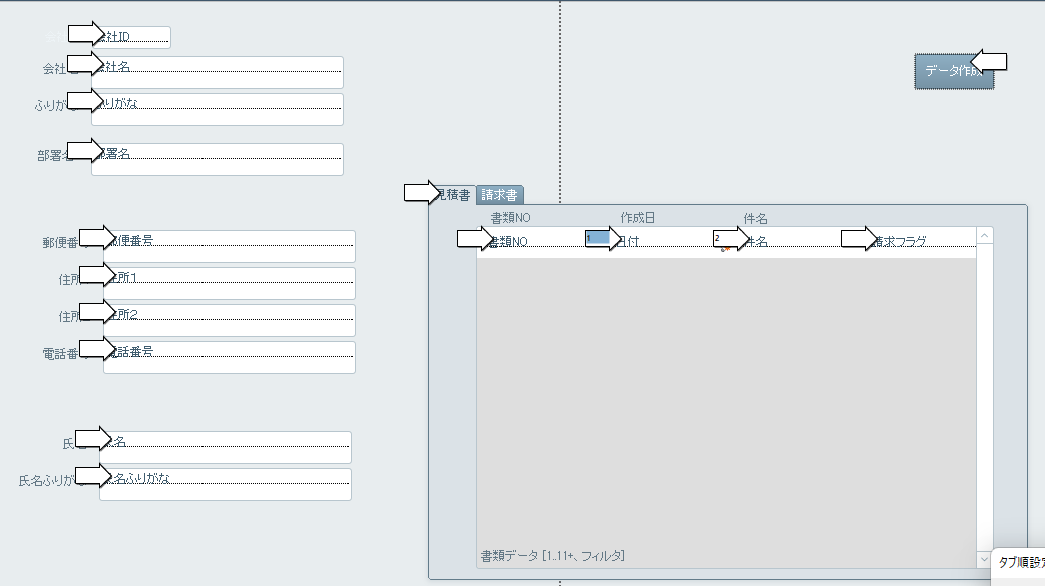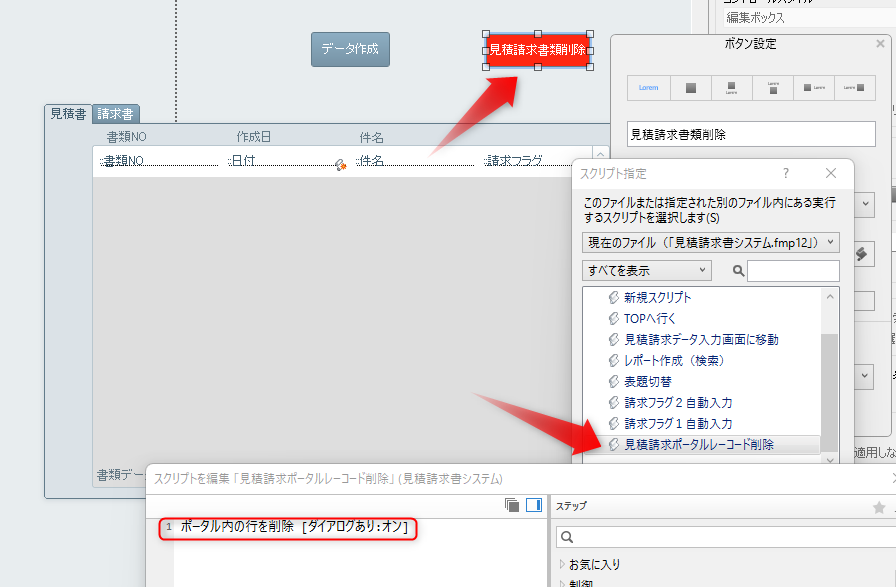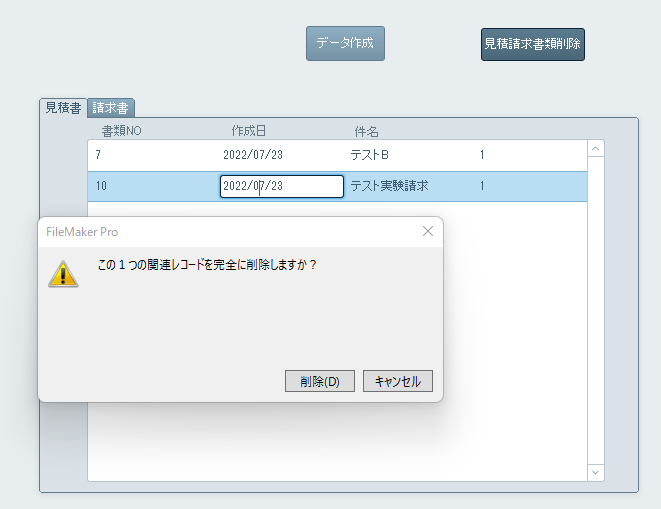前回からの続きになります。
普段はマイクロソフトアクセス(以下Accessに略)つかいの自分が初めてFileMakerを使って見積請求書システムを作成しました。
タブ機能で見積書と請求書を分ける
「挿入>>タブコントロール」からでもいいしメニューバーにあるアイコンを使ってもタブを設置できます。
ココがポイント
タブを設置したら、その上にポータルを載せるだけ
もともと作成しておいたポータルを見積書のタブの上に乗せただけです。
更に、請求書の方には、ポータルをコピーしてペーストしたものを乗せました。
そして、「ポータルレコードのフィルタ」にチェックを入れて、請求フラグで判別させるようにしました。
そうなると必要になるのは、
入力時に請求フラグに、見積書なのか?請求書なのか?の判別フラグを自動入力させなければなりません。
日付を入力した時に、請求フラグに自動入力するようにスクリプトトリガを設定しました。
上の画像は、請求書の方なので、日付を入力時に、請求フラグフィールドに、2を入力するようにしました。
更に、フィールド移動で「件名」を追加した理由は、カーソルが、請求フラグで止まってしまうので、日付を入れたら、次のフィールドである「件名」に移動させたという訳です。
ちなみに、見積書の「日付」にも、同じようなスクリプトトリガを設定しており日付を入力すると、請求フラグに1が自動入力されるようにしてあります。
これで、見積書なのか?請求書なのか?をタブで分けることが可能になりました。
フィールドの非表示設定
Accessであればプロパティから簡単にフィールドの非表示設定が可能でしたが、FileMakerの場合は方法がなかなか見つかりませんでした。
この方法があっているのかどうかは分かりませんが、インスペクタ(右側のプロパティ項目)から「動作>>次の場合にオブジェクトを隠す」から計算式に、「True」とやれば、常に非表示設定になりました。
タブの順番設定
メニューバーの、「レイアウト>>タブ順設定」から設定が変更可能です。
この画面では、見積書と請求書の日付と件名しか入力する予定がないので、そこだけタブ順を設定して、他は消しました。
タブ順を消したからと言っても入力修正ができない訳ではないので問題ありません。
ポータルレコード削除
ポータルの見積書レコードにカーソルを持って行って、メニューバーの「レコード>>レコード削除」をクリックしたら、会社データごと消えました。
つまり、
ココに注意
ポータルレコードだけを消すには別の方法が必要
そこで、ボタンを設定してスクリプトで消すことにしました。
簡単にポータルレコードを消すことができました。
ダイヤログをオンにしておけば、消される前にメッセージがでるので安心ですね。
次のブログ記事では、見積書から請求書に複製する方法を実装してみたいと思います。
【FileMaker Pro】親テーブルから子テーブルを複製する方法(Access使用者がFileMakerで見積請求書システムを作成4)