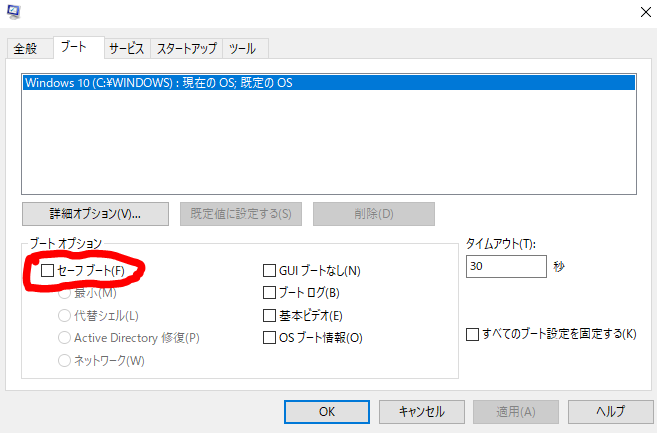
Windows10を使っていて、どうしてもパソコンが起動しない場合がある。そんな時に、まず試すことが
ココがポイント
セーフモード(safe mode)でパソコンが起動するかどうか?
である。
何パターンかのセーフモード起動方法を解説します。
msconfigを使う
Windows10が起動するなら、コマンドの「msconfig」を使うと簡単かもしれません。
Windows10の左下にある「ここに入力して検索」にダイレクトに「msconfig」と打ち込めばOKです。
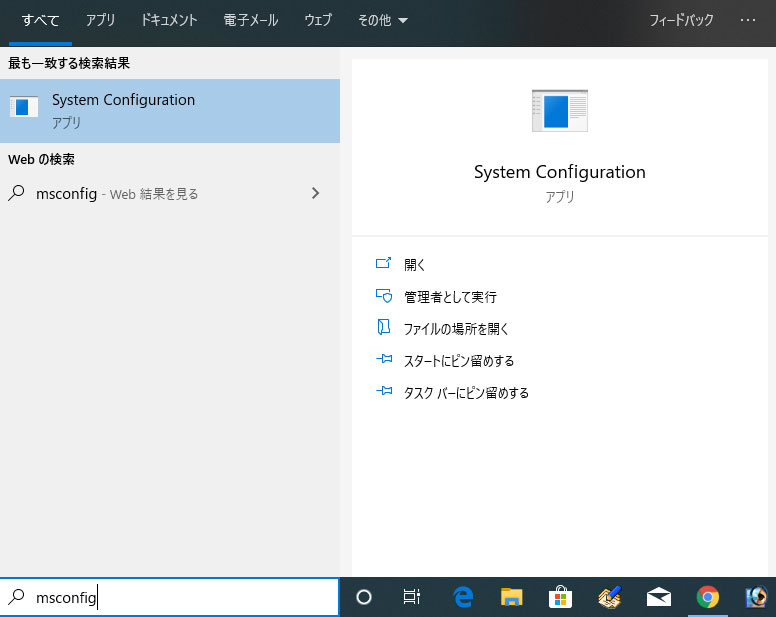
「System Configuration」のアプリを起動します。
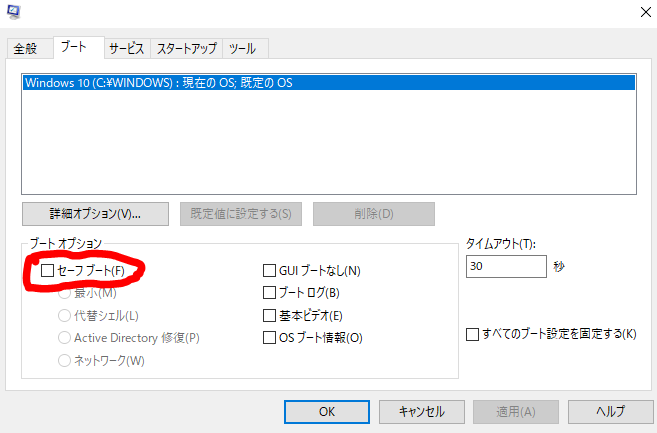
ブート>>セーフモードの□にチェックをいれて、OKすれば、再起動してセーフモードでパソコンが起動します。
この方法は、あくまでも、
ココに注意
Windows10のパソコンが起動していることが前提
になりますが、実際トラブルが起きていると起動しないで再起動を繰り返しているとか、画面が真っ青とか、真っ黒とかの場合が多いですね。
自動修復からセーフモードで起動
Windows10のパソコンが何らかのトラブルに見舞われた時は、自動で、「自動修復」機能が開始される場合があります。
そこから、「詳細オプション」を選択します。
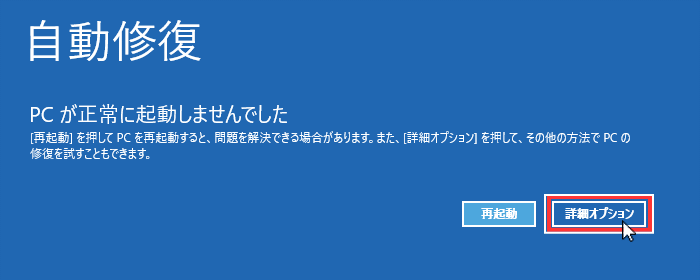
次に、「オプションの選択」が出てきますので、「トラブルシューティング」を選択します。
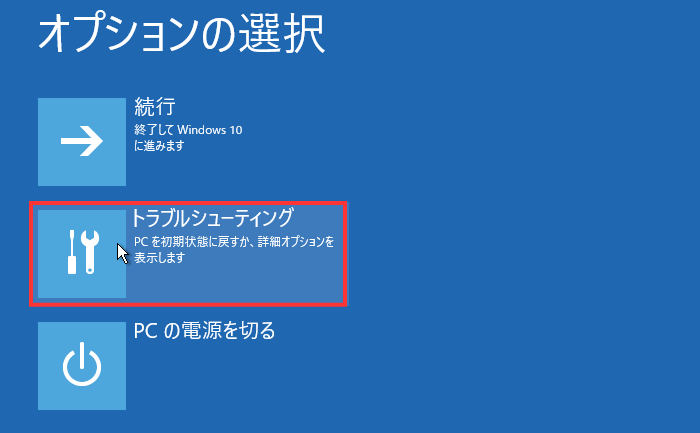
ちなみに、上記の画面は、回復ドライブ(回復DVD、回復USB)などを使用しても表示させることができます。
次に、「詳細オプション」>>「スタートアップ設定」で再起動します。
この手順でほとんどはセーフモードにて起動できるはずです。
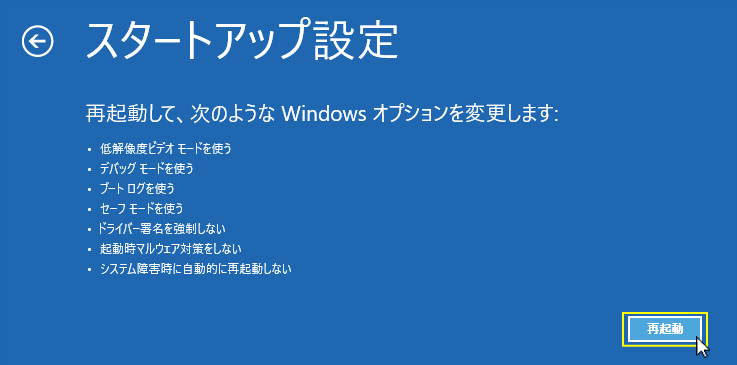
コマンドプロンプトでセーフモード
自動修復機能から、セーフモード起動させても起動しない場合は、強制的にセーフモード起動にする方法も試すといいかもしれません。
下記の画面が出たときに、「コマンドプロンプト」を選択します。
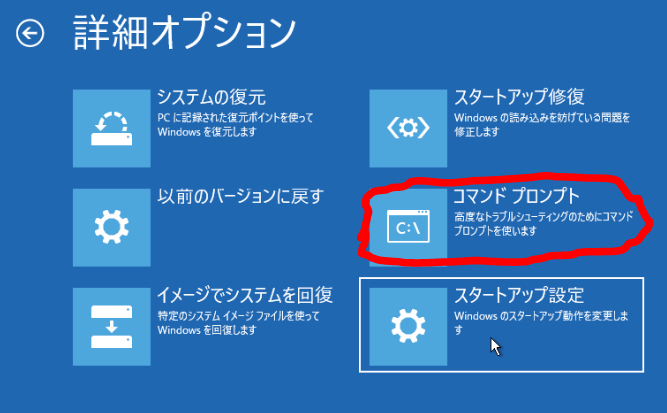
下記のようなコマンドプロンプト画面が出たら、コマンドを入れていきます。
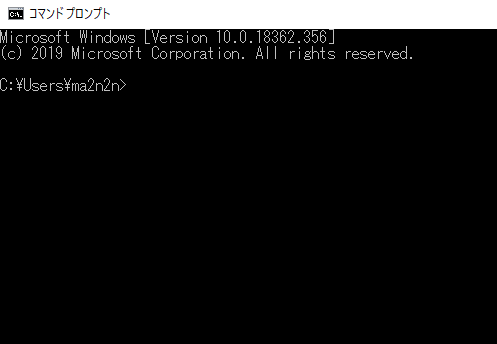
cd c:
c:
bcdedit /set {default} safeboot minimal
exit
exitで、コマンドプロンプトを閉じたら、続行をすれば、セーフモードでの起動になる。
ココに注意
以後は、常にセーフモードの起動
になる。
元に戻したい場合は、
bcdedit /deletevalue {default} safeboot
他参考にどうぞ!
- ネットワークとセーフ モードを有効にする
bcdedit /set {default} safeboot network - コマンド プロンプトとセーフ モードを有効にする
bcdedit /set {default} safeboot minimal
bcdedit /set {default} safebootalternateshell yes
どうしてもセーフモード起動が必要
最近のパソコンでは、そんなにセーフモード起動が必要な場合が減りましたが、たまに、セーフモード起動で作業をしなければならない場合もあります。
そんな時は、上記の方法を試してみてください。
パソコンのHDDなどでのトラブルの場合は、コマンドプロンプトに行く方法も途中まで同じ方法なので参考にするといいかもしれません。
※コマンドプロンプトにてトラブル対応方法は別の記事にて解説したいと思います。
