別宅にインターネット環境が欲しいってことありますね。
だけど、本宅にもあるので、別宅まで光回線を新たに引いてインターネットすると2回線分の利用料がかかってしまいます。
そこで、無線LAN同士を接続して本宅のネット回線を中継させればよいかと思います。
実際に、ちょっとやる機会ができたので今回、備忘録として残しておこうと思います。
機器は、WAPM-1266WDPRという、2.4GHzと5Ghzの両方が使える機種になります。
●長所
・壁や床などの障害物に強く、電波が遠くまで届きやすい。
・各Wi-Fi端末が対応している。
●短所
・色々な製品で使用されている無線帯域なので、混雑や不安定になりやすいです。
(アパート、マンション等だと他の部屋からの電波の影響を受ける事もあります)
●短所
・2.4GHzと比較して壁や床などの障害物に弱く、通信距離が長くなると電波が弱くなります。
●長所
・基本的にルーター以外で使用されない帯域なので、非常に繋がりやすく安定 しています。
・2.4GHzと比較してより、高速な通信 が可能です。
上記のような特徴から、距離的には30m程度、壁が1枚ある場所への取付なので、2.4Ghz帯にて設定することにしました。
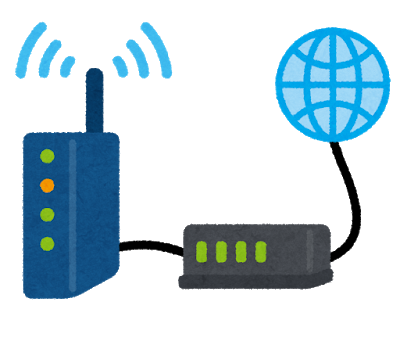
さて設定手順ですが、ほとんどのエアーステーションの無線LANの場合は、初期のIPアドレスが、192.168.11.100になっており、自分のパソコンも同じ192.168.11.○○にしないと管理サイトまで行けなかったのですが、今は、DHCP設定がされているようで、自動でIPを掴んで変更されていました。
私の環境では、192.168.1.2になっていました。
送信側エアーステーション 192.168.1.2
受信側エアーステーション 192.168.11.100
受信側には、直接パソコンを接続すると、パソコンの固定IPを設定しないと接続できませんでした。
接続ツールを使うと親切にも、エアーステーションの固定IPを変更するか?パソコンの固定IPを変更するかと聞いて設定をすることができるようです。私の場合は、パソコンの方を固定IP192.168.11.5にしてエアーステーションの管理画面に入りました。
初期のID admin PW password でログイン可能のようです。
まず、送信側と受信側のMACアドレスを調べました。【機器診断>>システム情報】をみれば直ぐに分かります。
設定の方法から順番に行きます。
(1)送信側の【無線設定>>無線基本設定 (2.4GHz)】に行きチャンネル設定をします。
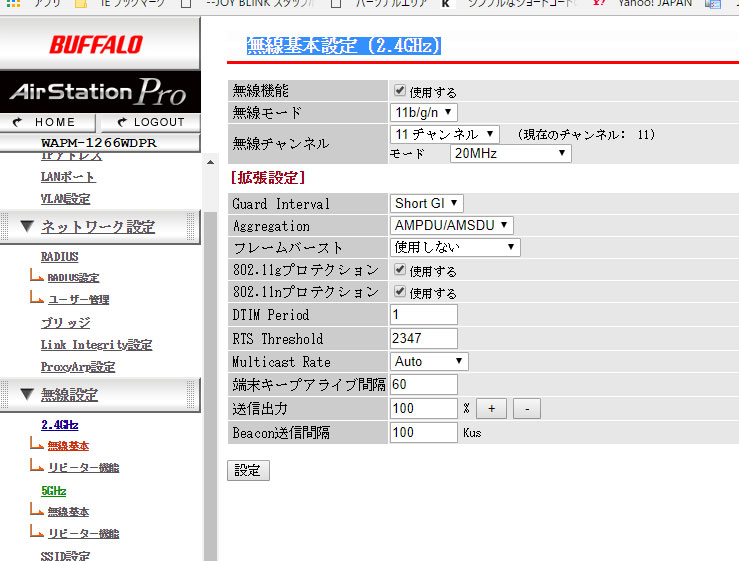
適当にAutoになっていた無線チャンネルを、11に固定しました。
このチャンネルを受信側にも同じにしないと接続できないようです。
(2)リピーター機能(WDS)設定 - 通信可能なアクセスポイントの編集 (2.4GHz)のところから受信先のマックアドレスを登録して、リピーター機能(WDS)をONにします。
受信先のマックアドレス登録時に、暗号化の選択があるので、AESを選択して、PSKの部分に適当な文字の羅列を記入します。
この情報は、受信側にも同じように設定します。暗号化しておかないと途中経路で漏洩する可能性があるとの注意書きがありましたので設定しました。
(3)受信側も、まったく同じ設定をします。もちろん、登録するマックアドレスは、送信側のマックアドレスになります。
この3ステップをすることで、接続完了になり、受信側にデータが流れてきます。
(4)受信側のパソコンを固定IPからDHCP(自動IP取得)に戻すと、送信側のルーターからIPを受け取りインターネットが見られるようになります。192.168.1.5になっていました。
(5)後々、この送受信機の設定を変えたい時があるかもしれないので、送受信機のIPを変更しました。
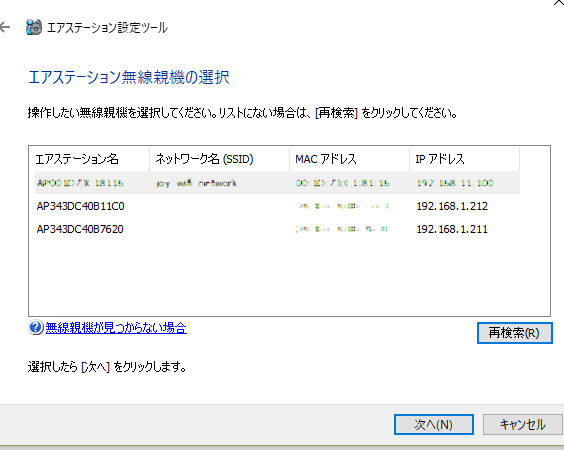
ここまでを、機器をすぐ近くにおいて設定しました。
あとは、受信側を別宅に設置すればいいだけになります。
そして、送受信の何か設定を変更したい場合は、IPを打ち込めば管理パネルが出てきます。
ただし、WDSの設定を変更すると、中継がきれますので注意が必要です。
切れちゃったら、上の黄色アンダーライン部分を再度やらないといけません。
送受信側とも、同じWDS設定にしなければいけないという事です。
