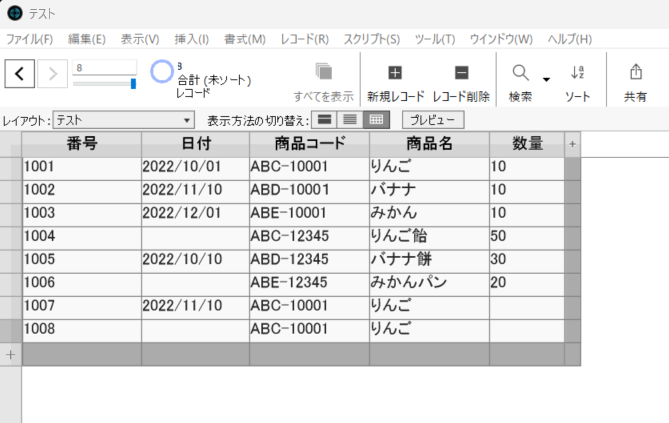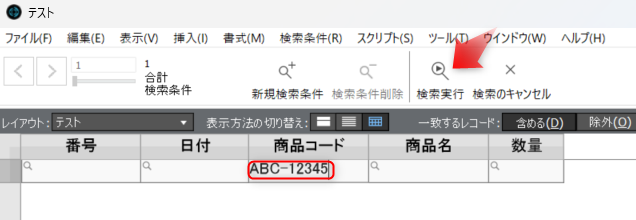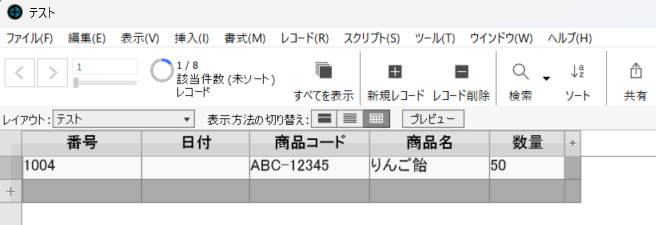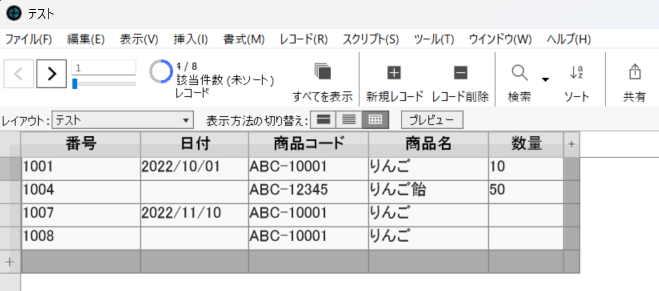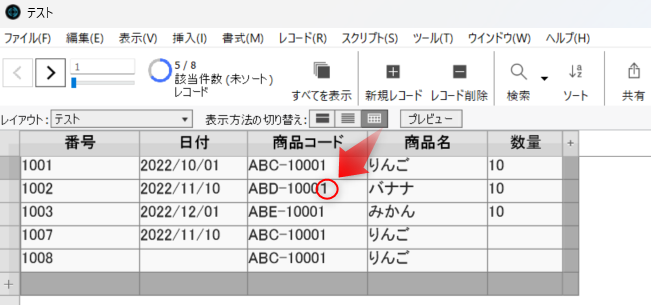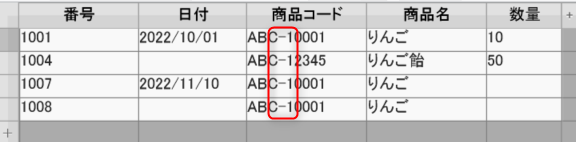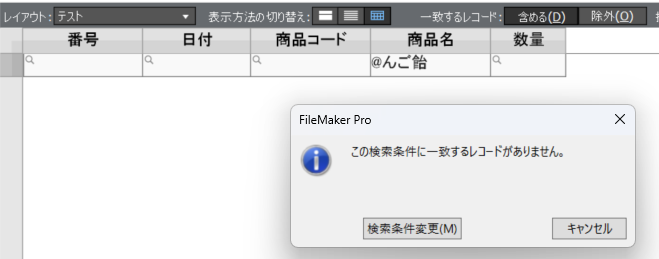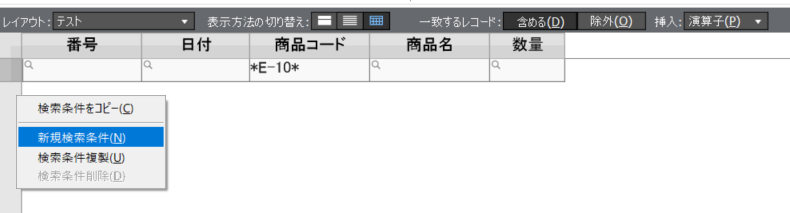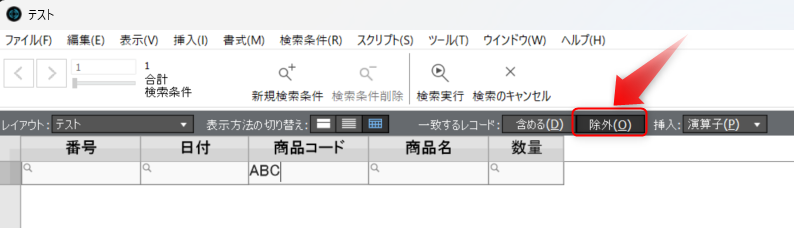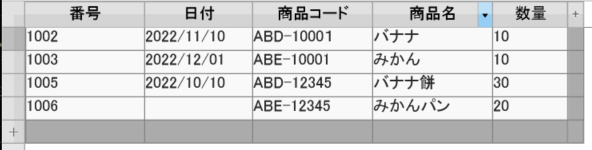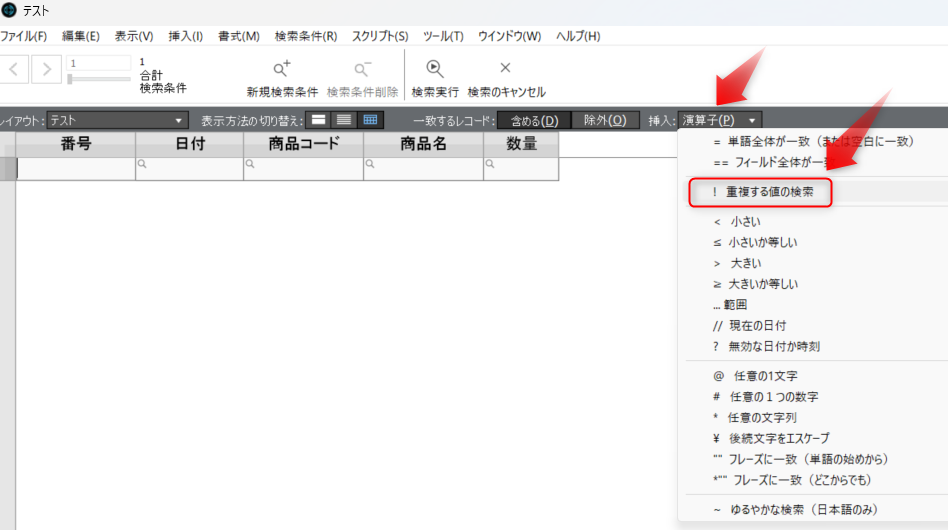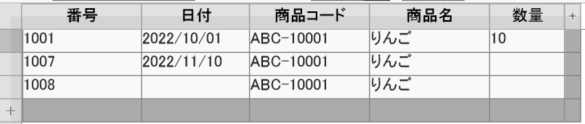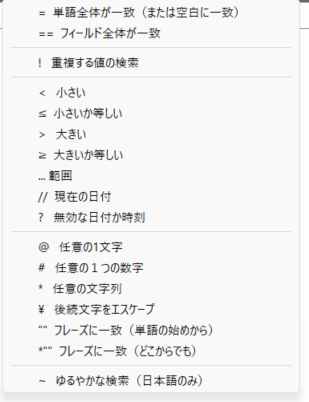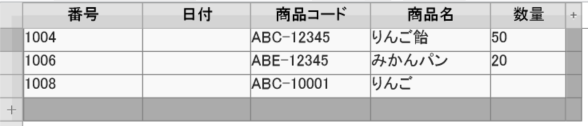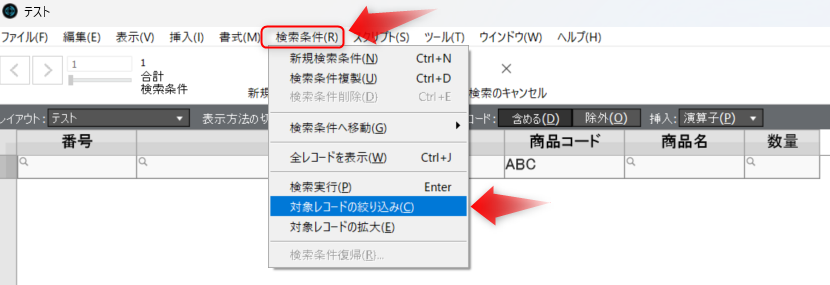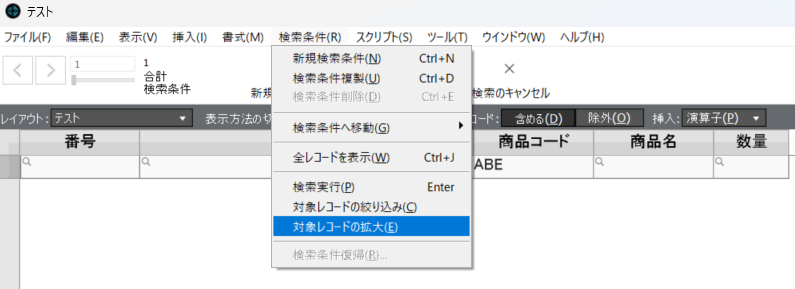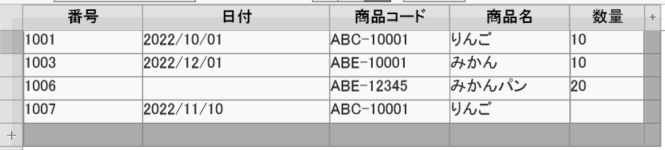テストとして、上のようなテストデータを準備しました。
色んな検索方法を実験してみました。
完全一致での検索
例えば、完全一致なら、その検索するデータをそのまま入力して検索実行をするだけです。
一部一致での検索
先頭一致
商品コードに、「ABC」とだけ入力すると、先頭から「ABC」と続くレコードが検索されました。
後方一致
商品コードに「10001」と入力すると、後方から、「10001」となっているレコードが検索されました。
ここで、1ヶ所だけなぜか1文字だけ大文字で1を入力されていました。
ココがポイント
テキストは、大文字も小文字も関係なく検索してくれる
中間一致(含む)検索
商品コード内に、「C-1」を含むものを検索するには、「*C-1*」というようにアスタリスクを前後に入れれば良いようです。
商品コード内に「C-●2」を検索したい時は、「*C-*2*」を入れたら検索されました。
ココがポイント
曖昧な部分にアスタリスクを入れるのがコツ
あいまい検索
中間一致の検索にて、スタリスクを付ければあいまい検索ができることが分かりました。
その他にも、固定数の文字なら、「@」数値なら「#」を使えば曖昧検索できるようです。
番号のところに、「###5」として検索すれば、「1005」のレコードが検索されました。
商品名のところで、「@んご」とやれば、検索されましたが・・・。
「@んご飴」だと検索されません???
「*んご飴」と検索すれば問題なく検索されます。
「@」と「#」の時は、ちょっとコツが必要みたいです。
複数条件検索
1つのフィールドで複数の検索条件にて検索したい時もあります。
その場合は、右クリックして、「新規検索条件」にて検索条件を増やす事ができます。
検索かけると、下記のように検索できました。
条件外検索
今までは、条件にあったように検索抽出していましたが、条件以外の値を検索したい場合も簡単にできました。
「除外(O)」というボタンを選択してから「検索実行」すればOKです。
重複データ検索
ユニークにしてないフィールドの場合は、同じデータが存在する時があります。
同じ重複したデータを検索する方法も簡単にできます。
検索したいフィールドにカーソルを持って行ってから、「演算子(P)」>>「重複する値の検索」をクリックすると、自動で「!」が入力されました。
つまり、この作業をしなくても、「!」を手動で入力しても同じ結果になります。
商品コードの重複を調べると、下記のようになりました。
ココがおすすめ
演算子の使い方を忘れた時は、「演算子(p)」は便利ですね
様々な検索ができる演算子
空欄検索
フィールドにデータが何も入力されてない状態のレコードを検索したい場合、「単語全体が一致(または空白に一致)」ということで、「=」を入れるだけで検索できました。
逆に何かデータが入っているレコードを検索する場合は、「*」を入れれば検索されます。
期間検索
期間検索の場合は、「開始日...終了日」という設定になります。
点を3つ間に入れる感じです。
月日だけ入力すれば、今年度の年は自動で入力されました。「10/10...11/10」と入力すれば自動で年は入りました。
今日の日付で検索したい場合は、「//」と入力すれば日付を省略することもできるようです。
検索結果を更に検索
検索した結果を更に検索かける方法が「対象レコードの絞り込み」です。
まず、日付の入ってないレコードを除外してみました。
次に、更に商品コードに「ABC」が含まれるレコードだけを絞り込みします。
「検索条件」>>「対象レコードの絞り込み」
これで、検索してからの更に検索して絞り込みができました。
ここまで絞り込みましたが、商品コードにABDが含まれているレコードを検索したい場合は、「対象レコードの拡大」という検索があります。
絞られた状態から新たな検索条件にて拡大されて検索されます。
まとめ
長年マイクロソフトのアクセスをデータベースとして使っていましたので、検索抽出となれば、クエリーを作成しました。
アクセスにも簡易検索する窓はありますが、異常に時間がかかり使い物にはなりません。
FileMakerProの場合は、検索モードのような感じで簡単に検索抽出ができるので便利ですね。
実験段階では動作も軽快なので使いやすいです。
次のブログあたりでは、重複データを抽出したり削除したりするスクリプトを実験してみたいと思います。