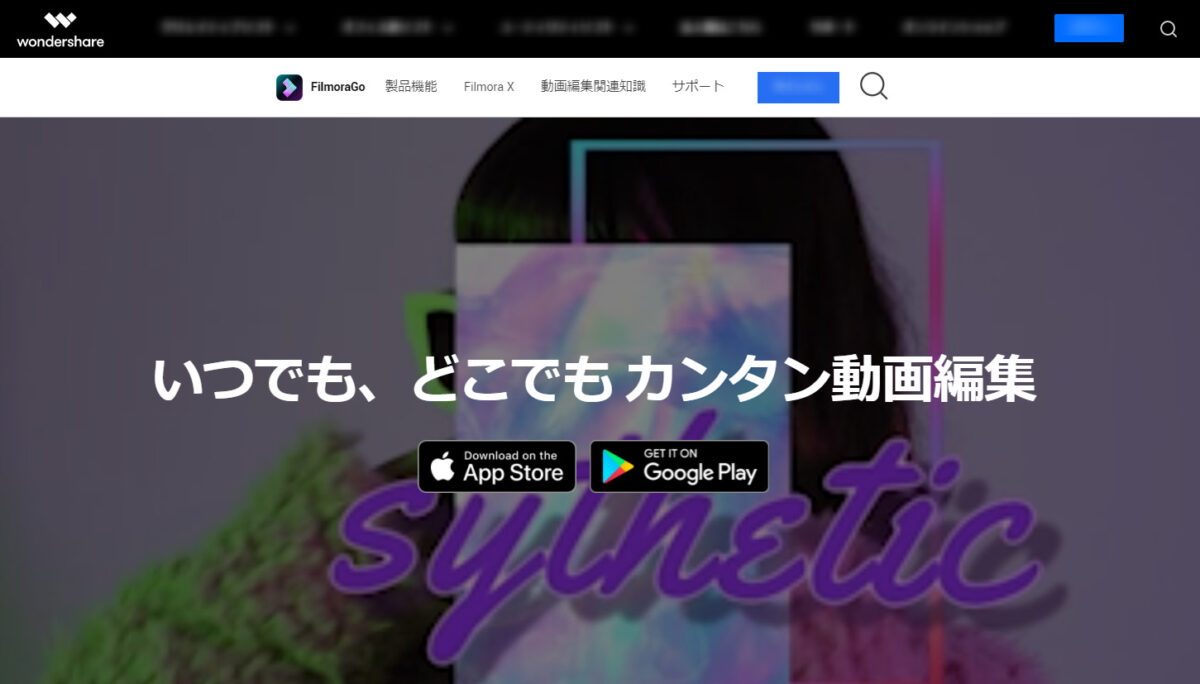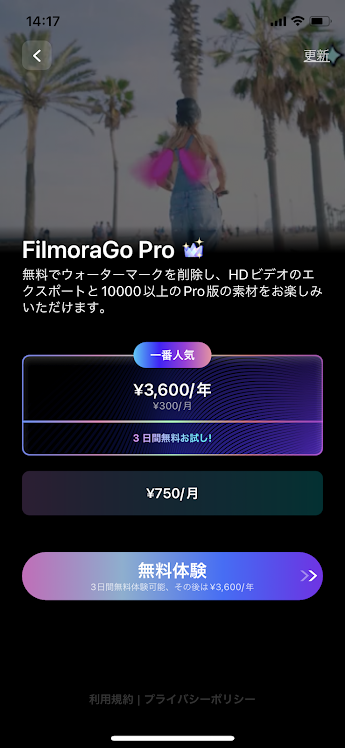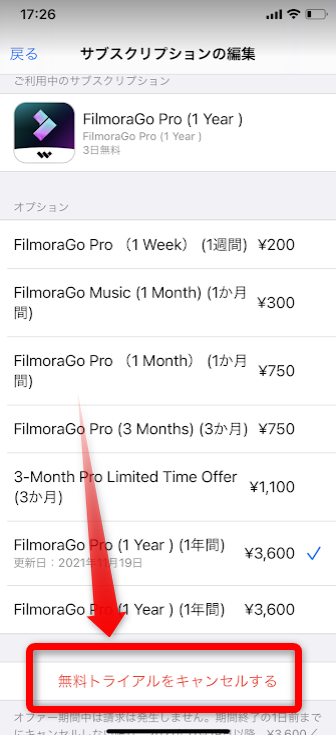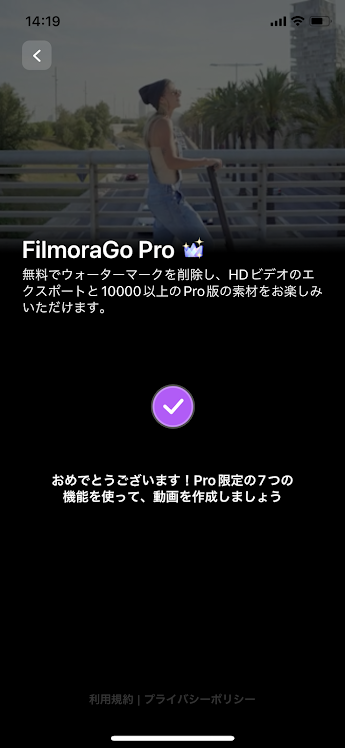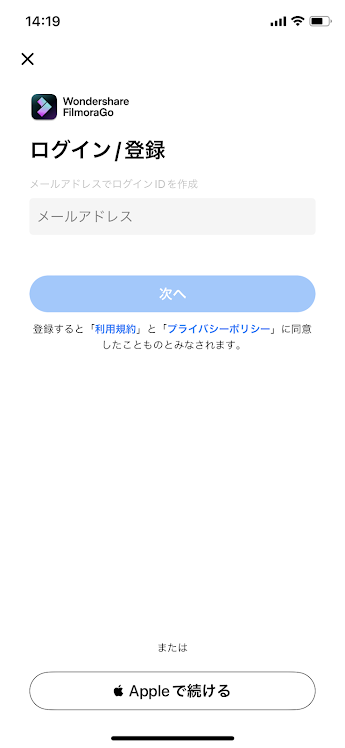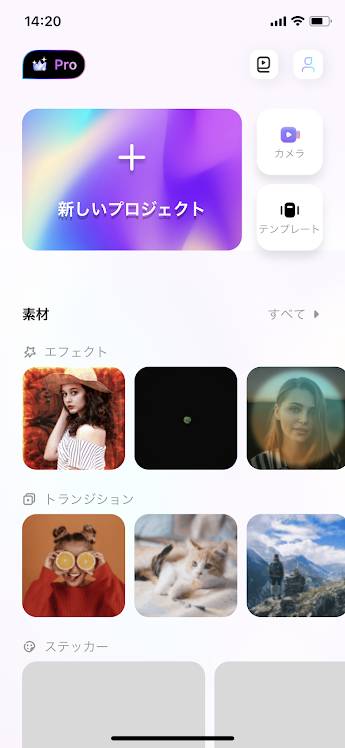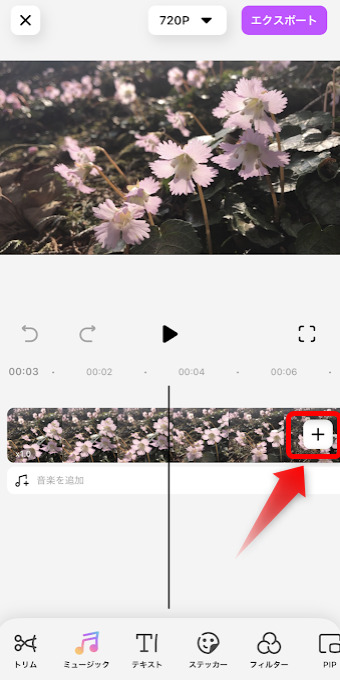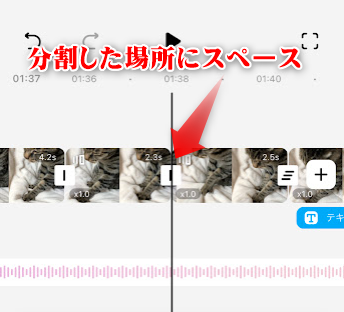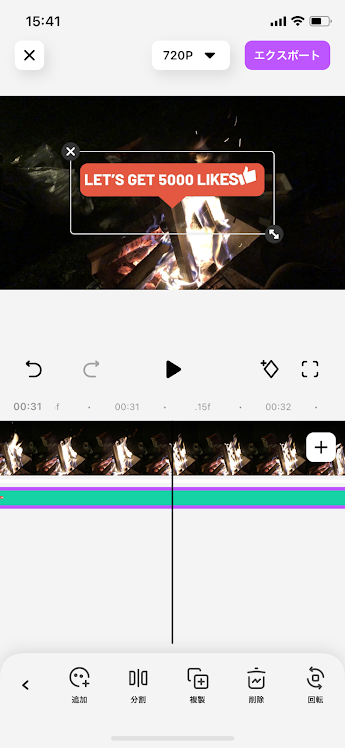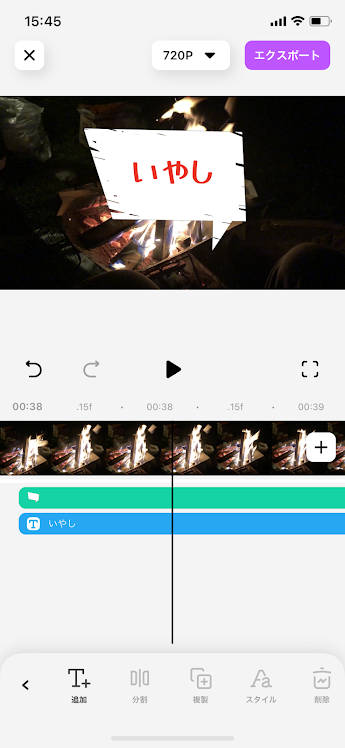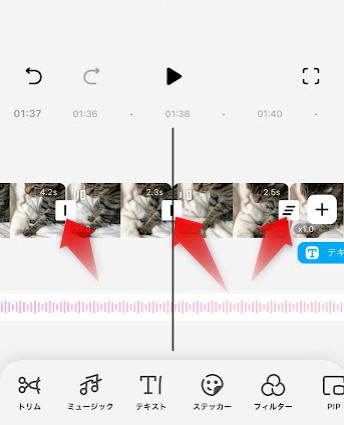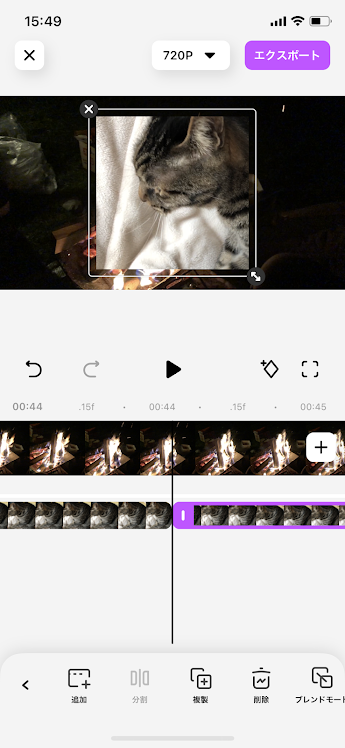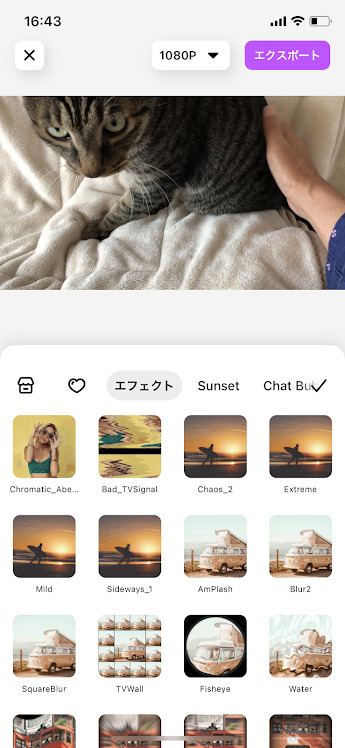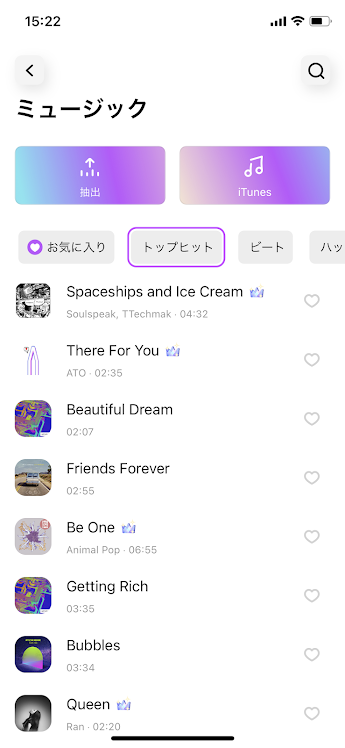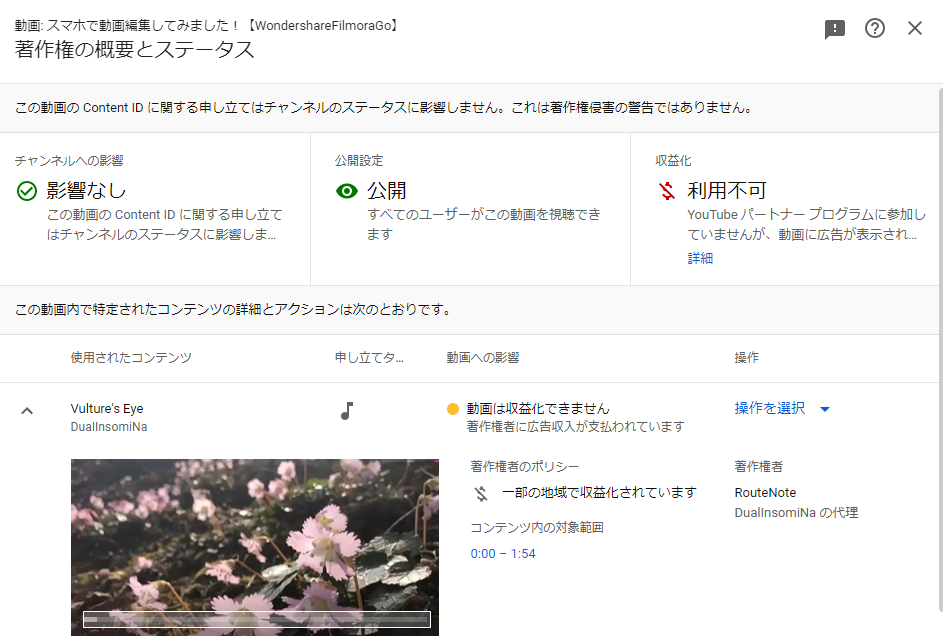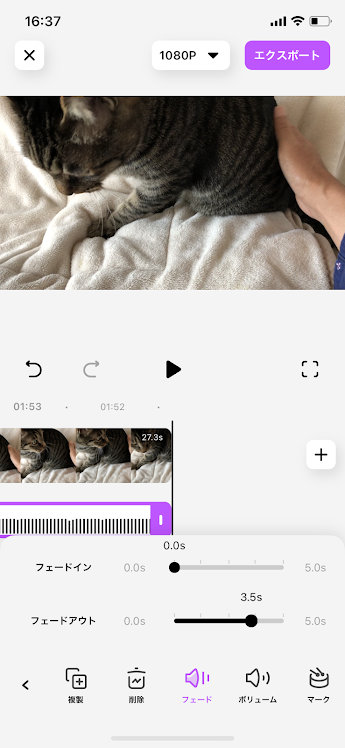今回は、パソコン(以下PCに略)の動画編集ソフトではなく、スマホのアプリで動画編集できるというものを試用してみました。
いつもは、「Wondershare Filmora X」というPC用の動画編集ソフトを愛用していますが、スマホやタブレットで簡単に動画編集できないものかと過去に試した経験はありますが、スマホで動画編集アプリと言えば、どれも使いづらくて継続して使用することはありませんでした。
しかし、Wondershare社から「FilmoraGo」というスマホアプリがある事を知り試用してみることにしました。
iOS
※iPhoneXにて試用しました。
無料体験は3日間
このFilmoraGoは、サブスクリプション(以降サブスクに略)で提供されているようで、アプリをスマホにインストールすると自動でサブスクに加入しなければ試用することができません。
つまり、試用は3日間なので、
ココに注意
3日間以上使わない場合は解約しないと自動継続になる
ので注意が必要です。
自分は、「無料体験」というところから進んでいきましたが、サブスクに加入することになりました。
ただ、試用だけで継続をしない場合は、3日以内にサブスクを解約すれば自動継続されないようです。
解約方法は、iOSだけになりますが、
iOSサブスク解約手順
設定>>アカウント>>サブスクリプション>>FilmoraGo
から解約することが可能です。
試用開始(WondershareIDでログイン)
インストール完了画面が出たので、先に進もうとすると
さらに詳しく
ログイン/登録 というのがでてきました!
自分の場合は、Filmora XでWondershareIDを作成済だったので、それでログインしました。
初めての方は、AppleIDで使用するか、WondershareIDを作成するようです。
ログインすると下記の様な画面になりました。
スマホで動画編集開始
いつもの事ですが、自分の場合は取説などを一切読まずに感覚的にソフトやアプリを使用しますので、
ココに注意
取説読まなければ使えないソフトやアプリはダメ
という判断をします。
それを前提にスマホで動画編集を開始しました。
「新しいプロジェクト」からスタートって感じだったので、そこから先に進みました。
過去に撮影した動画がスマホ内にあったので、適当に選択してインポートしました。
「+」ボタンから複数の動画をタイムラインにインポートすることが可能なようです。
自分流動画編集手順
自分流の動画編集作業が正解かどうかは分かりませんが、動画を複数選択してインポートしてから、トリムして不要な動画を削除するのはいいのですが、間に別の動画を入れたい時にうまくいきませんでした。
他にやり方があるのかもしれませんが、動画を分割してから、動画と動画の間にスペースを空けることができませんでした。
自分が思い付くような操作(長押し、Wクリック・・・)をやりましたができませんでした。
そこで、
参考
1つの動画をインポートしカットしてから、間に差し込みたい動画を「+」でインポートして必要な部分だけカットして使うという手順で進んでいきました
タイトルや字幕を挿入
Filmora X の感覚で、ステッカーをタイトル代わりにできるのだろうと思っていましたが、ステッカーの文字は変更できないようです。
ココがポイント
ステッカーは貼るだけで動画を盛り上げるツール
なのかもしれません。
ただ、ステッカー中には吹き出し画像の様なものがあるので、それに文字を重ねれば色々とオリジナルが出せると思います。
文字の方は「T」から追加することができ、フォントや枠線、シャドウなどのエフェクトが簡単にかけることができました。
ただ、背景色(文字を四角の背景で囲って塗り潰す)をかけるという事ができませんでした。
これも、ステッカーや何か別なレイヤーツールでやればできたのかもしれません。
トランジション、PIPなど便利
動画と動画の接合部分に様々な効果をつけて画面を切り替えることができるトランジション機能ですが、
ココに注意
トランジションのボタンがどこにも見つかりません
ココがポイント
動画を接合した部分に四角の部分がありますので、そこをタップするとトランジション設定が可能
になります。
トランジション効果はベーシックな物が装備されておりスマホ動画編集には十分だと思います。
また、動画の中に窓をつけて別の動画を挿入するピクチャーインピクチャー(PIP)ですが、簡単にできました。
PIPの動画にクロップ効果をかけて動画の一部をピックアップさせてみました。
何気にいろんな機能が実装されています。
フィルターとエフェクト
スマホの動画編集ソフトなのに、このFilmoraGoは、フィルターとエフェクトも実装されていました。
PCで動画編集するFilmora Xなどには及びませんが、機能限定された数のフィルターとエフェクトが使えます。
ココがおすすめ
スマホで動画編集するには十分
と言えると思います。
エフェクトもフィルターも様々な種類があるので、限定されているとはいえ、どれを使おうか悩むくらいあります。
標準装備ミュージック
やっぱり、動画編集に欠かせないのは、音楽ですが、最初から音楽が準備されており、自由に使って良いようです。
自分は試しませんでしたが、他に効果音なども使えるようです。
ココに注意
この音楽はYouTubeにアップロードすると、「著作権の申し立て」に引っかかるようです
著作権の申し立てに引っかかると言っても、
ココに注意
著作権侵害の警告ではありません
という事なので放置していて問題ありません。
フェードイン・フェードアウト
ココがおすすめ
音楽のフェードインやフェードアウトも簡単にスライドバーから調整
することができました。
ですが、映像のフェードイン・フェードアウトが見つかりません。
自分の注意力が足りないのか、どうしても映像のフェードイン・フェードアウトが見つかりません。
結局、最後に黒い画像を挿入して、トランジションを掛けてフェードアウトっぽくしました。
この方法では、非常に面倒だし、スマートではありません。どこかに設定があるのでしょうか!?
まとめと試用動画編集作品公開
Wondershare FilmoraGoのまとめですが、スマホアプリでの動画編集アプリのイメージを覆すような
ココがおすすめ
シンプル操作で動画編集できるアプリ
だと思いました。
スマホやタブレットで動画編集をするなら、絶対にお勧めのアプリになるかと思います。
PCで動画編集をしたことのある人ならば、取説を見なくても何となくわかる画面構成だと推測します。
タイムラインも、複数増やすことも可能なようで画像を重ねたり、音を重ねることも可能でした。
いくつか探し出せなかった機能がありますが、とりあえずスマホだけで動画編集をすることができました。
自分の場合は、PCからFilmoraXで動画編集することが多いのですが、スマホで撮影した動画をサクッと編集したい時は、FilmoraGoが欲しくなりますね。
サブスクリプションで、年3,600円という決して高くない使用料なので継続しようかと思っています。
とりあえず、今回の動画をYoutubeにアップしてみたので、よかったらご視聴してみてください。
※「まっつんつんの気まま動画」チャンネル
まっつんつんのプライベートの趣味を自己満足目線で動画作成したチャンネルになります。よかったらチャンネル登録もよろしくお願いします。