
自宅に転がっていたBluetooth端子らしきものがあったので、ディスクトップパソコンに接続してBluetooth接続にて、SONYのSRS-BTX500というワイヤレススピーカーに接続してみました。
普通にアナログ有線接続すればOK

ディスクトップパソコンにもアナログ出力端子ありますから、普通にアナログ有線接続すれば、ワイヤレススピーカーにも端子があるので使う事ができます。
じつは、
ココがポイント
既に別のディスクトップパソコンが端子を使っているので空きが無い
のです。
つまり、1台のワイヤレススピーカー(SONY SRS-BTX500)に2台のディスクトップパソコンを接続して音楽を切り替えて使うという事です。
もっと細かく説明すると、1台は、既にアナログ接続にて有線にてワイヤレススピーカーに接続して使っている状態に、転がっていたBluetooth端子を接続して、もう1台は、Bluetooth接続にして切り替えて使うという事です。
こうすることで、
ココがポイント
AUDIO切り替え機が必要ない
ですね。
全部Bluetooth接続にするのもいいのですけど、わざわざBluetooth端子を購入するまでもないと思いました。
Bluetooth接続だとハンズフリー会話可能

このSONYのSRS-BTX500は、ワイヤレススピーカーだけじゃなく、マイクも実装されているようです。
つまり、
参考
Bluetooth接続をしていれば、パソコンにわざわざマイクを接続しなくても音声を入力してくれる
のです。
自分の場合、今回はディスクトップの音声を聞くためだけに接続しましたが、ネット会議やテレワークする時には、WEBカメラさえあれば新たな機器が必要ないですね。
Bluetoothの設定をして接続
しばらく使わずに転がっていたBluetooth端子だったのですが、パソコンのUSB端子に差し込むとWindows10が勝手にドライバー等の設定をしてくれて何も手動でやることはないので簡単でした。
さて、設定に行きたいと思います。
これも、特に難しい事はありません。下記の様に進んで行けば設定完了でした。
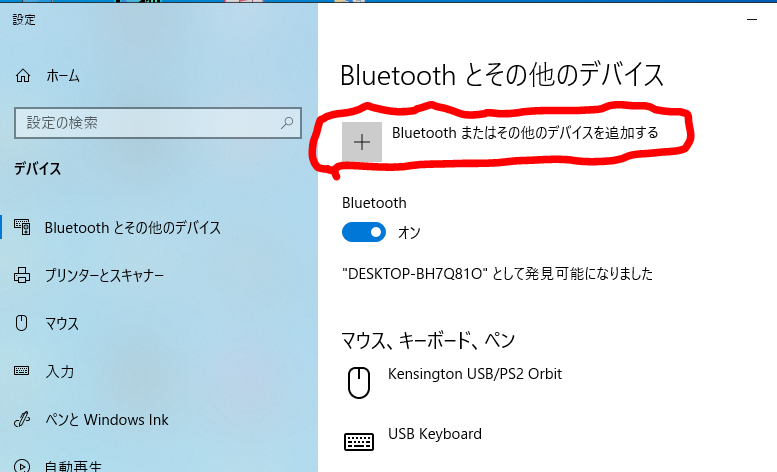
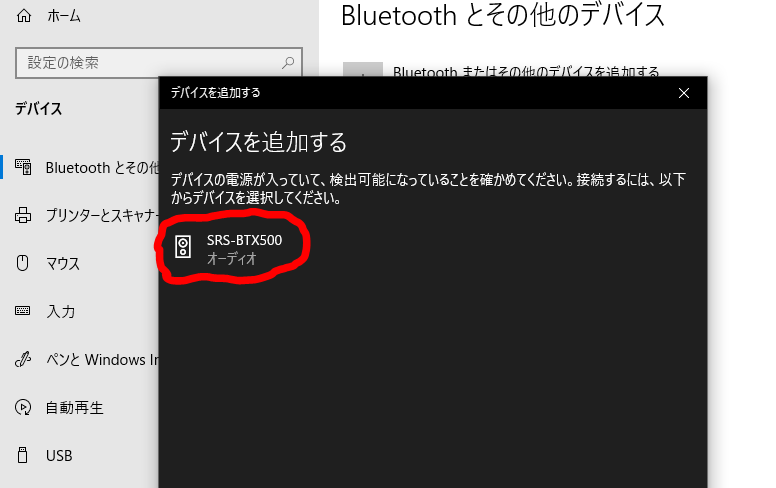
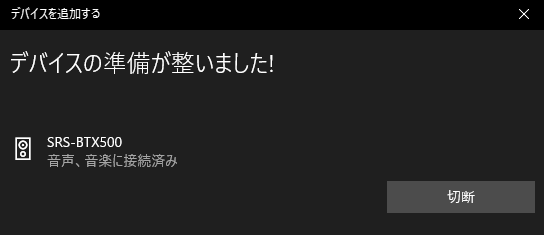
実際接続できたのか!?
SRS-BTX500の側面にアナログ音声、Bluetoothの切り替えがありますので、
それだけですね!!
ものすごく切り替えが簡単です。

Bluetoothのボタンを押したら、直ぐにディスクトップパソコンから流していた音楽が聞こえてきました。
これで、2台のディスクトップパソコンの音楽を簡単に切り替えて聞くことが可能になりました。
もちろん、Bluetoothのワイヤレススピーカーなので、スマホとも接続できてスマホの音楽を流す事も可能であることは言うまでもありません。
