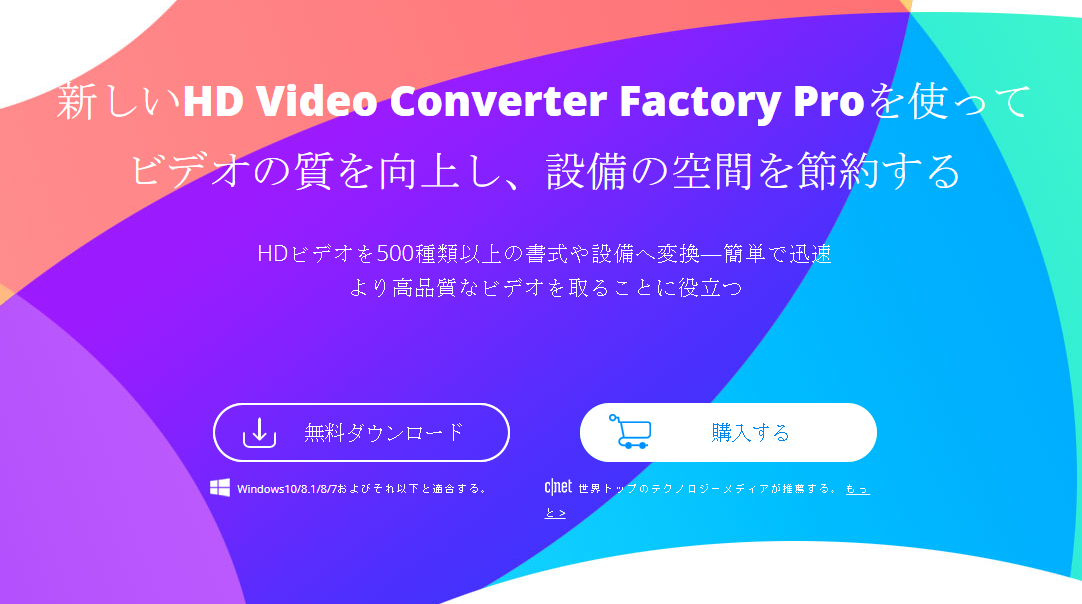
WonderFox HD Video Converter Factory Proはいくつかの機能を持つビデオ変換ソフトです。ビデオの変換、エンコード、編集、ダウンロード、録画などができます。WonderFox独自のビデオエンコード技術のおかげで、HD Video Converter Factory Proは他の変換ソフトに勝ち、より高い品質を持ちます。(引用:WonderFox HD Video Converter Factory Pro公式ページ)
動画の専用変換ソフトなら分かりますが、編集も出来て、ダウンロードも出来て、録画までできるマルチツールじゃないですか!?
本当にそうなのか?操作性はどうなのかを、独断と偏見で判断してみたいと思います。
インストール
まずは、WonderFox HD Video Converter Factory Proのサイトから、無料ダウンロードしてパソコンにインストールしました。
インストール方法は、至って簡単で、流れに沿って従っていけばディスクトップ上にアイコンが出来上がっていました。
変換機能から試す
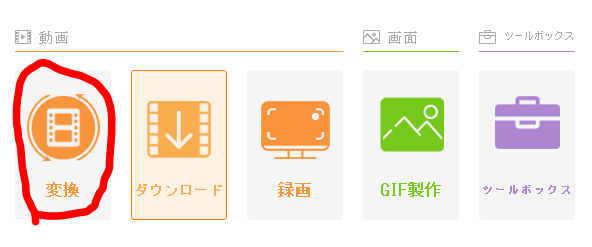
トップメニューから、「変換」をクリックすると、変換画面が出てきます。
右側の「出力フォーマットを選択」をクリックすると、ものすごい数の変換方式がでてきました。
ココがおすすめ
ほとんどの形式に対応しているのではないでしょうか!?
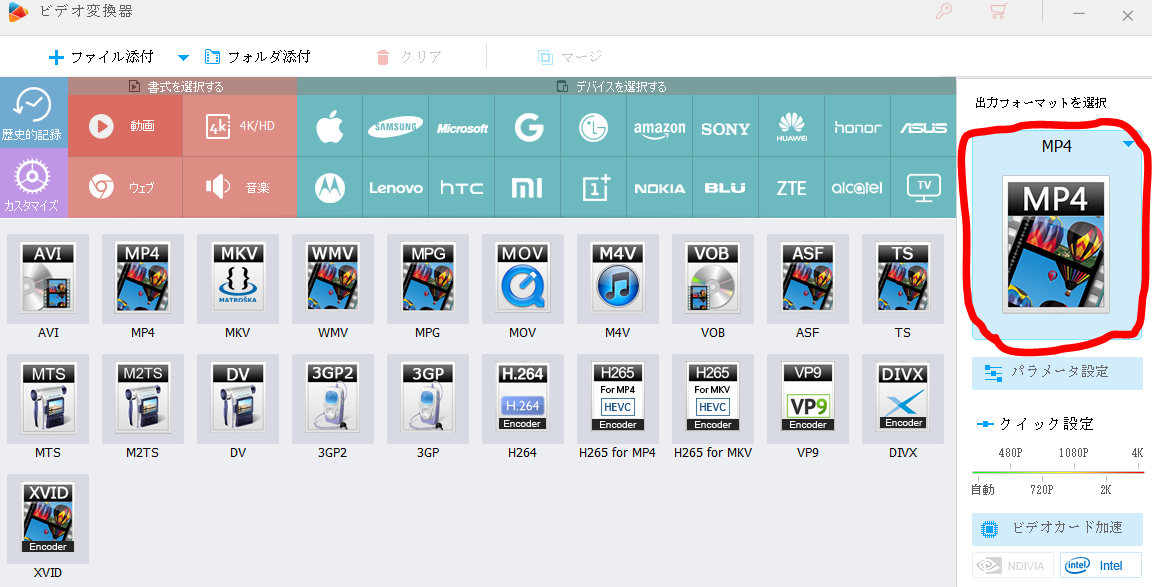
変換の形式の選択方法に、デバイスから選択できるという機能は他のメーカーには無い機能かもしれません。
本当にファイル形式など知らない人なら目安になるかと思いますが、ちょっと知っている人には必要ない機能かもしれません。
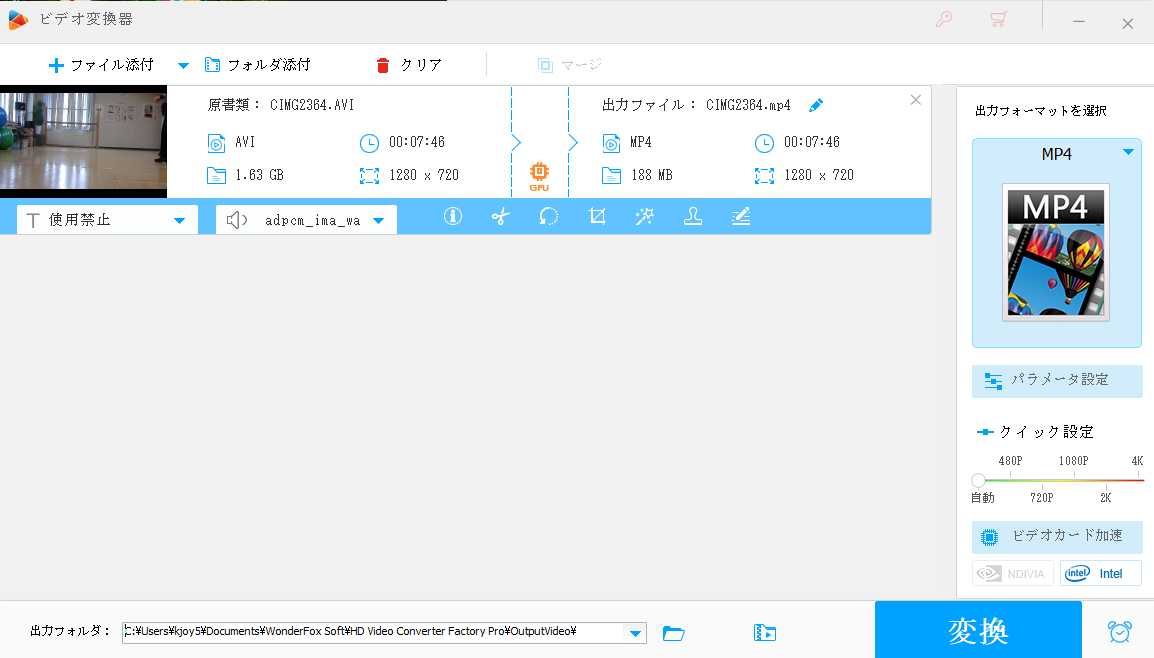
動画形式の変換ですが、ふつーーーうに変換することができました。
ココがポイント
画質等も落ちることなく、音声なども何も問題ありません。
無料版を使っているとの表示
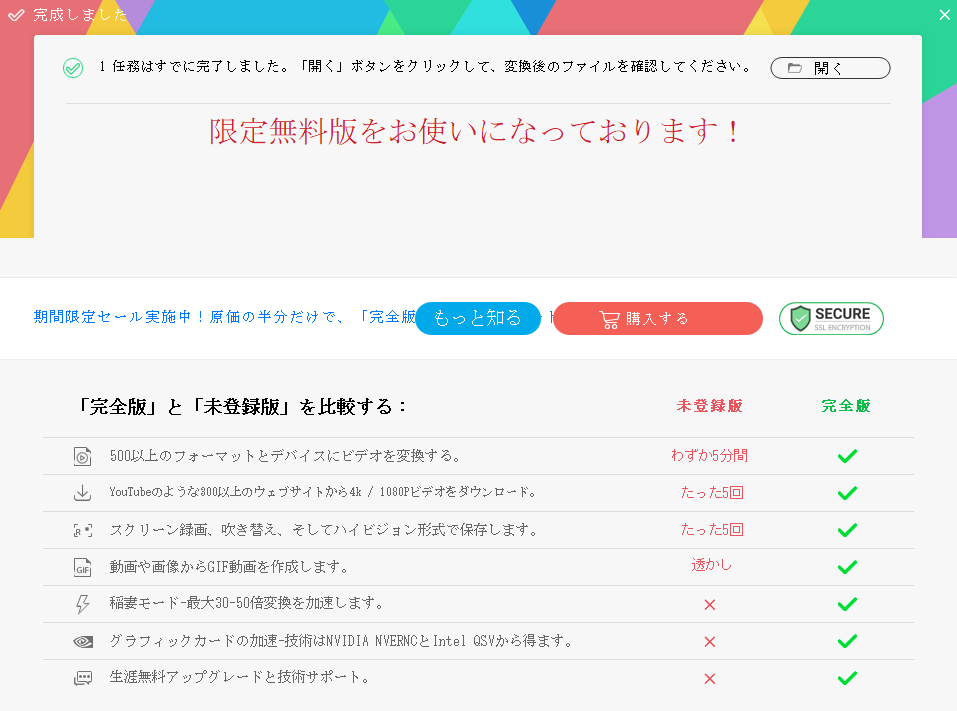
当たり前のことですが、ホームページから無料ダウンロードした物は、確実に制限が施されています。
私はマニュアルも読まず、あまり調べない方なのでよくわかりませんが、ホームページには、無料版と製品版との違いは掲載されてないようです。とにかく、アプリケーションが表示したような制限があるってことなので、
ココに注意
無料版では、あくまでも試用しかできません。
トリミングや簡単なエフェクトなどができる
試しに、トリミングをして、エフェクトをかけて、MP4の4Kモードにして変換してみました。
元々の画像が、そんなに良くないのに4Kモードにしてみましたがどうなのでしょうか?
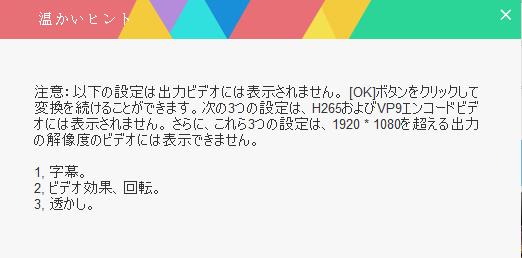
元画質が良くないにに高画質設定にしても無理がありますね。
本当に簡単な機能ではありますが、1つの動画を編集するには十分な機能が備わっていますね。
変換機能内の動画編集機能と他の注意点
動画編集機能が、動画変換機能の中に実装されています。
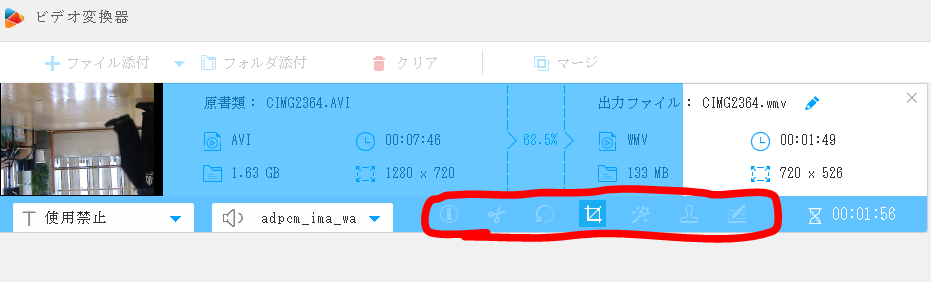
注意点としては、動画編集ソフトほどの機能は実装してないので期待しない方が良いと思います。
むしろ、
自由なメモ
動画編集ソフトで編集する前の前準備段階としての使用方法
がいいんじゃないかと思います。
それから、動画形式の変換だけなら、それなりに早いですが、
トリミングやエフェクトを加えた時の処理は結構時間が必要
なので注意です。最初「ウエイト」の状態から全く動かないのでフリーズしていると思ったくらいでした。
ただし、パソコンのCPUを100%食いつぶさないのは良いですね。私のパソコンの場合は、50%くらいの使用状況でした。
ダウンロード機能を試す
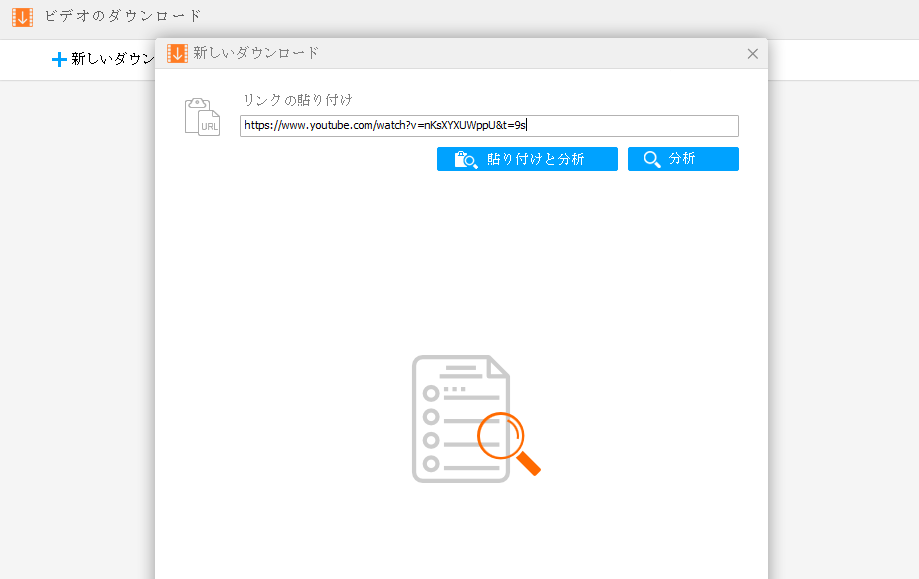
マニュアル読まなくても分かるようなシンプルさです。「新しいダウンロード」をクリックして、「リンクの貼り付け」にダウンロードしたい動画のURLを入力するだけです。
スグに「確定」したら先に進まなかったので、「貼り付けと分析」をクリックすると、
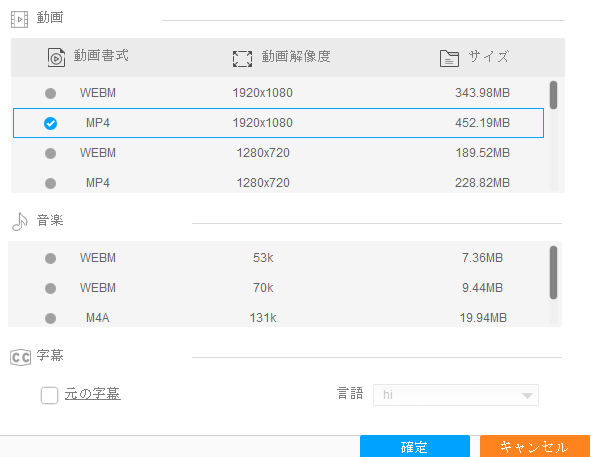
とりあえず、MP4の動画をダウンロードすることにしました。
通常なら、広告が最初に入るYoutube動画ですが、広告も入っていませんでした。
※数回しか試してないので、全部に広告が入ってないのかはわかりません。
そして、
ココがおすすめ
20分程度の動画でしたが、ダウンロード時間は、3分程度
でした。
これ「貼り付けと分析」にちょっとだけ時間がかかりますが、沢山のダウンロードしたい動画を登録しておけば全部ダウンロードしてくれるようです。
これは何気に便利かもしれません。
スクリーン録画機能を試す
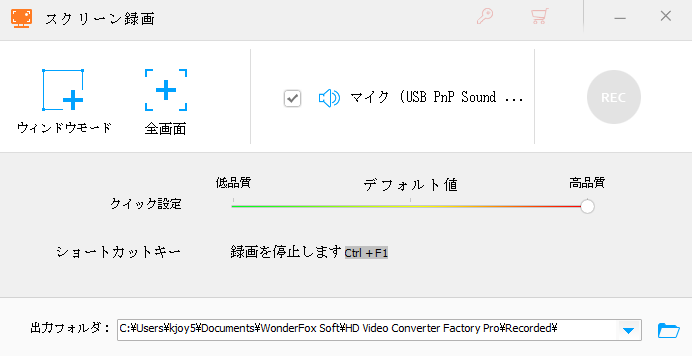
過去のソフトの記事で、パソコンの画面録画機能を紹介したことがありますが、このソフトにも機能が実装されているようです。
高画質でパソコン画面を録画できるソフト【VideoSolo スクリーン録画】を試用
パソコン用動画キャプチャーソフト【PC画面録画 】を試用体験
使ってみた感想は、マウスポインタが通常の表示だったので目立ちませんが、パソコン画面を録画するっていう目的ならば、全く問題ないです。
私は、モニタが3台つながっているマルチスクリーンで使用していますので、画面の選択するときにちょっとだけ迷ってしまいますが、慣れればすぐに目的の画面を設定することができました。
GIF制作機能を試す
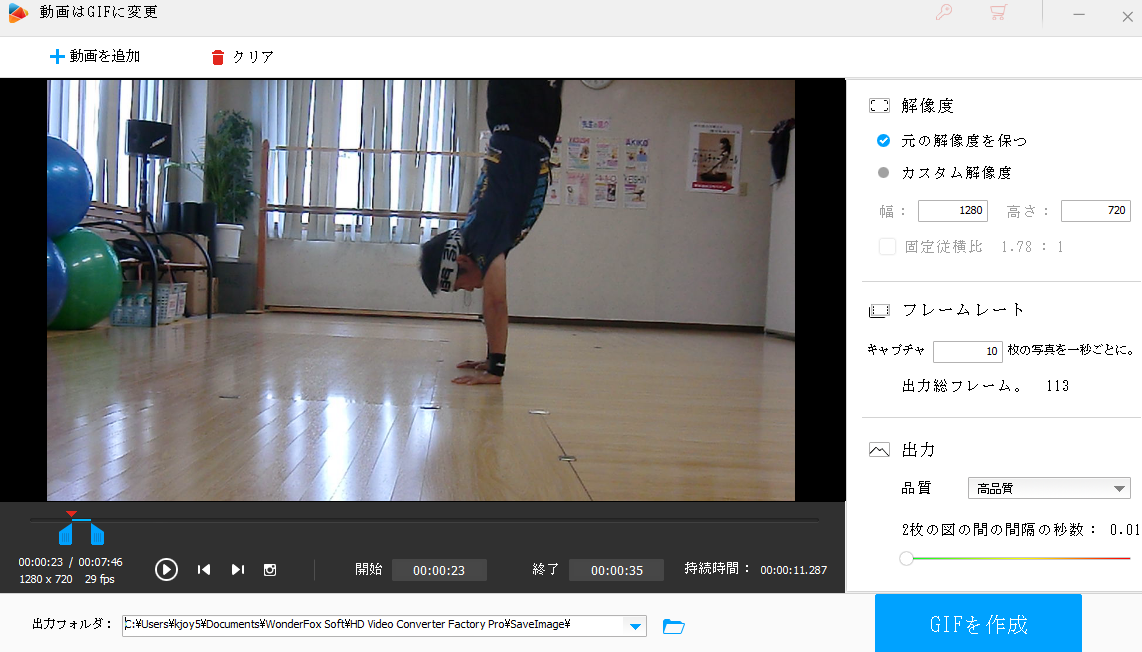
動画を、GIFイメージに変換できるようです。
実際に動画を変換してみましたが、ちょっと画像は荒くなりますが、問題なくGIFイメージになりました。
動画の一部分をホームページにする場合などは便利かもしれません。動画以外にも画像もGIFイメージにすることができるようなので
ココがおすすめ
ホームページのボタンやバナー作成
などにも使えますね。
ツールボックスを試す・・・一部
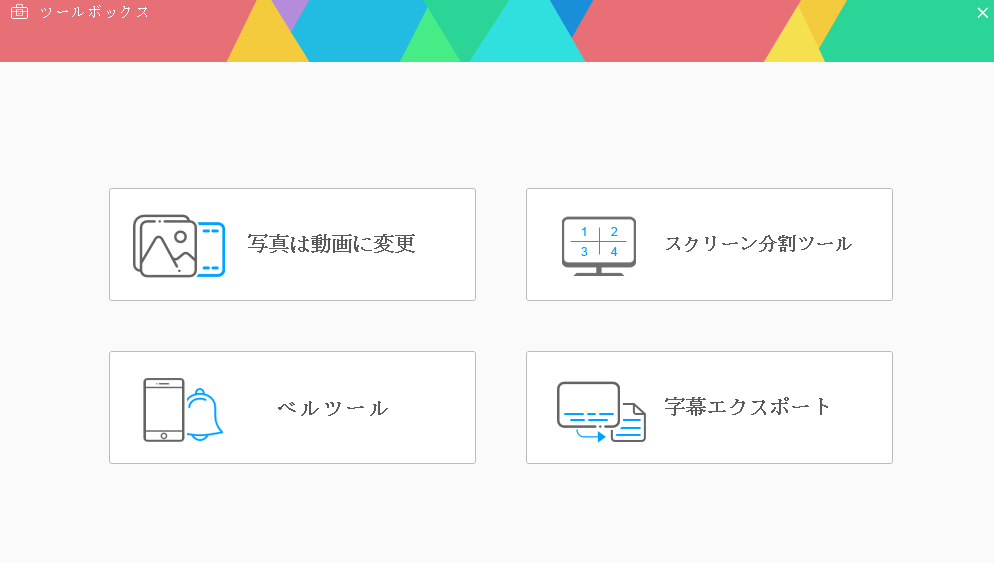
ツールボックスには、「写真は動画に変更」というボタンがあります。
ちょっと日本語がおかしいですが、海外製を日本語に変換した跡ですね。
これは、選択した画像を横スクロールの動画に変更してくれる機能です。つかわないかな~~~。
「スクリーン分割ツール」は、複数の動画を合わせて1つの動画にする機能があります。つかわないかな~~~。
「ベルツール」は、試していませんが、音楽データや画像データからもアンドロイドとIOS用の着信音に変換してくれる機能です。頻繁に着信音を変更している人には便利かもしれませんね。私は、つかわないかな~~~。
「字幕エクスポート」も試していませんが、どうやら動画内の字幕をエクスポートしてくれる機能のようです。この辺はよくわからないのですが、動画に字幕ファイルが付加されているものじゃないとダメな様な気がする。つかわないかな~~~。
ソフト評価とユニークな最後
このソフトの試用感想としては、
ココがおすすめ
動画形式変換と動画ダウンロード専用としての使い方
がいいんじゃないかと思います。
動画変換も遅くはないと思いますし、ダウンロードも遅くないと思います。
また、動画編集ソフトなどですと、動画変換とかすると、CPUやメモリを食いつぶして他の作業ができないなんてことがありますが、このソフトは、CPU50%程度で稼働していましたので他の作業をしながら変換やダウンロードができますね。
その他の機能としては、私個人的には、めったに使いませんが、あったらあったで使うかもしれないという感じのおまけですね。
試用版なので、パソコンからアンインストールしましたが、最後に笑わせてくれました。

上のような表記内容に笑ってしまいました。
でも、ちょっとアンインストール場所が分かりずらいのは注意した方がいいかもしれません。
ココに注意
アンインストールはどこからするの?
残酷な拒絶
でした。
日本人スタッフがいないのか?逆に、笑わせてやろうという趣旨が含まれているのか?面白かったです。
