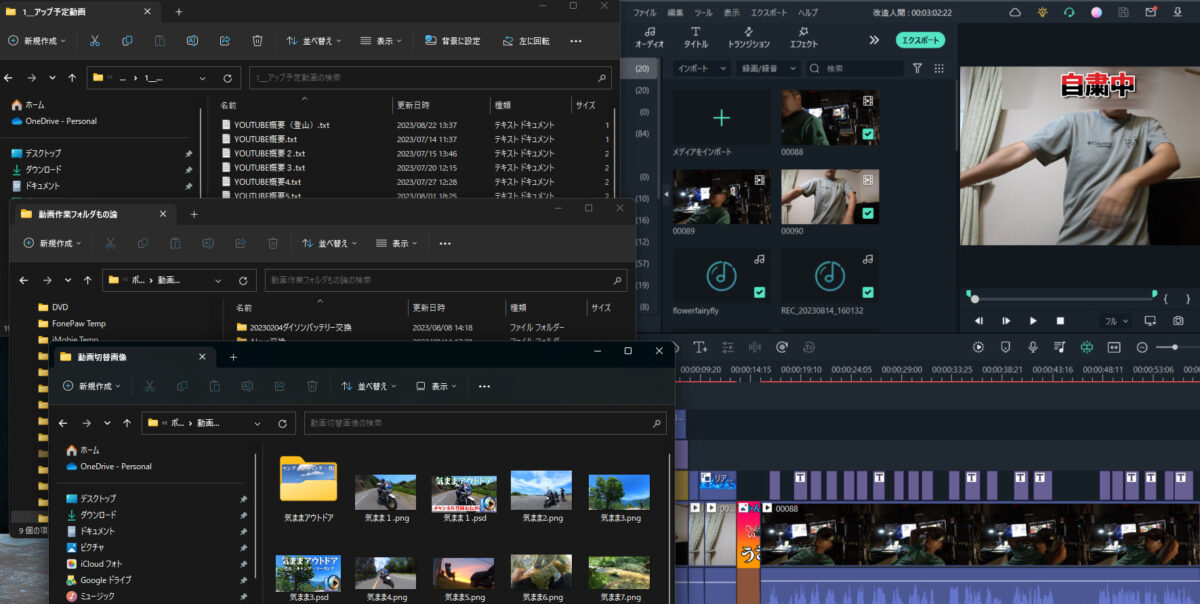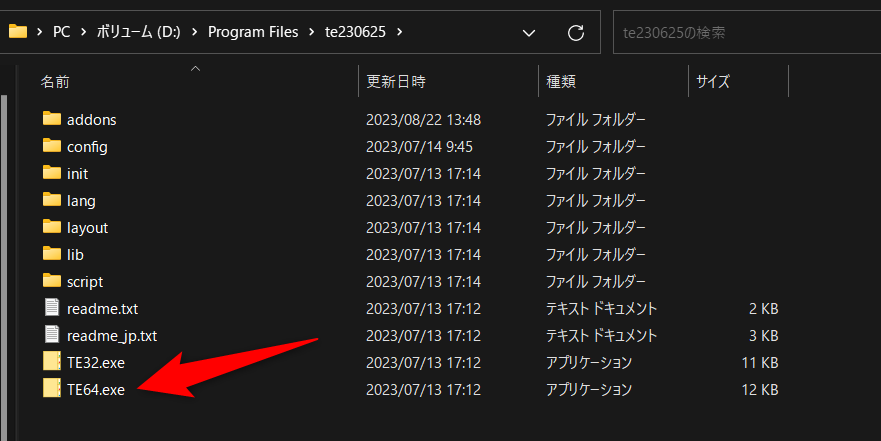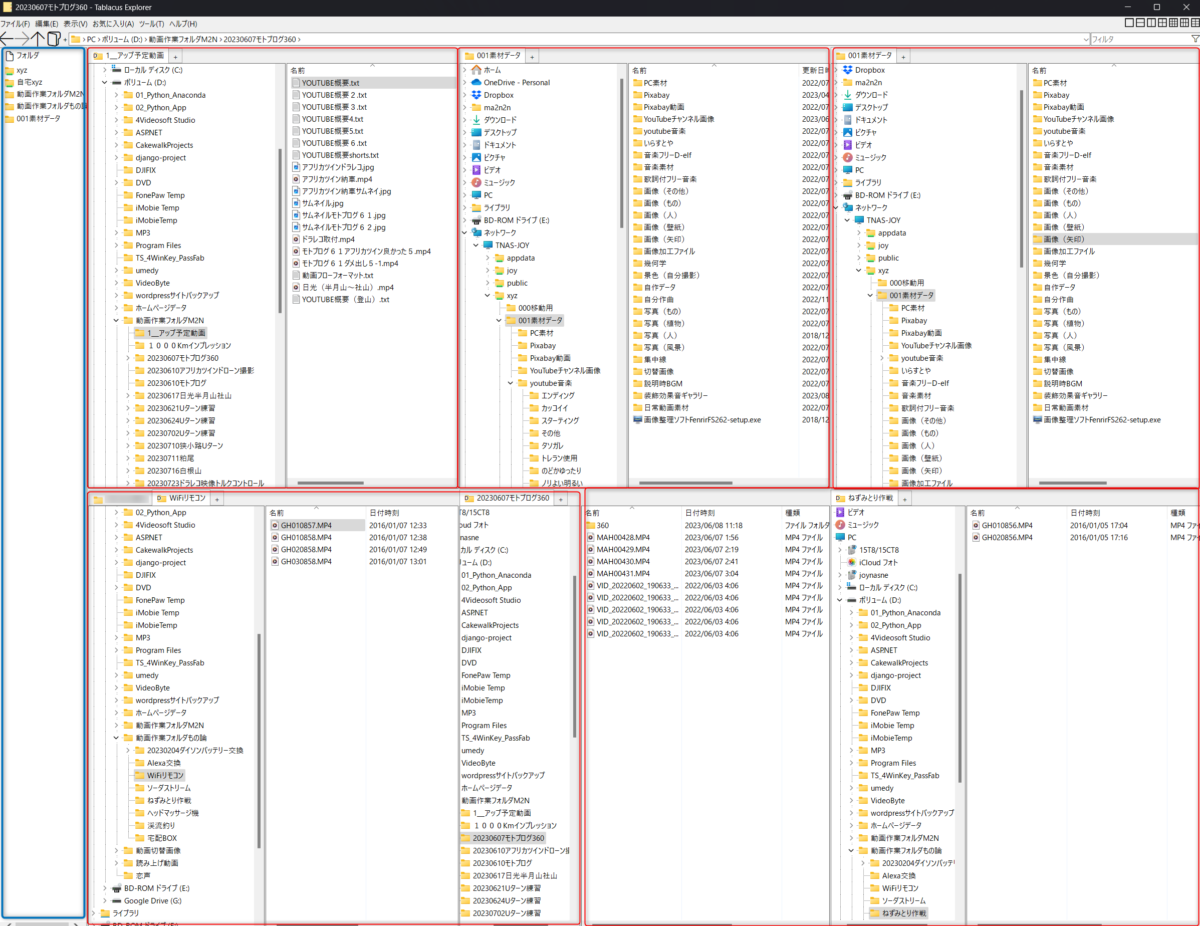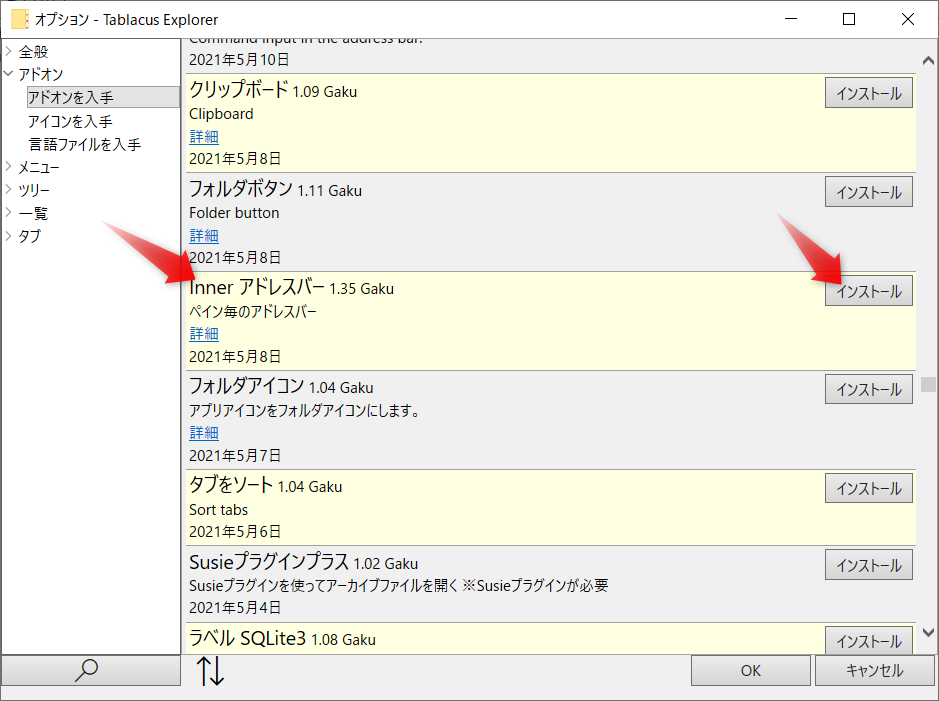注意ポイント
Windowsの基本機能しか知らなかったのでファイル移動やコピーは、何個もExplorerを開いてファイルのコピーや移動をやっていた!
動画編集するのに何個もExplorer起動
動画編集するのに、何個もExplorerを起動してファイルの場所を開いて動画編集していました。
その為、モニタも2画面に増設してなんとか対処していました。
それでも、Explorerのフォルダを移動してしまったりすると、迷子になってしまっていることが頻繁に起きていました。
また、何重にも開いたExplorerが邪魔だったりすることは仕方ない事だと思っていました。
Tablacus Explorerで便利に劇的変化
あまりにも不便なので調べてみらたフリーソフトの「Tablacus Explorer」というソフトを見つけました。
ココがおすすめ
このソフトは、Explorerを1画面にて分割して開ける機能がある
ようなので、何個もExplorerを開く必要がなくなるというソフトです。
インストール
ネットを探せば、Tablacus Explorerの記事が沢山見つかりますのでインストール方法などは自分のブログでは簡素化します。
ダウンロードファイルは、Zip(圧縮形式)なので、自分のパソコンにダウンロードしてから、解凍しました。
自分は、フォルダごと、Program Filesに移動させて、TE64.exeの起動ファイルをショートカットにしてディスクトップにだしました。
アドオンのインストール
画面を分割するには、「分割」というアドオンが必要なので、インストールしました。
※アドオンのインストールもネット探せば沢山でてきますので自分のブログでは解説しません。
自分は、2分割、4分割、6分割、12分割と言う感じで全部インストールしました。
分割の切り替えは、右上の分割アイコンから簡単に変更できるのも便利です。
実際、24インチのモニタ画面で使う場合は、4分割が使いやすく、32インチのモニタ画面では、6分割が使いやすいと感じました。
更に、「お気に入りバー」のアドオンを追加すると、左側にすぐに移動できるようなリストを表示させることができました。
※上の図の、青四角で囲んだエリア
これだけでも、今まで何重にも重なっていたExplorerと比較すると便利なのですが、1つのExplorerのエリアで複数タブを開くこともできるので
ココがおすすめ
必要なフォルダを開きっぱなしにできる
のでスグにファイルを見つけることができるようになりました。
これを使うと、Windows標準のExplorerを使う必要性が無くなります。
QuickLookでもっと便利
Explorerで動画ファイルや写真を探して、内容を確認するのに、ファイルをダブルクリックすると、動画ならメディアプレーヤーが起動し、写真ならフォトが起動していました。
ココがダメ
いちいちファイルの中身を確認するのがメンドクサイ
そこで、「QuickLook」が便利という事でインストールする事にしました。
ちなみに、QuickLookは、マイクロソフトストアで入手できるようです。
ネットを探せばインストール方法や使用方法を解説していますので自分のブログでは簡単に説明します。
このソフトは、インストールすると常駐するようなので、インストール後は何も意識する事はないようです。
ココがおすすめ
ファイルを選択して、スペースキーを押すだけで再生できる
容量の大きな動画ファイルなども軽く再生してくれるので、本当に便利です。
ただ動作が軽い分、再生画質は落ちていますので高画質で見たい場合は通常方法で確認が必要です。
まとめ
動画編集など動画ファイルや、写真、イラスト、音楽などを頻繁に探したりする作業が発生するなら、この2つのソフトは確実にインストールした方が便利なソフトですね。
更に、無料で利用できるソフトなので、気軽にインストールすることができます。
このソフトを利用していると、
自分の疑問
なんでWindows基本に装備してないのか?不思議
たぶん、Windowsを使っている人は、確実に一度は疑問に持っているかと思います。
とりあえず、無料でインストールすれば便利になりますので使ってみたら良いかと思います。
追加アドオン
使っているうちに、分割した画面の全部に、進む、戻る、上、新規ホルダー作成、アドレスバーなどがあると便利な事がわかりました。
Innerという文字が先頭にあるアドオンを入れると、分割した画面に出現することがわかりました。
これを入れておくと便利なので追記しました。