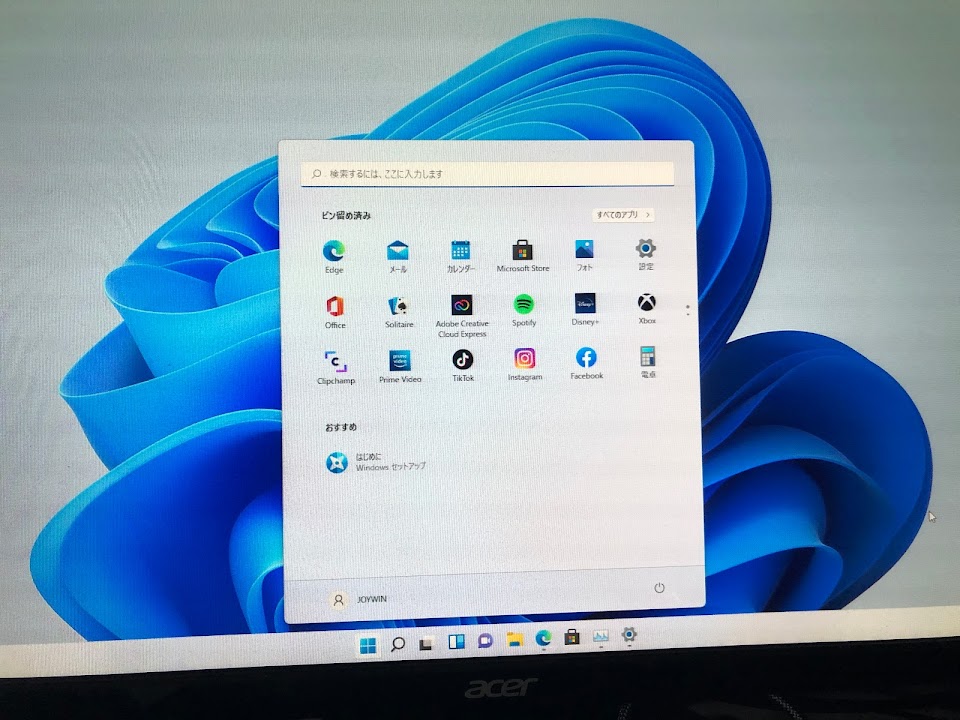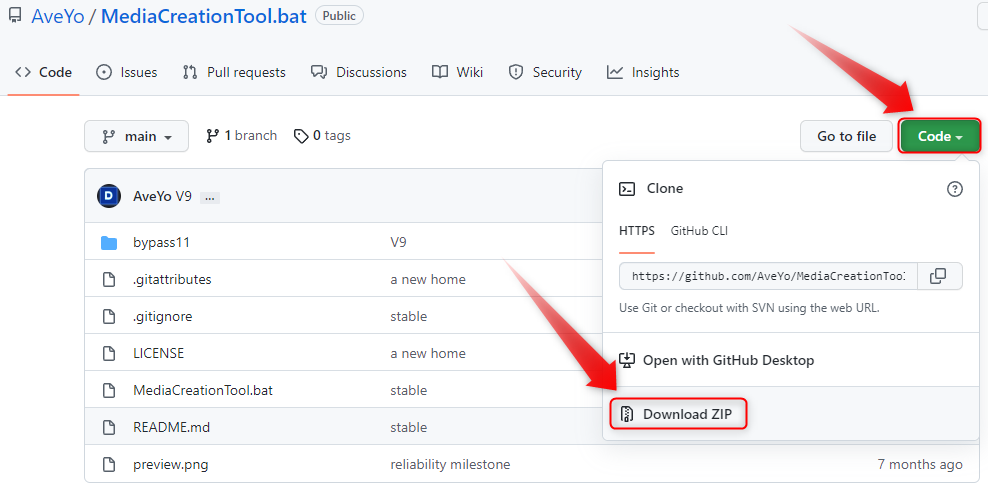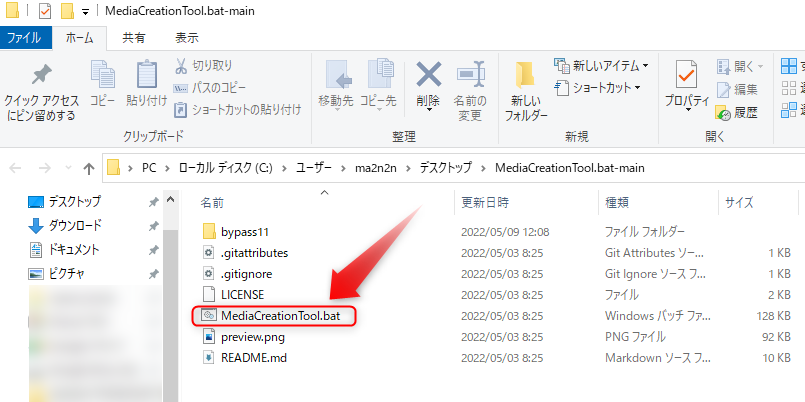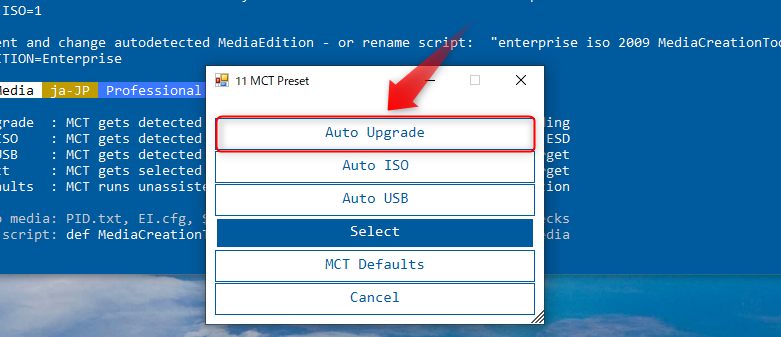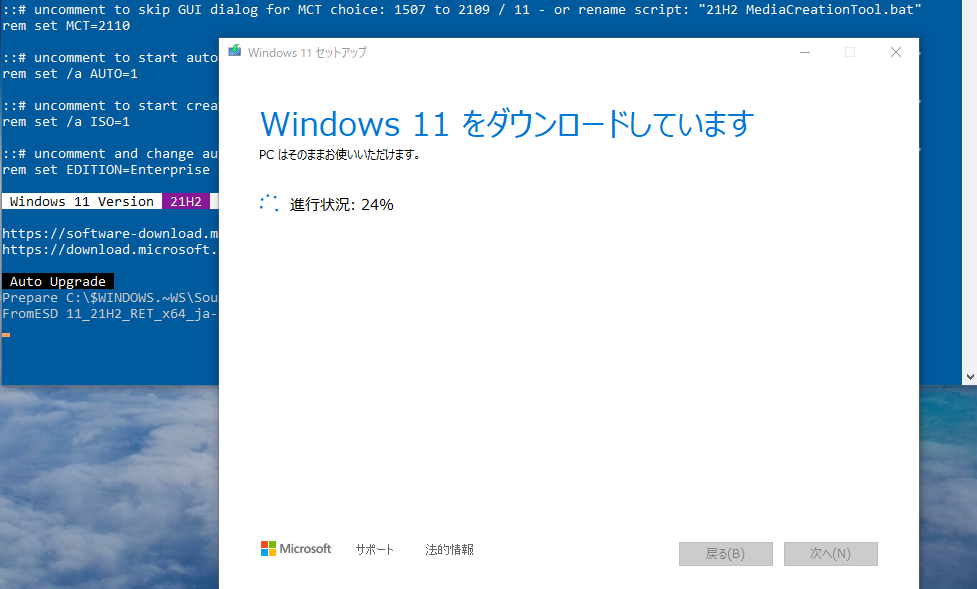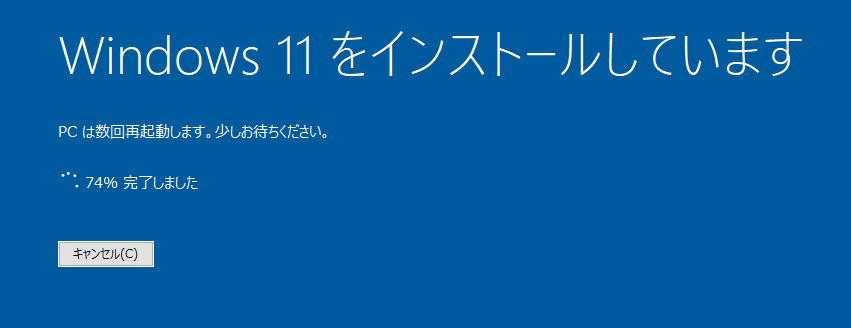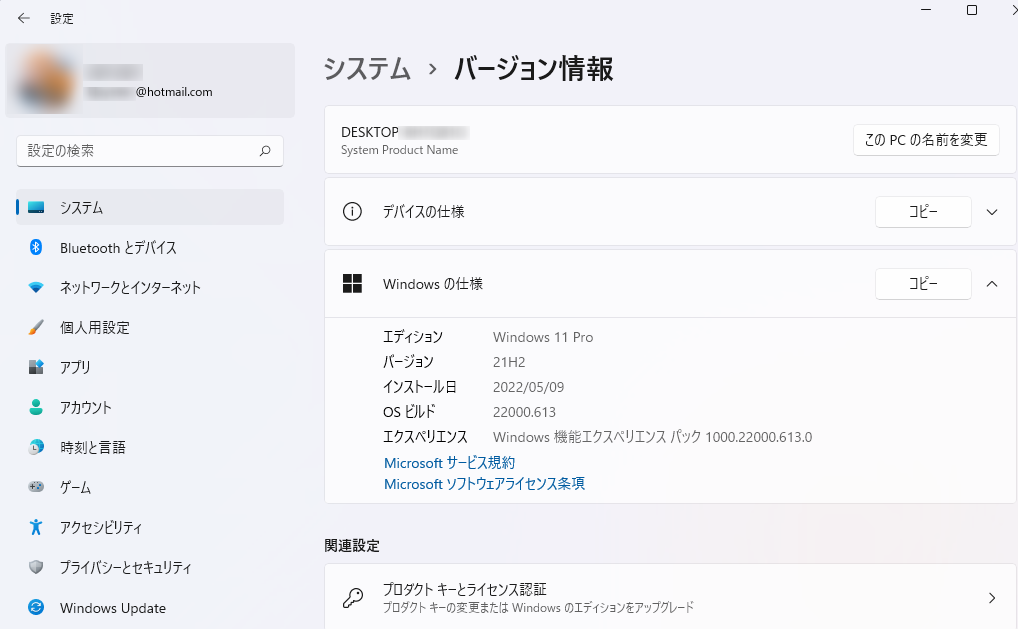Windows10をわざわざWindows11にアップグレードする理由は無いという結論にはなりましたが、いずれはWindows11に移行しなければならない時が来るかもしれませんので、この機会に慣れておこうと思います。
今回は、
ココがポイント
Windows11の最小システム要件を満たしてないパソコンを最も簡単な方法でアップグレード
してみました。
MediaCreationToolを使ってアップグレード
注意ポイント
Windows11の起動USBディスクを作成してアップグレードしようとしましたが、結局クリーンインストールになり現在の環境が引き継げないという事が分かりました。
今回は、MediaCreationToolというのを使えば、Windows11にアップグレードさせるためのシステム要件を飛ばしてくれるというのでやってみる事にしました。
MediaCreationToolって何!?って感じなので、完全に自己責任においてやることが必要です。
まずは、「DounloadZIP」にて、ファイルをダウンロードして解凍しておきます。
MediaCreationToolを実行
ダウンロードしたファイルを解凍すると、以下の画面の様なファイルがありますが、MediaCreationTool.batを実行します。
起動すると、MCTVersionを聞かれるので、「11」を選択しました。
USBディスクを作成する方法や、ISOファイルを作成する方法などがあるようですが、
ココがポイント
最も簡単な「Auto Upgrade」を選択
しました。
DOS画面がでて、デバイスの許可を求められるので、許可しました。
すると下のような画面になりました。
あとは待つだけですね。
参考に自分のパソコンですが下記の様な構成になります。
参考
- CPU Intel(R) Core(TM) i7-7700 CPU @ 3.60GHz 3.60 GHz
- メモリ 16GB
- グラボ RX570
- SSD 256GB+1TBHDD
性能的にはWindows10がサクサク動くレベルのパソコンになります。
アップグレード時間
Windows11アップグレードには、約1時間
かかりました。
すんなりとWindows11にアップグレード完了
あっけないくらいに簡単に、Windows11にアップグレード完了しました。
起動すると、タスクバーのアイコンが中央寄せになっていましたので、左寄せに変更するとWindows10と何が変わったのかわからないくらいです。
設定画面から確認すると、スカイプと、Microsoft365に設定してあった、マイクロソフトアカウントが左上に表示されており、確実に紐付されていることが確認することができました。
ひととおりソフトを起動してみましたが、
ココがおすすめ
Windows11にしたことでの起動不良などは確認できません
ただ、Windows11から削除されると告知あった、InternetExplore(通称IE)はやっぱり削除されており、ActiveXなどを使用していた防犯カメラ用WEBページが見られなくなりました。
今回Windows11にアップグレードしたパソコンは普段もガンガン使用しているパソコンなので、何か変化があったらブログにしてみたいと思います。
Androidアプリなども動くようになったという事なので機会があったら試してみたいと思います。